Kompletny przewodnik: jak nagrywać ekran na komputerze Mac z dźwiękiem
Adela D. Louie, Ostatnia aktualizacja: December 11, 2023
Czy jesteś gotowy, aby zamienić swojego Maca w multimedialne centrum multimedialne? Wyobraź sobie, że rejestrujesz nie tylko to, co dzieje się na ekranie, ale także bogaty, wciągający dźwięk, który mu towarzyszy. Niezależnie od tego, czy jesteś twórcą treści, nauczycielem, czy po prostu chcesz tworzyć wciągające prezentacje, nasz przewodnik to brama do nagrywania ekranu na komputerze Mac z dźwiękiem wysokiej jakości.
Uwolnij swój potencjał opowiadania historii i tchnij życie w swoje efekty wizualne. Ten artykuł jest Twoim specjalistycznym towarzyszem, starannie opracowanym, aby poprowadzić Cię przez proces nagrywanie ekranu na Macu z dźwiękiem. Na koniec będziesz mieć umiejętności, dzięki którym Twoje nagrania ekranowe będą bardziej wciągające i komunikatywne niż kiedykolwiek wcześniej!
Część nr 1: Podstawowy przegląd: Znaczenie nagrywania ekranu na komputerze Mac z dźwiękiemCzęść nr 2: Sposoby nagrywania ekranu na komputerze Mac z dźwiękiemCzęść #3: Jak nagrywać ekran na komputerze Mac z dźwiękiem za darmo - Rejestrator ekranu FoneDogWnioski
Część nr 1: Podstawowy przegląd: Znaczenie nagrywania ekranu na komputerze Mac z dźwiękiem
Nagrywanie ekranu jest niezbędne w różnorodnych zastosowaniach, umożliwiając skuteczną komunikację, tworzenie treści edukacyjnych, rozwiązywanie problemów, prezentacje sprzedażowe i nie tylko. Wizualnie rejestruje dynamiczne procesy, udostępniając złożone informacje. Jego wszechstronność jest niezbędna w erze cyfrowej, ponieważ usprawnia szkolenia, marketing i wsparcie techniczne, zapewniając jednocześnie przejrzyste, wciągające i wciągające treści. Teraz znaczenie nagrywania ekranu na komputerze Mac z dźwiękiem jest jeszcze bardziej widoczne:
- Ulepszone wyjaśnienie: Włączenie dźwięku do nagrywania ekranu znacznie poprawia jakość treści. Możesz zapewnić podkłady głosowe i narracje, a nawet uchwycić naturalne dźwięki demonstrowanego procesu, co zapewni widzom bardziej wciągające i pouczające doświadczenie.
- Zwiększone zaangażowanie: Połączenie dźwięku z elementami wizualnymi stanowi potężne narzędzie zwiększające zaangażowanie widzów. Efekt ten jest szczególnie wyraźny w środowiskach nauczania online, gdzie połączenie elementów wizualnych i słuchowych ułatwia bardziej wszechstronną i interaktywną prezentację, uwzględniającą szerokie spektrum stylów uczenia się.
- Profesjonalizm: Nagrywanie ekranu z dźwiękiem nadaje Twoim filmom i prezentacjom poczucie profesjonalizmu. Dodanie wysokiej jakości dźwięku nadaje wyrafinowany i dopracowany wymiar Twoim treściom, czyniąc je bardziej atrakcyjnymi wizualnie i dźwiękowo dla docelowej publiczności, pozostawiając w ten sposób trwałe wrażenie.
- Wszechstronność: Integracja dźwięku zwiększa wszechstronność nagrań ekranowych. Oprócz zwykłej demonstracji procesów umożliwia przekazanie przemyśleń, zapewnienie kontekstu i nawiązanie głębszych relacji z odbiorcami. Ta nowo odkryta wszechstronność toruje drogę szeregowi kreatywnych możliwości, umożliwiając tworzenie bardziej wciągających i pouczających treści.
Część nr 2: Sposoby nagrywania ekranu na komputerze Mac z dźwiękiem
Jak nagrywać ekran na komputerze Mac z dźwiękiem za pomocą odtwarzacza QuickTime:
Dostępnych jest wiele metod nagrywania ekranu na komputerze Mac z dźwiękiem. Jednym z najprostszych podejść jest użycie QuickTime Player, natywnej aplikacji dla systemu macOS. Ale to nie znaczy, że możesz go używać tylko na komputerze Mac, możesz go również używać ekran nagrywania w systemie Windows. Oto przewodnik krok po kroku dotyczący nagrywania ekranu na komputerze Mac z dźwiękiem:
- Uzyskaj dostęp do odtwarzacza QuickTime: Zacznij od przejścia do swojego komputera "Aplikacje" folder, w którym możesz znaleźć i uruchomić plik „Odtwarzacz QuickTime”.
- Rozpocznij nagrywanie nowego ekranu: Po prostu przejdź do "Plik" rozwijaną opcję na górnym pasku menu, a następnie musisz wybrać opcję „Nowe nagranie ekranu”.
- Wybierz wejście audio: Aby rozpocząć nagrywanie, naciśnij przycisk strzałki znajdujący się obok przycisku nagrywania. Wybierz żądane źródło sygnału wejściowego audio. Najczęściej jest to mikrofon wbudowany w urządzenie.
- Rozpocznij nagrywanie ekranu: Aby rozpocząć nagrywanie, wybierz duży przycisk nagrywania w kolorze czerwonym. Następnie możesz użyć narzędzia przeciągania, aby narysować ramkę wokół części ekranu, którą chcesz nagrać, i możesz rozpocząć proces nagrywania, klikając.
- Zatrzymaj i zapisz nagranie: Możesz zakończyć nagrywanie, klikając przycisk "Zatrzymaj się" w górnym pasku menu, a następnie zapisz nagranie.
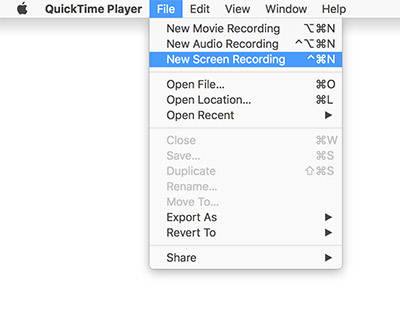
Rozwiązywanie typowych problemów:
- Bez dźwięku: Jeśli stwierdzisz, że na nagraniu ekranu nie ma dźwięku, koniecznie sprawdź, czy wybrałeś właściwe źródło sygnału wejściowego audio. Przejdź do komputera Mac "Preferencje systemu", A następnie wybierz opcję "Dźwięk" i idź do "Wejście" patka. Upewnij się, że prawidłowo wybrałeś mikrofon, którego zamierzasz używać do nagrywania.
- Słaba jakość dźwięku: Jeśli wbudowany mikrofon komputera Mac nie zapewnia pożądanej jakości dźwięku, możesz rozważyć wymianę na zewnętrzny mikrofon USB. Może to znacząco poprawić klarowność i wierność nagrań audio.
- Brak dźwięku podczas odtwarzania: Po nagraniu mogą wystąpić sytuacje, w których podczas odtwarzania nie będzie słychać dźwięku. Najpierw upewnij się, że głośność komputera jest zwiększona. Dodatkowo sprawdź dokładnie, czy odtwarzacz wideo lub oprogramowanie, którego używasz, ma prawidłowo włączone ustawienia głośności, aby zapewnić dźwięk.
- Nagrywanie ekranu nie działa: Jeśli nagrywanie ekranu nie rozpoczyna się lub występują problemy, przyczyną może być konflikt innych aplikacji z procesem nagrywania ekranu. Zamknij wszystkie niepotrzebne aplikacje i spróbuj nagrać ponownie. Ponadto dobrą praktyką jest sprawdzanie aktualizacje systemu macOS, ponieważ aktualizacje te często zawierają poprawki różnych problemów i mogą rozwiązać problemy z nagrywaniem ekranu.
- Nagrywanie nierówne lub opóźnione: Jeśli komputer ma trudności z nadążaniem za nagrywaniem ekranu, co prowadzi do niestabilnych lub opóźnionych wyników, rozważ zmniejszenie ustawień jakości nagrywania lub obniżenie rozdzielczości nagrywania ekranu. Może to zmniejszyć obciążenie zasobów systemu i zapewnić płynniejsze nagrania.
- Problemy z nagrywaniem dźwięku systemowego: QuickTime Player może domyślnie nie przechwytywać dźwięku systemowego. Aby nagrać dźwięk systemowy, może być konieczne zapoznanie się z oprogramowaniem innych firm, takim jak Soundflower lub Loopback, które może ułatwić nagrywanie całego dźwięku systemowego, zapewniając bardziej wszechstronne wrażenia z nagrywania.
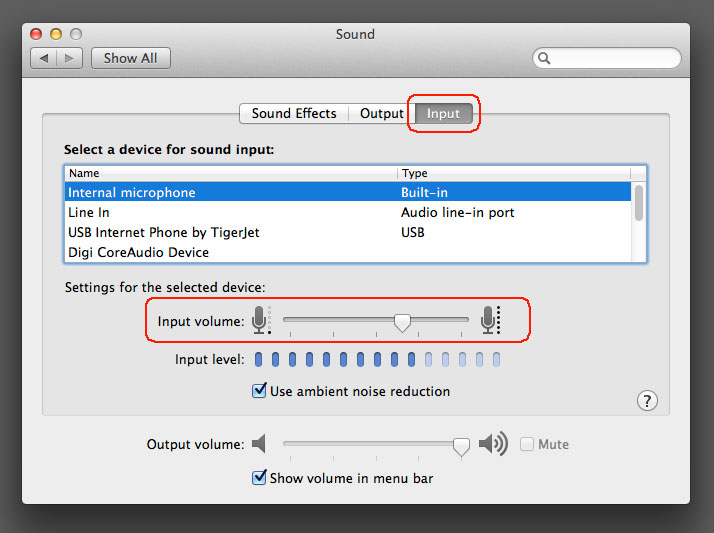
Część #3: Jak nagrywać ekran na komputerze Mac z dźwiękiem za darmo - Rejestrator ekranu FoneDog
Rejestrator ekranu FoneDog to wszechstronne oprogramowanie zaprojektowane do przechwytywania aktywności na ekranie zarówno na komputerach z systemem Windows, jak i Mac. Dzięki FoneDog Screen Recorder możesz z łatwością nagrywać ekran wraz z dźwiękiem, aby tworzyć wysokiej jakości samouczki wideo, sesje gier, seminaria internetowe lub inne treści wizualne.
Darmowe pobieranie
Dla Windowsa
Darmowe pobieranie
Dla zwykłych komputerów Mac
Darmowe pobieranie
Dla M1, M2, M3
Oto kroki do nagrywanie ekranu na Macu z dźwiękiem z tym darmowy rejestrator wideo:
Jak wyświetlić nagranie ekranowe:
- Instalacja i uruchomienie: Zacznij od pobrania i zainstalowania FoneDog Screen Recorder na swoim komputerze. Po instalacji należy uruchomić program.
- Wybierz tryb nagrywania ekranu: Oprogramowanie oferuje wiele trybów nagrywania. Z tego możesz wybierać „Pełny ekran”, „Niestandardowy” lub „Nagrywaj tylko kamerą internetową” opcje w oparciu o Twoje wymagania.
- Rozpocznij nagrywanie: Następnie musisz kliknąć „REC” przycisk, aby rozpocząć nagrywanie ekranu. Dla większej wygody możesz także ustawić klawisze skrótu.
- Wstrzymaj i wznów: Podczas nagrywania możesz je wstrzymać lub wznowić, jeśli zajdzie taka potrzeba, klikając odpowiednie ikony.
- Dodaj adnotacje (opcjonalnie): FoneDog Screen Recorder umożliwia dodawanie adnotacji, tekstu, strzałek i niektórych kształtów do wideo w czasie rzeczywistym.
- Zakończ nagrywanie: Aby zakończyć nagrywanie, musisz najpierw kliknąć "Zatrzymaj się" po uzyskaniu wymaganych informacji.
- Podgląd i edycja: Możesz wyświetlić podgląd nagrania i dokonać modyfikacji, na przykład usunąć niepotrzebne fragmenty nagrania. Nagrany film możesz zapisać w wybranej lokalizacji na komputerze lub od razu udostępnić go w różnych witrynach.

Jak nagrywać dźwięk:
- Wybierz tryb nagrywania dźwięku: Oprogramowanie oferuje wiele trybów nagrywania. Następnie możesz wybrać "Rejestrator dźwięku" możliwość skupienia się szczególnie na przechwytywaniu dźwięku.
- Dostosuj ustawienia dźwięku: Przed rozpoczęciem nagrywania możesz dostosować ustawienia dźwięku, na przykład wybrać źródło wejściowe (mikrofon lub dźwięk systemowy), a także jakość dźwięku.
- Rozpocznij nagrywanie dźwięku: Stąd możesz następnie kliknąć „REC” aby w pełni rozpocząć nagrywanie dźwięku. Oprogramowanie przechwyci wybrane źródło dźwięku.
- Wstrzymaj i wznów: Podczas nagrywania możesz wstrzymywać lub wznawiać przechwytywanie dźwięku, jeśli zajdzie taka potrzeba, za pomocą odpowiednich przycisków.
- Edytuj i przycinaj (opcjonalnie): FoneDog Screen Recorder umożliwia edycję, a także przycinanie nagrania audio w celu usunięcia niechcianych sekcji.
- Zakończ nagrywanie dźwięku: Po przechwyceniu żądanej treści audio, po czym należy kliknąć "Zatrzymaj się" aby zakończyć nagrywanie.
- Zapisz lub udostępnij: Zapisz nagranie audio w preferowanej lokalizacji na swoim komputerze lub udostępnij je bezpośrednio na różnych platformach.
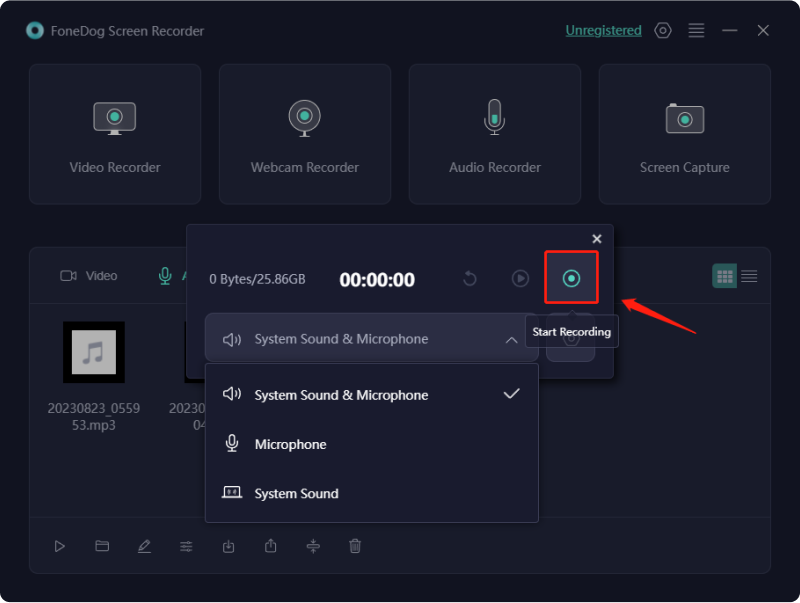
Ludzie również czytająPrzewodnik przyjazny dla użytkownika 2023: Jak wyświetlić nagranie ekranowe w systemie Windows 10Pełny przewodnik 2023: Jak nagrać ekran w systemie Windows 11
Wnioski
Podsumowując, podkreślono znaczenie i wszechstronność wiedzy nagrywanie ekranu na Macu z dźwiękiem, wyjaśniając jego wartość w różnorodnych zastosowaniach. Podkreśla skuteczność łączenia elementów wizualnych i dźwiękowych w celu uzyskania angażujących i informacyjnych treści. Aby odkryć możliwości twórcze, czytelnicy mogą korzystać z wbudowanych narzędzi Mac, takich jak QuickTime Player, lub wybrać przyjazne dla użytkownika rozwiązanie, takie jak FoneDog Screen Recorder.
Dzięki tym narzędziom mogą uwolnić swój potencjał w zakresie opowiadania historii i tworzyć profesjonalne, wciągające treści. Niezależnie od tego, czy jesteś nauczycielem, YouTube twórca treści lub profesjonalista, nie wahaj się zanurzyć w świat nagrywania ekranu komputera Mac z dźwiękiem i wyróżnij swoje treści. Życzę Ci wszystkiego najlepszego!
Zostaw komentarz
Komentarz
Rejestrator ekranu
Potężne oprogramowanie do nagrywania ekranu umożliwiające przechwytywanie ekranu za pomocą kamery internetowej i dźwięku.
Gorące artykuły
- Szczegółowy przewodnik: Jak nagrać spotkanie Zoom na iPhonie
- Przejdź do podstaw: jak nagrywać ekran w systemie Windows z dźwiękiem
- Łatwe nagrywanie: najwyższej klasy bezpłatne oprogramowanie do nagrywania wideo
- Przyjazny dla użytkownika przewodnik: Jak wyświetlić nagranie ekranu na laptopie HP 2023
- Kompletny przewodnik: Przechwytywanie za pomocą rejestratora ekranu Movavi
- Odblokuj swój potencjał w grach: przewodnik dotyczący nagrywania gier
- Kompleksowy przewodnik: Jak zatrzymać nagrywanie ekranu QuickTime
- Przechwytywanie rozmów: pełny przewodnik po nagrywaniu w Google Meet
/
CIEKAWYDULL
/
PROSTYTRUDNY
Dziękuję Ci! Oto twoje wybory:
Doskonały
Ocena: 4.7 / 5 (na podstawie 63 oceny)
