Przyjazny dla użytkownika przewodnik: Jak wyświetlić nagranie ekranu na laptopie HP 2023
Adela D. Louie, Ostatnia aktualizacja: December 6, 2023
Czy jesteś gotowy, aby uwolnić pełny potencjał swojego laptopa HP? Wyobraź sobie, że możesz z łatwością uchwycić i udostępnić najwspanialsze chwile na ekranie. Ten artykuł jest bramą do ekscytującego świata nagrywania ekranu na laptopie HP i ma być najlepszym przewodnikiem. W erze cyfrowej nagrywanie ekranu jest istotną umiejętnością.
Niezależnie od tego, czy jesteś studentem chcącym nagrywać wykłady, profesjonalistą tworzącym samouczki, czy po prostu osobą, która uwielbia dzielić się swoimi osiągnięciami w grach, w tym artykule znajdziesz wszystko. Przeprowadzimy Cię przez proces krok po kroku, ujawniając wszystko jak wyświetlić nagranie na laptopie HP.
Część #1: Podsumowanie: czy na laptopach HP jest nagrywanie ekranu?Część #2: Jak wyświetlić nagranie ekranowe na laptopach HPCzęść #3: Najlepsza alternatywa do nagrywania ekranu na laptopie HP - Rejestrator ekranu FoneDogWnioski
Część #1: Podsumowanie: czy na laptopach HP jest nagrywanie ekranu?
Nagrywanie ekranu to funkcja umożliwiająca przechwytywanie wideo z ekranu komputera wraz z dowolnym dźwiękiem do różnych celów, takich jak tworzenie samouczków, nagrywanie rozgrywki lub tworzenie prezentacji. Może będziesz wiedział jak zrobić zapis ekranu w systemie Windows, ale jak wyświetlić nagranie na laptopie HP?
Do nagrywania ekranu na laptopie HP zazwyczaj potrzebne jest oprogramowanie do nagrywania ekranu innej firmy. Niektóre popularne opcje oprogramowania do nagrywania ekranu obejmują OBS Studio, Camtasia, Snagit i inne. Można je zainstalować na laptopie HP, aby umożliwić nagrywanie ekranu.
Warto zauważyć, że HP to dobrze znana marka laptopów i komputerów. HP, co oznacza Hewlett-Packard, to międzynarodowa firma z branży technologii informatycznych, która produkuje szeroką gamę urządzeń elektronicznych, w tym laptopy, komputery stacjonarne, drukarki i inne. Specyficzne funkcje i oprogramowanie dostarczane z laptopem HP mogą się różnić w zależności od modelu i wybranej konfiguracji.
Aby uzyskać najbardziej aktualne informacje o opcjach nagrywania na ekranie dostępnych w laptopach HP, zalecamy sprawdzenie oficjalnej witryny internetowej HP lub zapoznanie się z instrukcją obsługi dołączoną do konkretnego modelu laptopa HP.
Część #2: Jak wyświetlić nagranie ekranowe na laptopach HP
Aby nagrać ekran na laptopie HP, musisz użyć oprogramowania do nagrywania ekranu innej firmy, ponieważ laptopy HP zazwyczaj nie są wyposażone we wbudowane narzędzia do nagrywania ekranu. Oto przewodnik krok po kroku, jak wyświetlić nagranie na laptopie HP za pomocą popularnego oprogramowania o nazwie OBS Studio:
Krok 1: Pobierz i zainstaluj OBS Studio
- Otwórz przeglądarkę internetową, a następnie przejdź do oficjalnej strony internetowej OBS Studio.
- Aby rozpocząć korzystanie z OBS Studio, musisz w pełni pobrać wersję zgodną z systemem operacyjnym Twojego komputera (Windows, macOS lub Linux).
- Po wykonaniu tej czynności pozostaje Ci teraz zainstalować OBS Studio, dokładnie postępując zgodnie z instrukcjami wyświetlanymi na ekranie.
Krok 2: Skonfiguruj Studio OBS
- Zacznij od otwarcia OBS Studio na swoim laptopie HP.
- Przy pierwszym uruchomieniu OBS Studio zostanie wyświetlony monit sugerujący skorzystanie z Kreatora automatycznej konfiguracji. Celem tego kreatora jest dostrojenie ustawień w celu zwiększenia wydajności komputera. Masz możliwość postępowania zgodnie z zaleceniami kreatora lub ręcznego skonfigurowania ustawień zgodnie z własnymi preferencjami.
Krok #3: Skonfiguruj nagrywanie ekranu
- W głównym interfejsie OBS Studio znajdziesz wiele odrębnych sekcji. Rozpocznij swoją podróż od skupienia się na „Sceny” i „Źródła”.
- W segmencie „Źródła” znajdź i wybierz plik "+" przycisk, który służy jako brama do dodawania nowych elementów.
- W tym momencie stajesz przed kluczową decyzją: wybrać „Wyświetl przechwytywanie” aby kompleksowo nagrać cały ekran, lub alternatywnie wybierz „Przechwytywanie okna” aby skupić nagranie na wybranej aplikacji lub oknie.
- Następny krok obejmuje dostrojenie ustawień źródła. Wiąże się to z kluczowym zadaniem wyboru konkretnego wyświetlacza lub okna, które chcesz przechwycić. Ponadto nie zapomnij o możliwości dostosowania ustawień audio, zapewniając wszechstronne wrażenia z nagrywania.
Krok #4: Rozpocznij nagrywanie
- Po otwarciu OBS Studio i skonfigurowaniu ustawień nagrywania ekranu, rozpocznij proces nagrywania, klikając przycisk „Rozpocznij nagrywanie” przycisk, dogodnie zlokalizowany w prawym dolnym rogu interfejsu OBS Studio.
- Gdy to zrobisz, laptop HP rozpocznie sesję nagrywania ekranu, przechwytując wybrany ekran lub okno zgodnie z konfiguracją. Na dole interfejsu będzie widoczny licznik czasu nagrywania, umożliwiający monitorowanie czasu trwania nagrania w miarę jego postępu. Dzięki temu licznikowi czasu możesz śledzić, jak długo nagrywanie ekranu było aktywne.
Krok #5: Zatrzymaj nagrywanie
- Aby zakończyć sesję nagraniową, wystarczy kliknąć przycisk "Zatrzymaj nagrywanie" przycisk, który znajduje się w tym samym miejscu, co elementy sterujące nagrywaniem w OBS Studio.
- Gdy tylko zainicjujesz polecenie zatrzymania, OBS Studio rozpocznie zapisywanie właśnie nagranego wideo, zachowując je we wcześniej wyznaczonej lokalizacji na laptopie HP.
Krok #6: Przejrzyj i edytuj (opcjonalnie)
- Masz możliwość dokładnego sprawdzenia i wprowadzenia modyfikacji w nagranym materiale wideo, korzystając ze specjalistycznego oprogramowania do edycji wideo. Te opcje oprogramowania obejmują narzędzia będące standardami branżowymi, takie jak Adobe Premiere Pro i Camtasia, a także łatwo dostępne i bezpłatne alternatywy, takie jak Windows Video Editor.
Krok #7: Udostępnij lub prześlij
- Kiedy osiągniesz poziom zadowolenia z nagrania ekranu, możesz udostępnić je szerszej publiczności, udostępniając je innym lub przesyłając je na popularną platformę udostępniania wideo, taką jak YouTube lub Vimeo. Należy pamiętać, że dokładne procedury i elementy interfejsu mogą wykazywać niewielkie różnice w zależności od używanej wersji OBS Studio i konfiguracji laptopa HP
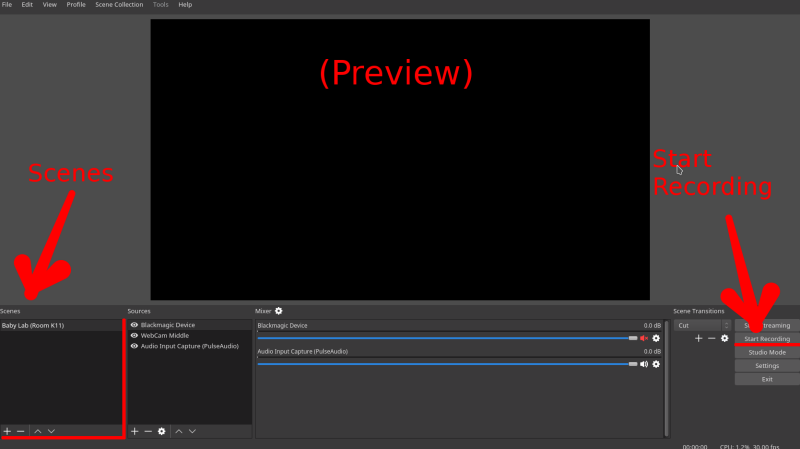
Co więcej, warto zauważyć, że na rynku dostępne są alternatywne rozwiązania w zakresie oprogramowania do nagrywania ekranu, każde wyposażone w unikalny zestaw funkcji i konfiguracji. OBS Studio to elastyczny i bezpłatny wybór, ale możesz eksplorować inne opcje oprogramowania, jeśli są one bardziej dopasowane do Twoich konkretnych potrzeb i preferencji
Część #3: Najlepsza alternatywa do nagrywania ekranu na laptopie HP - Rejestrator ekranu FoneDog
Rejestrator ekranu FoneDog to potężne i przyjazne dla użytkownika oprogramowanie do nagrywania ekranu, co czyni go najlepszą alternatywą do nagrywania ekranu na laptopie HP. To wszechstronne narzędzie oferuje szereg funkcji zaspokajających różnorodne potrzeby związane z nagrywaniem. Niezależnie od tego, czy chcesz tworzyć filmy instruktażowe, nagrywać rozgrywkę, czy przechwytywać spotkania online, FoneDog Screen Recorder zapewni Ci wszystko.
Darmowe pobieranie
Dla Windowsa
Darmowe pobieranie
Dla zwykłych komputerów Mac
Darmowe pobieranie
Dla M1, M2, M3
Oto jak wyświetlić nagranie na laptopie HP używając tego darmowy rejestrator ekranu laptopa:
Krok #1: Pobierz i zainstaluj rejestrator ekranu FoneDog
- Otwórz przeglądarkę internetową i odwiedź witrynę FoneDog Screen Recorder.
- Pobierz oprogramowanie, upewniając się, że wybierasz wersję odpowiednią dla systemu operacyjnego laptopa HP (Windows lub macOS).
- Postępuj zgodnie z instrukcjami instalacji i uruchom oprogramowanie po zakończeniu instalacji.
Krok 2: Skonfiguruj ustawienia nagrywania
- Po otwarciu FoneDog Screen Recorder zobaczysz prosty i intuicyjny interfejs.
- Kliknij ikonę koła zębatego lub "Ustawienia" aby skonfigurować preferencje nagrywania. Możesz dostosować ustawienia wideo i audio, wybrać formaty wyjściowe i wybrać obszar nagrywania (pełny ekran, niestandardowy region lub określone okno aplikacji).
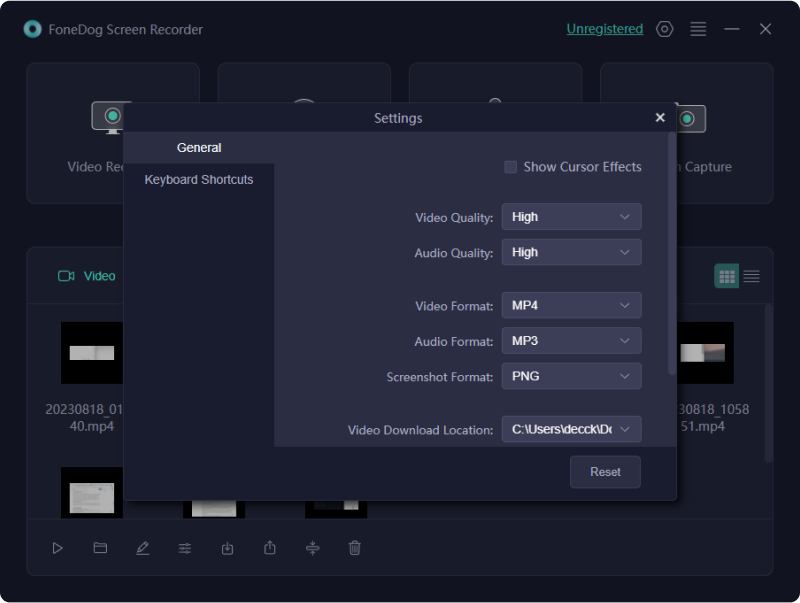
Krok #3: Rozpocznij nagrywanie
- Po skonfigurowaniu ustawień kliknij przycisk „REC” przycisk, aby rozpocząć nagrywanie.
- W zależności od potrzeb możesz wybrać nagrywanie całego ekranu lub określonego obszaru.
- Podczas procesu nagrywania możesz dodać adnotacje, tekst, a nawet kamerę internetową, aby spersonalizować swój film.

Krok #4: Zatrzymaj i zapisz swoje nagranie
- Po zakończeniu nagrywania kliknij przycisk "Zatrzymaj się" na panelu sterowania.
- FoneDog Screen Recorder automatycznie zapisze Twoje nagranie w określonej lokalizacji na laptopie HP.
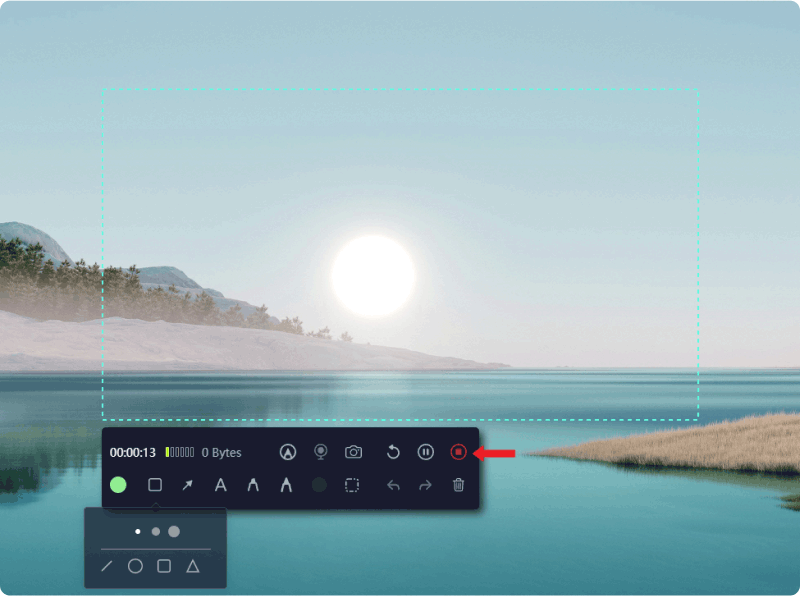
Krok #5: Edytuj i ulepszaj (opcjonalnie)
- Jeśli chcesz edytować swoje nagranie, FoneDog Screen Recorder oferuje podstawowe funkcje edycji wideo do przycinania, wycinania lub dodawania tekstu i efektów.
- Dostęp do wbudowanego edytora wideo można uzyskać, wybierając nagrane wideo i klikając przycisk "Edytować" przycisk.
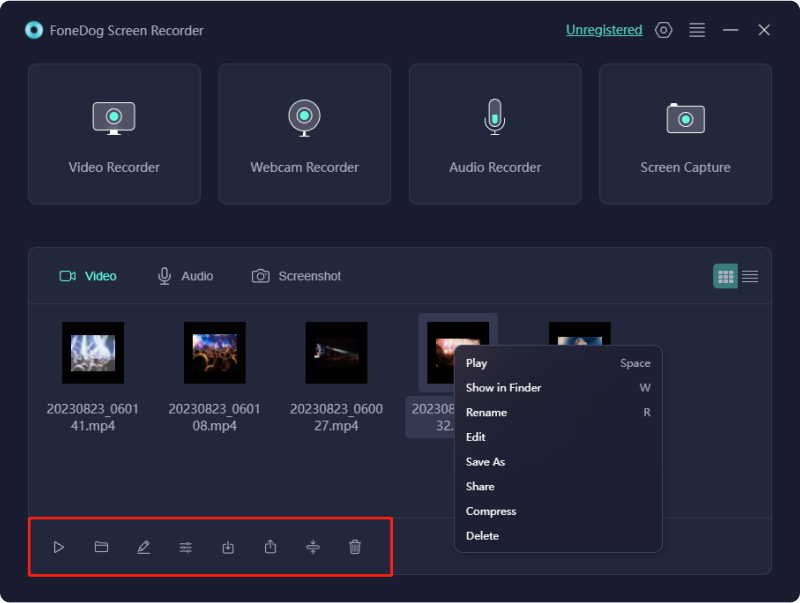
Krok #6: Udostępnij lub prześlij
- Gdy będziesz zadowolony z nagrania i wszelkich niezbędnych edycji, możesz łatwo udostępnić je innym lub przesłać na platformy takie jak YouTube, Vimeo lub media społecznościowe.
FoneDog Screen Recorder zapewnia doskonałą alternatywę do nagrywania ekranu na laptopie HP, dzięki przyjaznemu dla użytkownika interfejsowi i solidnym funkcjom. To wszechstronne narzędzie, które upraszcza proces tworzenia wysokiej jakości nagrań ekranu do różnych celów.
Ludzie również czytająPrzewodnik dla początkujących 2023: jak nagrywać wideo na komputerze MacPrzechwytywanie rozmów: pełny przewodnik po nagrywaniu w Google Meet
Wnioski
Podsumowując, mając pełną wiedzę nt jak wyświetlić nagranie na laptopie HP to dynamiczny sposób na przechwytywanie, udostępnianie i przekazywanie pomysłów, prezentacji i wrażeń z gier. Omówiliśmy podstawowe kroki i alternatywy, takie jak FoneDog Screen Recorder, wszechstronne i przyjazne dla użytkownika narzędzie, które upraszcza proces.
Czas uwolnić potencjał swojego laptopa i rozpocząć nagrywanie ekranu już dziś! Niezależnie od tego, czy jesteś nauczycielem, graczem czy twórcą treści, możliwości są nieograniczone. Więc nie wahaj się i zanurz się, eksploruj i zaznacz swój cyfrowy ślad dzięki FoneDog Screen Recorder. Twój ekran, Twoja historia, Twój świat czeka!
Zostaw komentarz
Komentarz
Rejestrator ekranu
Potężne oprogramowanie do nagrywania ekranu umożliwiające przechwytywanie ekranu za pomocą kamery internetowej i dźwięku.
Gorące artykuły
- Jak nagrać dźwięk Windows 10 w 2024 r. [5 łatwych metod]
- Łatwy przewodnik: jak nagrywać programy telewizyjne bez rejestratora [5 sposobów]
- Najlepszy rejestrator YouTube w 2024 r. [Windows i Mac]
- 11 polecanych komputerowych rejestratorów audio [2024]
- 5 najlepszych rejestratorów i dodatków do przeglądarki Firefox w 2024 r. [Łatwe]
- Czy możesz nagrywać na Peacocku? - Kompletny przewodnik na rok 2024
- 5 najlepszych rejestratorów audio do iPhone'a w 2024 r
- 12 najlepszych rejestratorów kamer internetowych — kompleksowy przewodnik
/
CIEKAWYDULL
/
PROSTYTRUDNY
Dziękuję Ci! Oto twoje wybory:
Doskonały
Ocena: 4.8 / 5 (na podstawie 100 oceny)
