Przechwytywanie rozmów: pełny przewodnik po nagrywaniu w Google Meet
Adela D. Louie, Ostatnia aktualizacja: December 12, 2023
W epoce cyfrowej świat wirtualnych spotkań stał się kamieniem węgielnym komunikacji. Może będziesz wiedział jak przechwytywać spotkania Zoom na swoim iPhonie, ale co jeśli nagrasz Google Meet? Brak pomysłu? Nie bój się! To tam gdzie Nagranie z Google Meet wkracza w światło reflektorów!
W tym artykule odkryjemy sekrety jego działania, umożliwiając zachowanie i ponowne przeglądanie ważnych rozmów, warsztatów i seminariów internetowych. Niezależnie od tego, czy jesteś profesjonalistą dążącym do produktywności, czy nauczycielem dbającym o zaangażowanie, nasz obszerny przewodnik zapewni opanowanie nagrania pod kątem Twoich konkretnych potrzeb.
Część nr 1: Google Meet: nagrywanie i jego funkcjeCzęść #2: Znaczenie nagrywania w Google MeetCzęść #3: Jak uzyskać dostęp do nagrania Google Meet i zlokalizować jeCzęść #4: Najlepsza darmowa alternatywa do nagrywania spotkań - Rejestrator ekranu FoneDogWnioski
Część nr 1: Google Meet: nagrywanie i jego funkcje
Google Meet to platforma do wideokonferencji i spotkań online opracowana przez Google. Jest częścią Google Workspace (dawniej G Suite), która zawiera różnorodne narzędzia zwiększające produktywność i współpracę. Google Meet ma za zadanie ułatwiać wirtualne spotkania, seminaria internetowe i wideokonferencje, dzięki czemu jest cennym narzędziem zarówno do użytku zawodowego, jak i osobistego.
Google Meet umożliwia użytkownikom nagrywanie spotkań w celu późniejszego wykorzystania lub udostępnienia. Oto niektóre z kluczowych funkcji nagrywania w Google Meet:
- Łatwe rozpoczęcie nagrywania: Gospodarze lub organizatorzy spotkań mogą łatwo rozpocząć nagrywanie spotkania jednym kliknięciem przycisku. Ta funkcja jest zazwyczaj dostępna dla osoby, która zainicjowała spotkanie.
- Pamięć masowa oparta na chmurze: nagrane spotkania są bezpiecznie przechowywane na Dysku Google gospodarza. Ta pamięć w chmurze zapewnia dostęp do nagrań z dowolnego miejsca i łatwe udostępnianie uczestnikom spotkania lub innym osobom.
- Kontrola dostępności: Organizatorzy spotkań mają kontrolę nad tym, kto może uzyskać dostęp do nagrania. Mogą określić, kto może przeglądać lub edytować nagranie, zapewniając prywatność i bezpieczeństwo.
- Automatyczna transkrypcja: Google Meet oferuje usługi automatycznej transkrypcji nagranych spotkań. Funkcja ta zapewnia pisemny zapis spotkania, ułatwiając wyszukiwanie określonych treści w nagraniu.
- Brak dodatkowego oprogramowania: Nie ma potrzeby instalowania dodatkowego oprogramowania, aby przeglądać nagrania spotkań. Nagrane spotkania można odtwarzać bezpośrednio z Dysku Google za pomocą przeglądarki internetowej.
- Bezpieczeństwo i prywatność: funkcja nagrywania w Google Meet podlega tym samym ustawieniom bezpieczeństwa i prywatności co samo spotkanie. Organizatorzy spotkań mogą ustawić uprawnienia dostępu, aby mieć pewność, że nagranie będzie dostępne tylko dla upoważnionych osób.
- Limity czasu trwania: w zależności od Twojej subskrypcji Google Workspace mogą obowiązywać ograniczenia dotyczące maksymalnego czasu nagrywania spotkań. Użytkownicy wersji bezpłatnej mogą mieć krótsze limity czasu nagrywania w porównaniu z subskrybentami płatnymi.
Część #2: Znaczenie nagrywania w Google Meet
Znaczenie nagrywania w Google Meet polega na jego zdolności do poprawy komunikacji, współpracy i produktywności w różnych środowiskach zawodowych i edukacyjnych. Oto kilka kluczowych powodów, dla których jest to cenne:
- Dokumentacja i referencje: nagrania z Google Meet stanowią cenną dokumentację spotkań, dyskusji i prezentacji. Można do nich wracać w celach informacyjnych, pomagając uczestnikom przypomnieć sobie ważne punkty, decyzje i elementy działania.
- Elastyczne planowanie: Nie każdy może uczestniczyć w spotkaniu na żywo ze względu na sprzeczne harmonogramy. Nagrywanie pozwala tym, którzy nie mogli dotrzeć na pierwotne spotkanie, nadrobić zaległości w późniejszym czasie, dzięki czemu nikt nie przegapi istotnych informacji.
- Szkolenie i edukacja: w placówkach edukacyjnych nagrywanie z Google Meet jest niezbędne podczas zajęć online, ponieważ umożliwia uczniom przeglądanie lekcji, wykładów i dyskusji. Nauczyciele mogą wykorzystywać nagrania do oceny uczniów i poprawy efektów uczenia się.
- wspólnych projektów: w przypadku projektów opartych na współpracy nagrania pomagają zapewnić, że wszyscy są na tej samej stronie. Członkowie zespołu mogą przeglądać nagrane dyskusje i lepiej rozumieć cele i postęp projektu.
- Udostępnianie treści: Nagrane spotkania można udostępniać interesariuszom, klientom lub partnerom zewnętrznym, pomagając w przekazywaniu aktualizacji projektu, udostępnianiu informacji i zachowaniu przejrzystości.
- Szkolenia i onboarding: Firmy mogą wykorzystywać nagrane sesje szkoleniowe do wdrażania nowych pracowników. Jest to szczególnie przydatne w przypadku zespołów rozproszonych lub gdy materiały szkoleniowe muszą być dostarczane poszczególnym osobom w różnym czasie.
- Przegląd i odpowiedzialność: W zarządzaniu projektami i podejmowaniu decyzji nagrywane spotkania zapewniają jasny zapis tego, kto co i kiedy powiedział. Może to być cenne w rozwiązywaniu sporów, zapewnianiu odpowiedzialności i śledzeniu postępów.
- Zmniejszenie zmęczenia spotkaniami: umożliwiając uczestnikom oglądanie nagrań, organizacje mogą zmniejszyć liczbę spotkań na żywo, co może pomóc w zmniejszeniu zmęczenia spotkaniami i lepszym zarządzaniu czasem.
Część #3: Jak uzyskać dostęp do nagrania Google Meet i zlokalizować je
Uzyskiwanie dostępu do nagrań Google Meet oraz ich lokalizowanie i przechowywanie to prosty proces. Oto jak możesz to zrobić:
Dostęp do nagrań z Google Meet:
- Rozpocznij nagrywanie: jako gospodarz spotkania rozpocznij nagrywanie podczas sesji Google Meet. Można to zrobić klikając przycisk "Więcej możliwości" (trzy kropki) menu podczas spotkania i wyboru „Rekordowe spotkanie”.
- Zatrzymaj nagrywanie: Aby zakończyć nagrywanie, kliknij ponownie menu „Więcej opcji” i wybierz "Zatrzymaj nagrywanie". Nagrana sesja zostanie zapisana na Twoim koncie Dysk Google.

Lokalizowanie i przechowywanie nagranych sesji:
- Przejdź na Dysk Google:
- Otwórz przeglądarkę internetową i przejdź do Dysku Google (drive.google.com).
- Zaloguj się na swoje konto Google, jeśli nie jesteś jeszcze zalogowany.
- Na lewym pasku bocznym znajdziesz folder o nazwie „Meet Recordings”. Kliknij ten folder, aby uzyskać dostęp do nagranych sesji.
- Aby uporządkować nagrania, możesz utworzyć w nich podfoldery „Poznaj nagrania” klikając prawym przyciskiem myszy i wybierając "Nowy folder". Nadaj folderowi dowolną nazwę i przenieś do niego nagrania.
- W folderze „Meet Recordings” lub w jego podfolderach zobaczysz listę nagranych sesji. Kliknij nagranie, aby je otworzyć i obejrzeć.
- Możesz udostępnić nagranie innym osobom, klikając nagranie prawym przyciskiem myszy i wybierając "Dzielić"i wprowadź adresy e-mail osób, którym chcesz je udostępnić.
- Możesz wykonywać różne działania na swoich nagraniach, takie jak pobieranie ich na urządzenie lokalne, usuwanie lub przenoszenie do różnych folderów na Dysku Google.
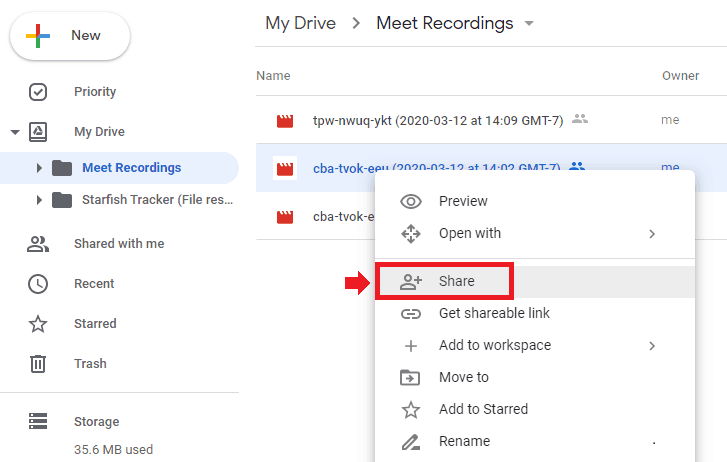
Pamiętaj, że nagrania z Google Meet są automatycznie zapisywane na Twoim Dysku Google, który zapewnia przechowywanie w chmurze. Nagrania będą dostępne z każdego urządzenia z dostępem do Internetu, a Ty będziesz mógł łatwo je udostępniać innym, nadając im odpowiednie uprawnienia. Pamiętaj, że nagrywanie w Google Meet to wszechstronne narzędzie, które można wykorzystać w różnych sytuacjach zawodowych i edukacyjnych.
Część #4: Najlepsza darmowa alternatywa do nagrywania spotkań - Rejestrator ekranu FoneDog
Rejestrator ekranu FoneDog to wszechstronne i przyjazne dla użytkownika narzędzie programowe zaprojektowane do rejestrowania aktywności na ekranie komputera. Niezależnie od tego, czy chcesz tworzyć filmy instruktażowe, nagrywać spotkania online, czy uwieczniać chwile z ulubionych gier, ta aplikacja zapewnia płynne rozwiązanie do nagrywania ekranu.
Darmowe pobieranie
Dla Windowsa
Darmowe pobieranie
Dla zwykłych komputerów Mac
Darmowe pobieranie
Dla M1, M2, M3
Kroki korzystania z tego wypróbuj darmowy rejestrator ekranu dla Nagranie z Google Meet:
- Uruchom oprogramowanie i wybierz Rejestrator wideo: Otwórz Rejestrator ekranu FoneDog na swoim komputerze. W głównym interfejsie kliknij "Magnetowid".
- Dostosuj obszar nagrywania: Wybierz opcję nagrywania całego ekranu, wybierając opcję „Tylko ekran”, lub nagrywaj jednocześnie ekran i kamerę internetową, klikając opcję „Ekran i kamera”. Uwaga: jeśli wybierzesz opcję „Ekran i kamera”, oprogramowanie automatycznie wykryje Twoją kamerę internetową. Jeśli nie zostanie wykryty, po prostu kliknij „Sprawdź ponownie”, aby spróbować ponownie.
- Wybierz obszar nagrywania: Określ preferowany obszar nagrywania — pełny ekran, określone okno lub rozmiar niestandardowy.
- Skonfiguruj ustawienia dźwięku: Wybierz, czy chcesz przechwytywać dźwięk, czy nie. Możesz nagrywać zarówno dźwięk systemowy, jak i dźwięk mikrofonu, klikając „Dźwięk systemowy i mikrofon”. Alternatywnie wybierz „Mikrofon” lub „Dźwięk systemowy”, aby nagrać tylko jedno źródło dźwięku. Jeśli chcesz nagrywać bez dźwięku, wybierz opcję „Brak”.
- Rozpocznij nagrywanie ekranu: Kliknij „Rozpocznij nagrywanie” aby rozpocząć proces przechwytywania ekranu. Uwaga: Jeśli jako obszar nagrywania wybrałeś „Okno”, pojawi się okno wyświetlające różne okna programów. Wybierz żądane okno, a oprogramowanie automatycznie zidentyfikuje je do nagrywania.
- Uzyskaj dostęp do narzędzi do adnotacji i nie tylko: Podczas nagrywania będziesz mieć dostęp do pływającego paska narzędzi zawierającego narzędzia do adnotacji i inne funkcje. Kliknij "Edytować" aby wybrać kolory narzędzi do adnotacji i korzystać z takich funkcji, jak linie, okręgi, prostokąty, trójkąty, strzałki, tekst, pędzle i gumki. Dodatkowe opcje, takie jak przyciski Cofnij, Ponów i Wyczyść, ułatwiają proces dodawania adnotacji. Możesz także włączyć kamerę internetową lub robić zrzuty ekranu podczas nagrywania.
- Zakończ nagrywanie ekranu: Aby zatrzymać nagrywanie, naciśnij czerwony przycisk stop. Nagrany plik zostanie następnie zapisany na Twoim komputerze. Jeśli chcesz tymczasowo wstrzymać nagrywanie, kliknij przycisk "Pauza" i kliknij go ponownie, gdy będziesz gotowy do wznowienia. Możesz także kliknąć „Uruchom ponownie” , aby usunąć poprzednie nagranie i rozpocząć od nowa.

Ludzie również czytająKompletny przewodnik 101: Jak wyświetlić nagranie ekranowe w systemie WindowsPrzewodnik dla początkujących 2023: jak nagrywać wideo na komputerze Mac
Wnioski
Nagranie z Google Meet to potężne narzędzie do przechowywania treści wirtualnych spotkań i uzyskiwania do nich dostępu. Ułatwia dokumentację, szkolenia i współpracę, zwiększając produktywność w różnych ustawieniach. Aby w pełni wykorzystać tę funkcję, zapewnij stabilną konfigurację, skutecznie angażuj uczestników i przeglądaj nagrania pod kątem jakości.
Aby uzyskać większą elastyczność nagrywania ekranu z dodatkowymi funkcjami, takimi jak adnotacje, wypróbuj FoneDog Screen Recorder. Poznaj jego możliwości i dostosuj sposób nagrywania ekranu do swoich unikalnych potrzeb.
Zostaw komentarz
Komentarz
Rejestrator ekranu
Potężne oprogramowanie do nagrywania ekranu umożliwiające przechwytywanie ekranu za pomocą kamery internetowej i dźwięku.
Gorące artykuły
- Jak możesz nagrywać w Paramount Plus [2024 rozwiązany]
- 8 najlepszych rejestratorów ekranu na komputer stacjonarny [Prosty przewodnik]
- Jak nagrać dźwięk Windows 10 w 2024 r. [5 łatwych metod]
- Łatwy przewodnik: jak nagrywać programy telewizyjne bez rejestratora [5 sposobów]
- Najlepszy rejestrator YouTube w 2024 r. [Windows i Mac]
- 11 polecanych komputerowych rejestratorów audio [2024]
- 5 najlepszych rejestratorów i dodatków do przeglądarki Firefox w 2024 r. [Łatwe]
- Czy możesz nagrywać na Peacocku? - Kompletny przewodnik na rok 2024
/
CIEKAWYDULL
/
PROSTYTRUDNY
Dziękuję Ci! Oto twoje wybory:
Doskonały
Ocena: 4.8 / 5 (na podstawie 82 oceny)
