Szczegółowy przewodnik: Jak nagrać spotkanie Zoom na iPhonie
Adela D. Louie, Ostatnia aktualizacja: December 7, 2023
Podczas rozmów na iPhone Zoom możesz przegapić ważne informacje. Czy masz tego dość? Pożegnaj stres związany z zapominaniem i pozostawianiem niedokończonych notatek. W tym poście pokażemy Ci, jak łatwo nagrywać spotkania Zoom na swoim iPhonie. Pomożemy Ci niezależnie od tego, czy jesteś studentem robiącym notatki na zajęciach, czy biznesmenem, który stara się mieć pewność, że każde spotkanie się liczy.
Ten szczegółowy przewodnik na temat jak nagrać spotkanie Zoom na iPhonie nauczy Cię wszystkiego, co musisz wiedzieć, aby zostać mistrzem spotkań i sprawi, że już nigdy więcej nie przegapisz żadnego rytmu. Dowiedz się, co potrafi Twój iPhone i wybierz się z nami w podróż po płynnej i przydatnej wymianie zdań online.
Część nr 1: Omówienie: Co to jest spotkanie Zoom i jego funkcje?Część nr 2: Metody nagrywania spotkania Zoom na iPhonieCzęść #3: Nagrywaj spotkanie Zoom za darmo - Rejestrator ekranu FoneDogWnioski
Część nr 1: Omówienie: Co to jest spotkanie Zoom i jego funkcje?
Zanim dowiemy się, jak nagrywać spotkanie Zoom na iPhonie, potrzebujemy informacji na temat spotkań Zoom. Niezwykle popularna jest technologia wideokonferencji i spotkań online znana jako spotkania Zoom. Za pomocą tego narzędzia użytkownicy mogą organizować spotkania online, seminaria internetowe i sesje współpracy. Wśród jego cech wyróżniających znajdują się:
- Wideokonferencje: Zoom umożliwia uczestnikom dołączanie do spotkań za pośrednictwem wideo, zapewniając interakcję twarzą w twarz, wspierając zaangażowanie i usprawniając komunikację.
- Udostępnianie ekranu: użytkownicy mogą udostępniać swoje ekrany, ułatwiając prezentacje i współpracę, a także umożliwiając innym przeglądanie dokumentów, aplikacji lub treści internetowych.
- Czat i przesyłanie wiadomości: Zoom zawiera funkcje czatu tekstowego i udostępniania plików, umożliwiające komunikację w czasie rzeczywistym podczas spotkań, zapewniając łatwą współpracę.
- Nagrywanie: Spotkania można nagrywać do wykorzystania w przyszłości lub udostępniać nieobecnym uczestnikom, co pozwala na łatwe przeglądanie treści.
- Pokoje podgrup: Gospodarze mogą tworzyć oddzielne obszary dyskusyjne w ramach spotkania, aby umożliwić interakcje w mniejszych grupach, usprawniając współpracę.
- Planowanie i integracja: Zoom integruje się z kalendarzami i platformami e-mailowymi, ułatwiając planowanie spotkań i zarządzanie nimi.
- Bezpieczeństwo i prywatność: Zoom oferuje funkcje takie jak ochrona hasłem, poczekalnie i szyfrowanie, aby zapewnić bezpieczeństwo spotkań.
- Wirtualne tła: użytkownicy mogą zastąpić swoje tła obrazami lub filmami, zapewniając prywatność i profesjonalny wygląd.
- Dostęp mobilny: Zoom jest dostępny na różnych urządzeniach, w tym smartfonach i tabletach, co pozwala na elastyczność i zdalne uczestnictwo.
Dzięki tym funkcjom Zoom stał się wszechstronnym narzędziem dla firm, instytucji edukacyjnych i osób prywatnych, które chcą łączyć się i współpracować zdalnie.
Część nr 2: Metody nagrywania spotkania Zoom na iPhonie
Nie tylko myśl nagrywanie gier, czas zająć się poważnymi sprawami. Nagrywanie spotkań Zoom na iPhonie można wykonać różnymi metodami, przede wszystkim w zależności od Twojej roli na spotkaniu i rodzaju posiadanego konta Zoom. Oto trzy popularne metody nagrywania spotkania Zoom na iPhonie:
Wbudowane nagrywanie z zoomem (dla gospodarzy i współgospodarzy):Jeśli jesteś gospodarzem lub współgospodarzem spotkania Zoom, uzyskasz dostęp do wbudowanej funkcji nagrywania na platformie. Aby rozpocząć proces nagrywania na swoim iPhonie, wykonaj następujące kroki:
- Rozpocznij spotkanie Zoom na swoim iPhonie, uruchamiając aplikację Powiększenie aplikację i inicjowanie żądanego spotkania.
- W interfejsie spotkania przejdź do "Więcej" opcja reprezentowana przez trzy kropki, która zwykle znajduje się wśród elementów sterujących spotkania.
- Po dotknięciu „Więcej” zostanie wyświetlony zestaw dodatkowych opcji. Spośród tych opcji wybierz "Rekord" aby rozpocząć nagrywanie trwającego spotkania.
- Aby przerwać nagrywanie, po prostu wróć do menu „Więcej” i ponownie w nie dotknij. Z kolejnego menu wybierz "Zatrzymaj nagrywanie". Ta czynność zakończy proces nagrywania.
- Nagrany film ze spotkania zostanie następnie zapisany i zapisany, w zależności od określonych ustawień. Można je archiwizować w chmurze Zoom lub na urządzeniu lokalnym, w zależności od skonfigurowanych preferencji.
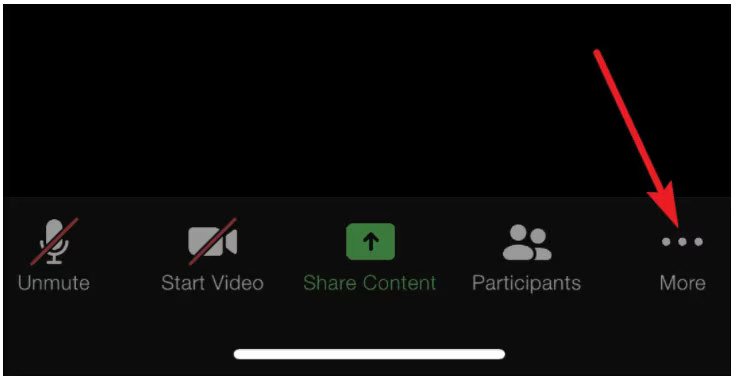
Kiedy znajdziesz się w roli uczestnika bez uprawnień gospodarza, masz możliwość skorzystania z funkcji nagrywania ekranu iOS. Aby rozpocząć ten proces, wykonaj następujące kroki:
- Na początku ważne jest, aby przejść do Centrum sterowania na urządzeniu z systemem iOS. Aby wykonać tę akcję na iPhone X lub kolejnych modeli należy przesunąć palcem w dół zaczynając od prawego górnego rogu ekranu. Aby wykonać to zadanie na wcześniejszym modelu iPhone'a, należy wykonać gest przeciągnięcia od dołu ekranu. Konkretne procedury mogą się różnić w zależności od wersji systemu iOS i rodzaju używanego urządzenia.
- Po pomyślnym uzyskaniu dostępu do Centrum Sterowania zlokalizuj przycisk przeznaczony do inicjowania nagrywania ekranu. Symbol jest przedstawiony jako ikona składająca się z okrągłego kształtu zawartego w innym okrągłym kształcie. Naciśnięcie tego przycisku rozpocznie procedurę dokumentowania trwającego spotkania.
- Aby zakończyć nagrywanie konieczne jest uzyskanie dostępu do czerwonego paska stanu znajdującego się w górnej części ekranu Twojego urządzenia. Po osiągnięciu tego etapu użytkownik musi dotknąć czerwonego paska stanu, co spowoduje wyświetlenie monitu o potwierdzenie. Potwierdź swoją decyzję o przerwaniu procesu nagrywania.
- Przechwycone treści zostaną natychmiast zapisane w aplikacji Zdjęcia na Twoim smartfonie, umożliwiając szybki dostęp do wykorzystania w przyszłości.
- Jeśli Twoje konto Zoom jest skonfigurowane tak, aby zezwalać na nagrywanie w chmurze, masz możliwość ustanowienia automatycznego nagrywania w chmurze. Aby to zrobić, wcielając się w rolę gospodarza, przejdź do ustawień Zoom na platformie internetowej i aktywuj „Nagrywanie w chmurze” cecha.
- Po rozpoczęciu spotkania możesz rozpocząć proces nagrywania w chmurze, wybierając opcję "Więcej" opcję, a następnie wybór „Nagraj w chmurze” z dostępnego menu.
- Następnie nagrane spotkanie będzie wygodnie przechowywane i dostępne w infrastrukturze przechowywania danych w chmurze Twojego konta Zoom, dzięki czemu będzie można je łatwo odzyskać i udostępnić w razie potrzeby.
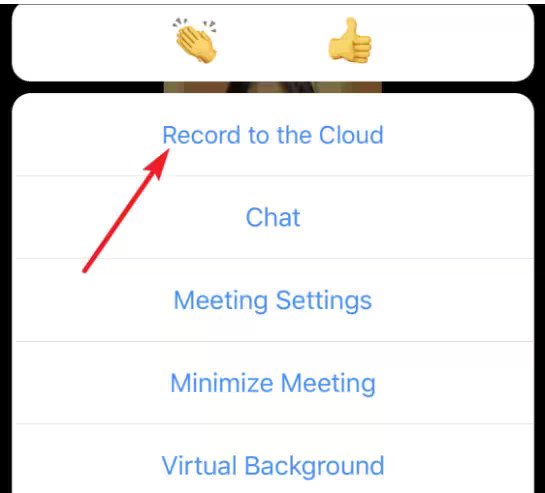
Pamiętaj, aby poinformować wszystkich uczestników podczas nagrywania spotkania, ponieważ może ono podlegać przepisom prawnym i dotyczącym prywatności. Ponadto dostępność tych funkcji może zależeć od rodzaju konta Zoom i ustawień.
Część #3: Nagrywaj spotkanie Zoom za darmo - Rejestrator ekranu FoneDog
Powyżej się nauczyłeś jak nagrać spotkanie Zoom na iPhonie, a co z Twoim laptopem, jakiego narzędzia możesz użyć? Rejestrator ekranu FoneDog to wszechstronne i bezpłatne oprogramowanie przeznaczone do przechwytywania i nagrywania spotkań Zoom. Umożliwia użytkownikom łatwe zapisywanie i zachowywanie treści spotkań Zoom, seminariów internetowych i wirtualnej współpracy w wygodnym formacie wideo.
Darmowe pobieranie
Dla Windowsa
Darmowe pobieranie
Dla zwykłych komputerów Mac
Darmowe pobieranie
Dla M1, M2, M3
Jako darmowy rejestrator spotkań Zoom, FoneDog Screen Recorder oferuje dostępny i przyjazny dla użytkownika sposób łatwego dokumentowania ważnych dyskusji, prezentacji i sesji edukacyjnych. Dzięki tej aplikacji możesz mieć pewność, że Twoje spotkania Zoom będą rejestrowane do wykorzystania w przyszłości, zwiększając produktywność i współpracę zarówno w życiu osobistym, jak i zawodowym.
Oto jak możesz to wykorzystać darmowy rejestrator ekranu aby nagrywać spotkania Zoom:
- Uzyskanie aplikacji:
- Najpierw odwiedź oficjalną stronę FoneDog, gdzie możesz uzyskać dostęp i pobrać aplikację FoneDog Screen Recorder.
- Po pobraniu postępuj zgodnie z dostarczonymi instrukcjami instalacji, aby skonfigurować oprogramowanie na swoim komputerze.
- Po zakończeniu procesu instalacji zainicjuj Rejestrator ekranu FoneDog, uruchamiając aplikację.
- Po uruchomieniu oprogramowania będziesz mieć możliwość określenia obszaru nagrywania. Może to obejmować cały ekran lub określony region, w zależności od preferencji i wymagań.
- Aby uzyskać dostęp do ustawień nagrywania, kliknij ikonę koła zębatego w aplikacji. To menu ustawień umożliwia dostosowanie różnych parametrów nagrywania, takich jak format wideo, jakość wideo i ustawienia źródła dźwięku.
- Jeśli chcesz przechwytywać dźwięk wraz z nagraniem wideo, pamiętaj o włączeniu opcji mikrofonu.
- Rozpocznij spotkanie Zoom lub zainicjuj je w razie potrzeby na swoim komputerze.
- Przejdź z powrotem do aplikacji FoneDog Screen Recorder i naciśnij „Nagranie” (nagranie) przycisk, aby rozpocząć proces nagrywania. Następnie rozpocznie się właściwe nagrywanie, po krótkim okresie odliczania.
- W trakcie spotkania Zoom możesz dowolnie wstrzymywać i wznawiać nagrywanie, dostosowując się do wszelkich przerw lub zmian, jeśli to konieczne.
- Po zakończeniu spotkania Zoom po prostu kliknij "Zatrzymaj się" przycisk w aplikacji, aby zakończyć nagrywanie.
- Po zatrzymaniu procesu nagrywania zostanie wyświetlony monit o określenie lokalizacji na komputerze, w której chcesz zapisać nagrany plik wideo. Wyznacz odpowiednią lokalizację do przechowywania nagrania w oparciu o swoje preferencje i potrzeby organizacyjne.

FoneDog Screen Recorder zapewnia wygodny i skuteczny sposób przechwytywania spotkań Zoom, co czyni go cennym narzędziem do zachowywania ważnych dyskusji, prezentacji lub treści edukacyjnych. Zapewnia elastyczność ustawień nagrywania i zapewnia łatwy dostęp do nagrań Zoom do wykorzystania w przyszłości.
Ludzie również czytająPrzechwytywanie rozmów: pełny przewodnik po nagrywaniu w Google MeetPrzewodnik dla początkujących 2023: jak nagrywać wideo na komputerze Mac
Wnioski
Wreszcie wiedząc jak nagrać spotkanie Zoom na iPhonie to przydatna umiejętność, która może pomóc Ci wrócić i przejrzeć ważne informacje, ułatwić ludziom współpracę i zwiększyć produktywność. Można to zrobić na kilka sposobów, ale zalecamy wypróbowanie FoneDog Screen Recorder, który jest elastycznym i łatwym w użyciu narzędziem do nagrywania rozmów Zoom.
Rozpocznij nagrywanie za pomocą FoneDog Screen Recorder, aby w pełni wykorzystać spotkania online i mieć pewność, że nie przegapisz niczego ważnego. Wykorzystaj moc nagrywania i wykorzystaj ją jako klucz do lepszych i wydajniejszych rozmów Zoom. Miłego nagrywania!
Zostaw komentarz
Komentarz
Rejestrator ekranu
Potężne oprogramowanie do nagrywania ekranu umożliwiające przechwytywanie ekranu za pomocą kamery internetowej i dźwięku.
Gorące artykuły
- Jak nagrać dźwięk Windows 10 w 2024 r. [5 łatwych metod]
- Łatwy przewodnik: jak nagrywać programy telewizyjne bez rejestratora [5 sposobów]
- Najlepszy rejestrator YouTube w 2024 r. [Windows i Mac]
- 11 polecanych komputerowych rejestratorów audio [2024]
- 5 najlepszych rejestratorów i dodatków do przeglądarki Firefox w 2024 r. [Łatwe]
- Czy możesz nagrywać na Peacocku? - Kompletny przewodnik na rok 2024
- 5 najlepszych rejestratorów audio do iPhone'a w 2024 r
- 12 najlepszych rejestratorów kamer internetowych — kompleksowy przewodnik
/
CIEKAWYDULL
/
PROSTYTRUDNY
Dziękuję Ci! Oto twoje wybory:
Doskonały
Ocena: 4.5 / 5 (na podstawie 101 oceny)
