Jak nagrać dźwięk Windows 10 w 2024 r. [5 łatwych metod]
Adela D. Louie, Ostatnia aktualizacja: January 15, 2024
Czy zastanawiałeś się kiedyś, jak bez wysiłku uchwycić nieskazitelny dźwięk lub stworzyć urzekające narracje? Nie szukaj dalej. Nasz przewodnik szczegółowo opisuje sztukę nagrywania dźwięku w systemie Windows 10, zaprojektowaną tak, aby zapewnić możliwości zarówno nowicjuszom, jak i doświadczonym technologicznie użytkownikom.
Niezależnie od tego, czy jesteś początkującym twórcą podcasterów, muzykiem, czy po prostu osobą, która pragnie zachować wspomnienia za pomocą dźwięku, ten przewodnik dla początkujących poprowadzi Cię przez narzędzia, ustawienia i fachowe instrukcje dotyczące nagrywaj dźwięk Windows 10. Przygotuj się na podniesienie poziomu swojej gry audio, gdy odkryjemy sekrety płynnego nagrywania dźwięku w systemie Windows 10.
Część #1: Najlepszy sposób na nagrywanie dźwięku w systemie Windows 10 - Rejestrator ekranu FoneDogCzęść nr 2: Różne metody nagrywania dźwięku w systemie Windows 10Wnioski
Część #1: Najlepszy sposób na nagrywanie dźwięku w systemie Windows 10 - Rejestrator ekranu FoneDog
Rejestrator ekranu FoneDog wyróżnia się jako najlepsze rozwiązanie do nagrywania dźwięku w systemie Windows 10, oferując płynną i przyjazną dla użytkownika obsługę. To wszechstronne narzędzie zapewnia skuteczny sposób przechwytywania dźwięku z różnych źródeł, zapewniając wysokiej jakości nagrania dla różnorodnych potrzeb.
Darmowe pobieranie
Dla Windowsa
Darmowe pobieranie
Dla zwykłych komputerów Mac
Darmowe pobieranie
Dla M1, M2, M3
Oto kroki, jak z tego skorzystać komputerowy rejestrator dźwięku do nagrywaj dźwięk Windows 10:
1. Wejdź na oficjalną stronę FoneDog i pobierz aplikację Screen Recorder. Postępuj zgodnie z instrukcjami instalacji, aby skonfigurować go w systemie Windows 10.
2. Otwórz aplikację po instalacji. Znajdziesz intuicyjny interfejs z wieloma opcjami nagrywania. Wybierz "Rejestrator dźwięku" spośród trybów nagrywania dostępnych w aplikacji.
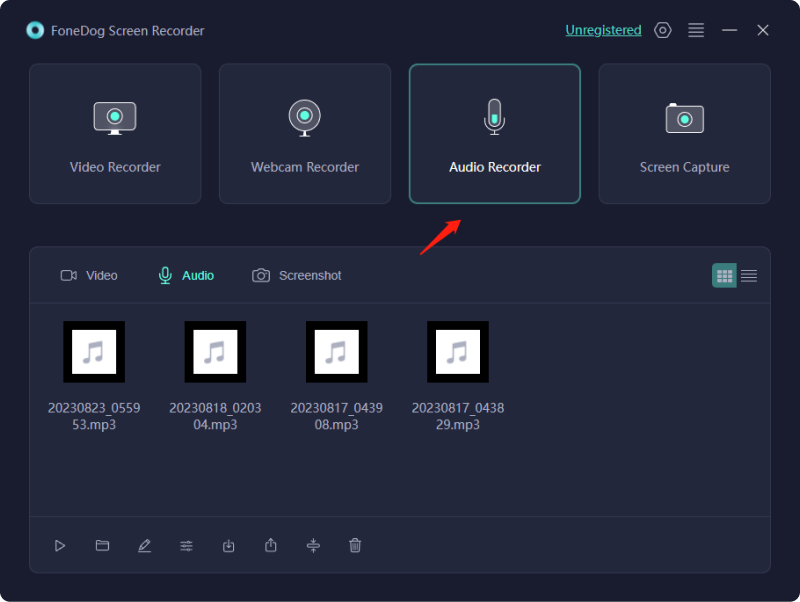
3. Przed rozpoczęciem nagrywania dostosuj ustawienia dźwięku zgodnie ze swoimi preferencjami. Można wybrać źródło wejściowe, dostosować poziom głośności i wybrać żądany format audio.
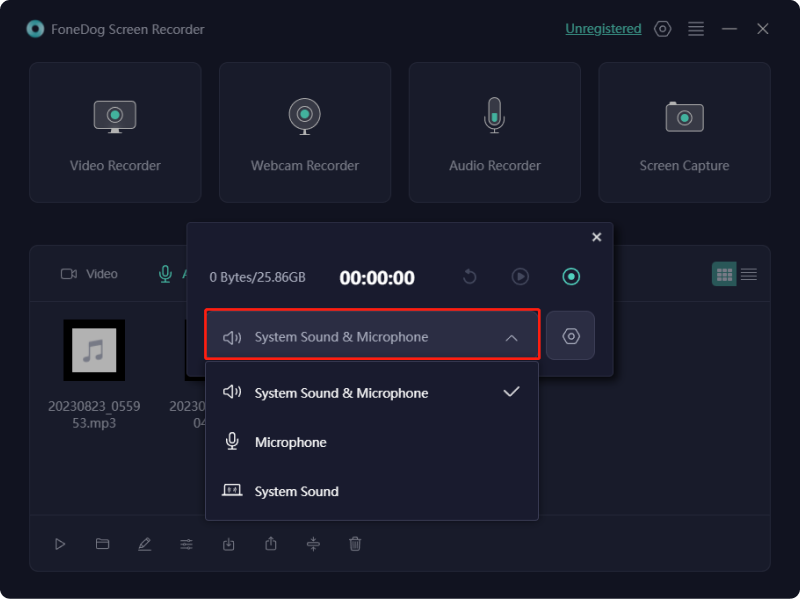
4. Kliknij "Rekord" przycisk, aby rozpocząć proces nagrywania dźwięku. FoneDog Screen Recorder rozpocznie przechwytywanie dźwięku z wybranego źródła.
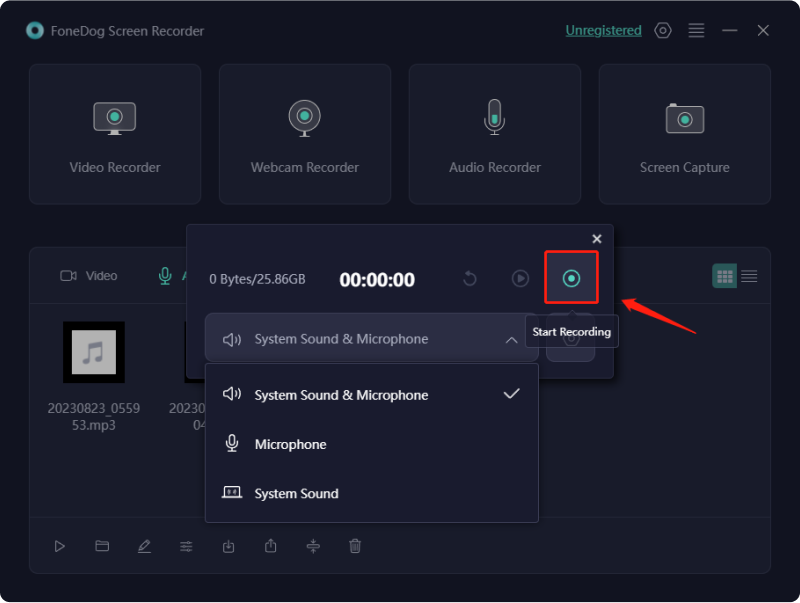
5. Po przechwyceniu żądanego dźwięku kliknij przycisk "Zatrzymaj się" przycisk, aby zakończyć nagrywanie. FoneDog Screen Recorder poprosi Cię o określenie lokalizacji zapisu i formatu pliku nagranego dźwięku. FoneDog Screen Recorder umożliwia odtwarzanie po nagraniu. Możesz przejrzeć nagrany dźwięk i w razie potrzeby przeprowadzić podstawowe zmiany, takie jak przycięcie lub dostosowanie fragmentów dźwięku.
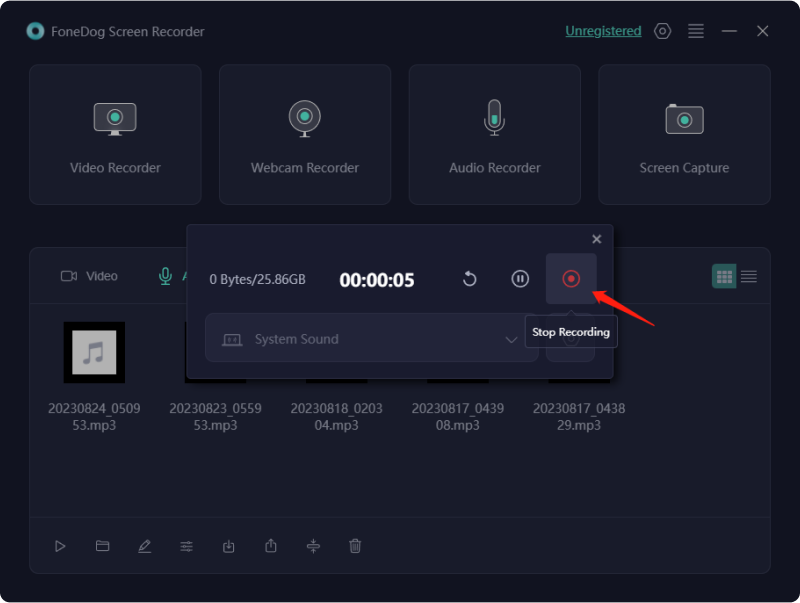
6. Zapisz nagrany plik audio w preferowanej lokalizacji w systemie Windows 10. Stamtąd możesz łatwo udostępnić go innym lub wykorzystać go do zamierzonych celów.
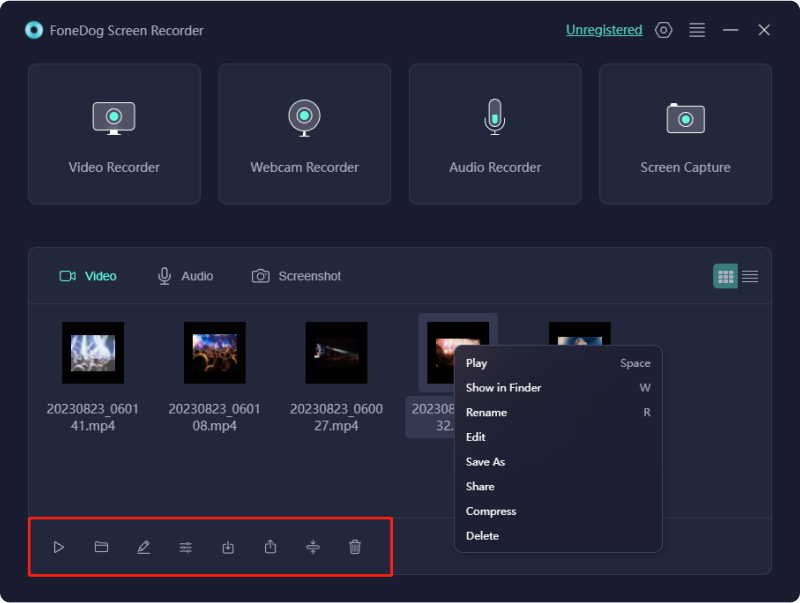
FoneDog Screen Recorder upraszcza proces nagrywania dźwięku w systemie Windows 10, oferując kompleksowy zestaw funkcji i intuicyjny interfejs do przechwytywania dźwięku z największą łatwością i jakością.
Część nr 2: Różne metody nagrywania dźwięku w systemie Windows 10
Może zaistnieć wiele sytuacji, w których konieczne będzie przechwycenie wewnętrznego dźwięku na komputerze z systemem Windows 10 w ramach rutynowych czynności. Przykłady mogą obejmować nagrywanie wykładów, dyskusji, wywiadów lub wyodrębnianie dźwięku ze stron internetowych. Nie wszystkie programy do nagrywania dźwięku oferują identyczne funkcjonalności; dlatego wyróżniliśmy opcje, które zaspokajają zarówno podstawowe, jak i wyrafinowane wymagania.
Niezależnie od tego, czy preferujesz prostotę, czy też szukasz szerokiej kontroli nad danymi wejściowymi i modyfikacjami, obie opcje wystarczą. Co więcej, obie opcje są całkowicie bezpłatne, co zapewnia dostępność bez żadnych kosztów. Oto metody nagrywania dźwięku w systemie Windows 10:
Metoda nr 1: Korzystanie z dyktafonu systemu Windows 10
Pakiet Windows 10 jest wyposażony w bezpłatną aplikację Windows Voice Recorder. Jeśli nie jest on łatwo dostępny, można uzyskać do niego dostęp ręcznie z poziomu pliku Microsoft App Store jest opcją. Ta aplikacja oferuje szybkie i wydajne możliwości nagrywania wykładów, a także dyskusji, wywiadów i nie tylko.
Tym, co wyróżnia to narzędzie do przechwytywania dźwięku, jest jego wbudowana obecność na urządzeniu z systemem Windows, eliminująca konieczność osobnego pobierania lub instalacji, oszczędzając w ten sposób znaczną ilość czasu. W tym podręczniku instruktażowym przedstawiono prostą metodę przechwytywania dźwięku komputera w systemie Windows 10. Wystarczy postępować zgodnie z poniższymi krokami:
- Najpierw musisz zlokalizować aplikację Video Recorder bezpośrednio w swoim systemie, a także ją aktywować, wybierając główny wynik wyszukiwania.
- Następnie należy rozpocząć proces nagrywania, wybierając opcję "Rekord" przycisk. Aby ułatwić nawigację w pliku audio, możesz rzeczywiście użyć "Flaga" aby zaznaczyć kluczowe fragmenty podczas nagrywania, bez zakłócania procesu.
- Po wykonaniu tej czynności możesz tymczasowo wstrzymać nagrywanie, klikając przycisk "Pauza" lub może zaprzestając nagrywania głosu, wybierając odpowiednią opcję "Zatrzymaj się".
- Po nagraniu plik audio zostanie automatycznie zapisany w formacie .m4a w formacie „Nagrania dźwiękowe” folder znajdujący się wewnątrz „Dokumenty”.
Metoda nr 2: Korzystanie z Audacity
Audacity, bezpłatne, przyjazne dla użytkownika i wielościeżkowe narzędzie do edycji i przechwytywania dźwięku, zostało stworzone przez zespół ochotników. Umożliwia przechwytywanie dźwięku na żywo za pomocą mikrofonu lub miksera, a także pełną digitalizację nagrań z różnych źródeł mediów. Po nagraniu modyfikacja dźwięku jest łatwa dzięki funkcjom takim jak wycinanie, kopiowanie, wklejanie i usuwanie.
Co najważniejsze, obsługuje eksport nagrań w różnych formatach plików, umożliwiając jednoczesne tworzenie wielu plików. Ta wszechstronność okazuje się nieoceniona podczas udostępniania nagrań na różnych platformach wymagających różnych formatów. Aby rozpocząć nagrywanie dźwięku w systemie Windows 10, wykonaj następujące kroki:
- Upewnij się, że mikrofon jest prawidłowo podłączony do systemu komputerowego.
- Sprawdź ustawienia w Audacity. Następnie musisz w pełni przejść do opcji, która to oznacza "Edytować" a następnie przejdź do opcji "Preferencje" krok po kroku, aby dostosować jakość dźwięku i kanały do swoich preferencji.
- Rozpocznij proces nagrywania dźwięku. Następnie wybierz jaskrawoczerwony przycisk nagrywania i wyartykułuj swoją mowę przez mikrofon. Dostosuj poziom nagrywania podczas mówienia za pomocą regulatora głośności systemu Windows.
- Zakończ nagrywanie, klikając jasnożółty przycisk zatrzymania. Jeśli to konieczne, musisz skorzystać z funkcji „Edytuj”, aby udoskonalić, wyeliminować lub być może podzielić sekcje pliku audio.
- Po pomyślnym zakończeniu nagrywania wystarczy wybrać "Plik" a następnie wybierz opcję, która się z tym wiąże „Eksportuj jako…” aby zabezpieczyć skrupulatnie przechwycony plik audio.
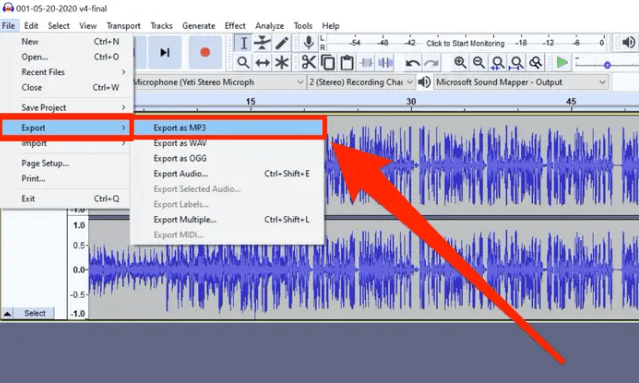
Metoda nr 3: Korzystanie z paska gier Xbox w systemie Windows 10
Wbudowana aplikacja Microsoftu, Xbox Game Bar, płynnie integruje się z systemami Windows 10 i Windows 11. Początkowo dostosowany dla entuzjastów gier, których celem jest przechwytywanie rozgrywki, to wszechstronne narzędzie rozszerza jego użyteczność, umożliwiając łatwe rejestrowanie wszelkich działań na ekranie. Aby rozpocząć ten proces:
- Rozpoczęcie korzystania z paska gier nie wymaga żadnego wysiłku. Wystarczy jednocześnie nacisnąć Klawisz logo Windows + G, co spowoduje pojawienie się panelu sterowania w dolnej części ekranu.
- Decydujesz się na dodanie komentarza lub narracji na żywo? Wybierz funkcję Nagraj mikrofon. Należy jednak pamiętać, że jeśli jest to preferowane, dźwięk można nagrać osobno w celu późniejszej integracji. Jeśli do Twojego filmu dołączony jest głos lektorski, zastanów się nad wyborem sprzętu. Wysokiej jakości mikrofon zewnętrzny zazwyczaj przewyższa mikrofon wbudowany w komputer, poprawiając jakość dźwięku bez konieczności znacznych inwestycji.
- Aktywuj nagrywanie ekranu, klikając wyraźną czerwoną ikonę nagrywania. Zakończ nagrywanie, klikając czerwony panel w prawym górnym rogu ekranu.
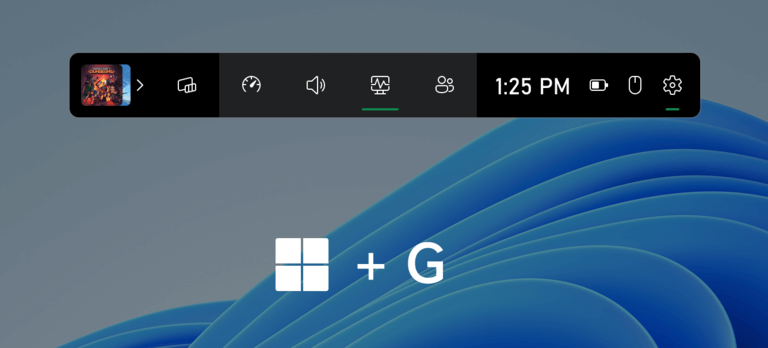
Wszystkie zrzuty ekranu są automatycznie zapisywane jako pliki MP4 w folderze Captures laptopa w sekcji Wideo, co znacznie ułatwia dostęp i zarządzanie.
Metoda nr 4: Korzystanie ze strumienia Microsoft Stream
Aplikacja Stream należy do mnóstwa narzędzi dostępnych obecnie w pakiecie Microsoft 365, obok tradycyjnych niezbędnych narzędzi systemu Windows, takich jak PowerPoint, Word i Excel.
Jego głównym celem jest usprawnienie procesu tworzenia wideo na urządzeniach Microsoft, służąc jako skuteczne narzędzie do przechwytywania nagrań ekranowych w pełni dostosowanych do potrzeb Microsoft 365 użytkownik. Oto przewodnik dotyczący przechwytywania ekranu systemu Windows 10 za pomocą aplikacji Stream:
- Uruchom aplikację Stream. W interfejsie użytkownika uzyskaj dostęp do funkcji nagrywania ekranu, poruszając się po opcjach znajdujących się w obszarze Utwórz, a następnie Nagraj ekran lub Wideo znajdujące się w strukturze menu.
- Określ urządzenia, które chcesz włączyć do nagrania, dokonując wyboru z menu rozwijanego Ekran i kamera. Wybierać „Tylko ekran” do ekskluzywnego przechwytywania ekranu komputera oraz „Tylko aparat” wyłącznie do nagrywania kamerą internetową.
- Po dokonaniu wyboru preferowanego urządzenia rozpocznij proces nagrywania, aktywując dobrze widoczny czerwony przycisk nagrywania. Ta czynność spowoduje wybranie pomiędzy przechwyceniem całego ekranu, określonego okna lub wyznaczonej karty przeglądarki.
- Jeśli chcesz dołączyć dźwięk z mikrofonu, wybierz „Udostępnij dźwięk” (również odniesienie do odpowiedniego artykułu na temat osiągania najwyższej jakości dźwięku). Po przygotowaniu kliknij "Dzielić", rozpoczynając trzysekundowe odliczanie przed rozpoczęciem nagrywania.
- Aby zakończyć nagrywanie, przejdź do wyznaczonej karty „Microsoft Stream Screen Recorder” i kliknij "Następny" na recenzję. Warto zauważyć, że Microsoft Stream nakłada limit 15 minut na sesje nagrywania ekranu.
- Wstrzymaj trwające nagrania, klikając przycisk "Pauza" i wznów proces, korzystając z przycisku 'Nagrywać' przycisk. Aby zakończyć proces nagrywania, kliknij „Dalej” znajdujący się w prawym dolnym rogu interfejsu.
- Po zakończeniu sesji nagraniowej skorzystaj z okazji, aby wyświetlić podgląd zrzutu ekranu. Użyj elementów sterujących osi czasu, aby dostosować i udoskonalić punkty początkowe i końcowe nagranego wideo.
- Przeprowadź dokładną analizę i kontynuuj przesyłanie nagrania do Stream. Jeśli chcesz udostępnić nagranie poza środowiskiem Stream, rozważ pobranie go na komputer lokalny w celu dystrybucji zewnętrznej.
Ludzie również czytają5 najlepszych rejestratorów audio do iPhone'a w 2024 rNajlepszy i polecany dyktafon online [PRZEWODNIK 2024]
Wnioski
Podsumowując, FoneDog Screen Recorder to narzędzie najwyższej klasy nagrywaj dźwięk Windows 10, oferując intuicyjne funkcje umożliwiające płynne przechwytywanie. Upraszcza to proces, od wyboru źródeł po dostrojenie ustawień. Rzeczywiście zachęcamy czytelników do zagłębienia się w temat, eksperymentowania z różnymi źródłami i uwolnienia swojej kreatywności poprzez nagrywanie dźwięku w systemie Windows 10. Udanego nagrywania!
Zostaw komentarz
Komentarz
Rejestrator ekranu
Potężne oprogramowanie do nagrywania ekranu umożliwiające przechwytywanie ekranu za pomocą kamery internetowej i dźwięku.
Gorące artykuły
- 12 najlepszych rejestratorów kamer internetowych — kompleksowy przewodnik
- Ostateczny przewodnik na temat nagrywania wewnętrznego dźwięku na komputerze Mac
- Jak nagrywać dźwięk w Prezentacjach Google w 2024 r. [5 narzędzi]
- Jak nagrać spotkanie zespołu w 2024 r. [Kompletny przewodnik]
- [Aktualizacja 2024] Czy możesz nagrywać w YouTube TV?
- Jak nagrać spotkanie Zoom za zgodą lub bez
- Jak nagrywać ekran Snapchata – 5 sposobów!
- Czy możesz nagrywać na Peacocku? - Kompletny przewodnik na rok 2024
/
CIEKAWYDULL
/
PROSTYTRUDNY
Dziękuję Ci! Oto twoje wybory:
Doskonały
Ocena: 4.8 / 5 (na podstawie 64 oceny)
