[Aktualizacja 2024] Czy możesz nagrywać w YouTube TV?
Adela D. Louie, Ostatnia aktualizacja: January 4, 2024
Nagrywanie ekranu w serwisie Netflix to super fajna rzecz. Ale zawsze marzyłeś o tym, żeby móc zagiąć czas na inną platformę, kiedy chcesz lub przyjdzie ci do głowy, jeśli czy możesz nagrywać w YouTube TV?? Dzięki funkcji nagrywania w YouTube TV to marzenie staje się rzeczywistością. Ten artykuł to Twój paszport do opanowania sztuki nagrywania w YouTube TV, dzięki któremu nigdy nie przegapisz żadnej chwili z ulubionych programów.
Odkryj tajniki nagrywania, zarządzania biblioteką i optymalizacji oglądania. Zanurz się, aby uwolnić pełny potencjał tej rewolucyjnej funkcji, dzięki której zawsze będziesz mieć kontrolę nad swoim harmonogramem rozrywki!
Część nr 1: Metody nagrywania w YouTube TVCzęść #2: Najlepszy sposób na nagrywanie telewizji YouTube - Rejestrator ekranu FoneDog Część #3: Rozwiązywanie problemów i często zadawane pytaniaWnioski
Część nr 1: Metody nagrywania w YouTube TV
„Czy możesz nagrywać w YouTube TV?” Dzięki YouTube TV niezliczone programy, obejmujące wydarzenia na żywo, wydarzenia sportowe i treści dodatkowe, można nagrywać. Co więcej, nie ma ograniczeń co do liczby nagrań możliwych do zachowania, a przechowywane nagrania nie zajmują miejsca na Twoim urządzeniu mobilnym, tablecie, komputerze osobistym ani inteligentnym telewizorze. Poniżej opisano metody nagrywania w YouTube TV:
Metoda nr 1: Ogólne kroki dotyczące nagrywania w YouTube TV
- Aby rozpocząć proces nagrywania żądanego programu w YouTube TV, zacznij od uruchomienia aplikacji na swoim urządzeniu lub uzyskania dostępu do niej za pośrednictwem dowolnej przeglądarki internetowej, przechodząc na stronę tv.youtube.com.
- Alternatywnie możesz pobrać aplikację ze sklepu Apple App Store lub Google Play Store na swój smartfon albo dodać ją do urządzenia do transmisji strumieniowej lub telewizora Smart TV, aby uzyskać wygodny dostęp.
- Po pomyślnym uruchomieniu aplikacji YouTube TV zaloguj się na swoje konto.
- Wykorzystaj "Zalogować się" przycisk umieszczony w prawym górnym rogu okna przeglądarki lub na dole ekranu w interfejsie aplikacji. Jeśli korzystasz z urządzenia do przesyłania strumieniowego, uzyskaj dostęp tv.youtube.com/start, wprowadź wyświetlony kod, a następnie kontynuuj logowanie przy użyciu danych logowania do konta Google.
- Po zalogowaniu znajdź i wybierz ikonę lupy, zwykle umieszczoną w prawym górnym rogu ekranu głównego, niezależnie od używanego urządzenia. Skorzystaj z tej funkcji, aby przeprowadzić wyszukiwanie poprzez wprowadzenie nazwy konkretnego programu, który chcesz nagrać.
- Po znalezieniu żądanego programu wybierz go, aby uzyskać dostęp do dalszych szczegółów. Na koniec zidentyfikuj i kliknij plus (+) ikona obok nazwy programu. Ta ikona, często oznaczona "Dodaj do biblioteki", oznacza zamiar nagrywania.
- Po dokonaniu wyboru YouTube TV natychmiast doda wszystkie obecne i przyszłe emisje programu do Twojej biblioteki, zapewniając dostępność na wszystkich połączonych urządzeniach. Uwaga: Jeśli ikona znaku plus nie jest widoczna, oznacza to, że nie można nagrać danego programu.
- Po pomyślnym wyborze ikona znaku plus zmieni się w znacznik wyboru, czemu towarzyszyć będzie powiadomienie potwierdzające dodanie programu do biblioteki DVR. Dodatkowo dla użytkowników smartfonów alternatywną metodą jest dotknięcie i przytrzymanie programu, co powoduje wyświetlenie wyskakującego okna umożliwiającego wybranie opcji „Dodaj do biblioteki” w celu nagrania.

Metoda nr 2: Jak nagrywać w YouTube TV za pomocą DVR
Wyjątkowa chmura DVR Usługa świadczona przez YouTube TV wyróżnia się jako niezwykła oferta, umożliwiająca użytkownikom zatrzymanie programów telewizyjnych przez dłuższy okres do dziewięciu miesięcy. Ta niezwykła funkcja umożliwia użytkownikom gromadzenie szerokiej gamy nagrań, obejmujących seriale telewizyjne, filmy i wydarzenia sportowe, bez obaw związanych z ograniczeniami pojemności.
Warto zauważyć, że opłata za subskrypcję YouTube TV wynosi 65 dolarów miesięcznie, bez dodatkowych opłat za korzystanie z usługi DVR. Jednak za miesięczną opłatą w wysokości 72.99 USD indywidualne członkostwo umożliwia dostęp do maksymalnie sześciu kont domowych, czemu towarzyszy nieoceniona korzyść w postaci nieograniczonej przestrzeni dyskowej DVR w chmurze. Ale oto kroki, które należy podjąć:
- Uzyskaj dostęp do YouTube TV: Zaloguj się na swoje konto YouTube TV na preferowanym urządzeniu.
- Znajdź program: Przejdź do programu lub wydarzenia, które chcesz nagrać. Możesz go wyszukać za pomocą paska wyszukiwania lub przeglądać dostępne kanały i harmonogramy.
- Kliknij przycisk „+” lub „Nagraj”: Po znalezieniu programu wybierz go. Poszukaj symbolu „+” lub przycisku „Nagraj” powiązanego z programem lub konkretnym odcinkiem. Kliknij na niego, aby rozpocząć nagrywanie.
- Potwierdź nagranie: Może pojawić się monit o potwierdzenie wyboru nagrywania. Potwierdź, aby mieć pewność, że program zostanie dodany do biblioteki DVR.
- Dostęp do swoich nagrań: Aby później uzyskać dostęp do swoich nagrań, przejdź do sekcji Biblioteka lub DVR w interfejsie YouTube TV. Tutaj znajdziesz zapisane programy i wydarzenia.
- Zarządzaj nagraniami: W bibliotece możesz oglądać, usuwać i porządkować nagrania według potrzeb.
Pamiętaj, że te kroki mogą się nieznacznie różnić w zależności od używanego urządzenia (smartfon, tablet, komputer, telewizor Smart TV itp.). Ogólnie rzecz biorąc, proces ten pozostaje jednakowy na wszystkich urządzeniach korzystających z YouTube TV.
Metoda nr 3: Jak nagrywać występy na żywo w YouTube TV
- Aby rozpocząć proces nagrywania programu na żywo w YouTube TV, rozpocznij odtwarzanie dowolnego żądanego programu i chwilowo zatrzymaj jego postęp.
- Następnie zlokalizuj i aktywuj ikonę przypominającą znak plus umieszczoną tuż pod tytułem programu. W zależności od używanego urządzenia może być konieczne wykonanie dodatkowego kroku w postaci wybrania "Dodaj do biblioteki" opcja.
- Uzyskaj dostęp do platformy YouTube TV i przejdź do "Relacja na żywo" zakładka, umieszczona w widocznym miejscu na szczycie ekranu głównego.
- Tam wybierz konkretny program, który chcesz obejrzeć. Jeśli już oglądasz transmisję na żywo, możesz całkowicie pominąć powyższe kroki.
- Wstrzymując trwającą transmisję, możesz zastosować różne metody w zależności od urządzenia. Jeśli korzystasz z urządzenia do przesyłania strumieniowego, użyj przycisku odtwarzania/pauzy na pilocie.
- W przypadku komputera wystarczy kliknąć wideo, aby je zatrzymać. W przypadku korzystania ze smartfona dotknięcie filmu, a następnie dotknięcie pojawiającego się przycisku pauzy daje ten sam efekt.
- Aby zakończyć proces, aktywuj ikonę znaku plusa umieszczoną pod tytułem trwającego programu, aby rozpocząć nagrywanie.
- Na urządzeniach do przesyłania strumieniowego przejdź do ikony, naciskając przycisk w dół na pilocie lub wykonując czynność przewijania w dół, aby uzyskać do niej dostęp.
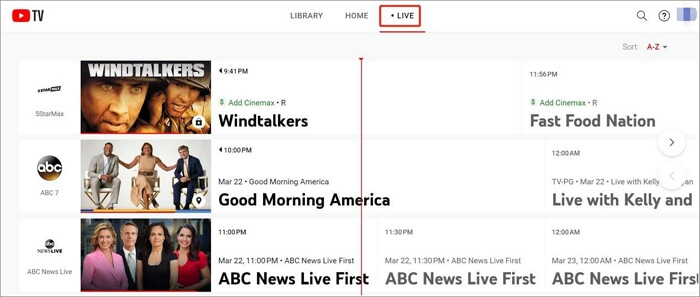
Część #2: Najlepszy sposób na nagrywanie telewizji YouTube - Rejestrator ekranu FoneDog
Czy możesz nagrywać w YouTube TV? w lepszy sposób? Tak! Rejestrator ekranu FoneDog to wyjątkowe narzędzie oferujące bezproblemową i wydajną metodę łatwego przechwytywania i nagrywania treści z YouTube TV. To intuicyjne oprogramowanie zapewnia użytkownikom możliwość zachowywania ulubionych programów, filmów i wydarzeń na żywo z YouTube TV z największą łatwością i przejrzystością.
Darmowe pobieranie
Dla Windowsa
Darmowe pobieranie
Dla zwykłych komputerów Mac
Darmowe pobieranie
Dla M1, M2, M3
Aby skutecznie wykorzystać FoneDog Screen Recorder do nagrywania YouTube TV, wykonaj następujące kompleksowe kroki:
1. Pobierz i zainstaluj: Rozpocznij od pobrania i zainstalowania Rejestratora ekranu FoneDog na swoim urządzeniu. Jest dostępny na różne platformy, zapewniając kompatybilność na wielu urządzeniach.
2. Uruchom program: Po instalacji otwórz aplikację FoneDog Screen Recorder. Zapoznaj się z przyjaznym dla użytkownika interfejsem, zaprojektowanym z myślą o prostocie i wygodzie.
3. Dostosuj ustawienia nagrywania: Dostosuj swoje preferencje nagrywania w narzędziu. Obejmuje to wybranie określonego obszaru ekranu do przechwycenia i upewnienie się, że okno YouTube TV znajduje się w tym określonym obszarze.
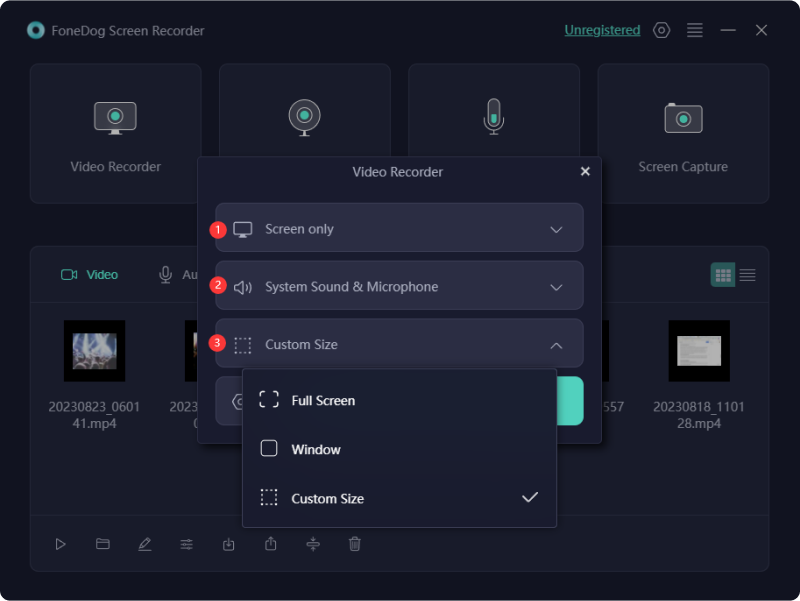
4. Konfiguracja audio: skonfiguruj źródło dźwięku do nagrywania. Upewnij się, że opcja dźwięku systemowego jest włączona, aby przechwytywać dźwięk z programu YouTube TV.
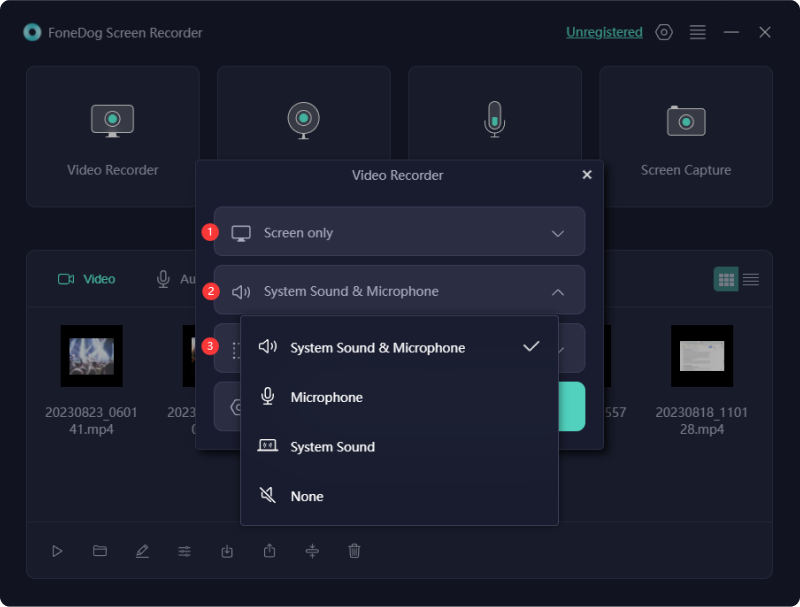
5. Rozpocznij nagrywanie: Po skonfigurowaniu rozpocznij proces nagrywania. Uruchom YouTube TV i odtwórz program, film lub wydarzenie na żywo, które chcesz nagrać.

6. Zatrzymaj nagrywanie: Gdy zawartość zostanie uchwycona w sposób zadowalający, zakończ nagrywanie, naciskając przycisk zatrzymania.
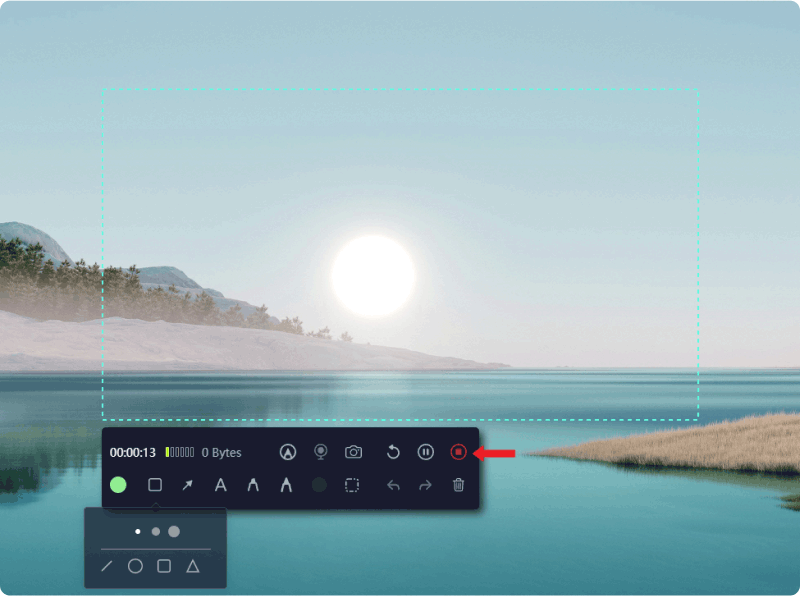
7. Uzyskaj dostęp i zapisz nagranie: Po zakończeniu nagrywania przechwycona zawartość będzie dostępna do przejrzenia w rejestratorze ekranu FoneDog. Zapisz nagranie w preferowanej lokalizacji na swoim urządzeniu.
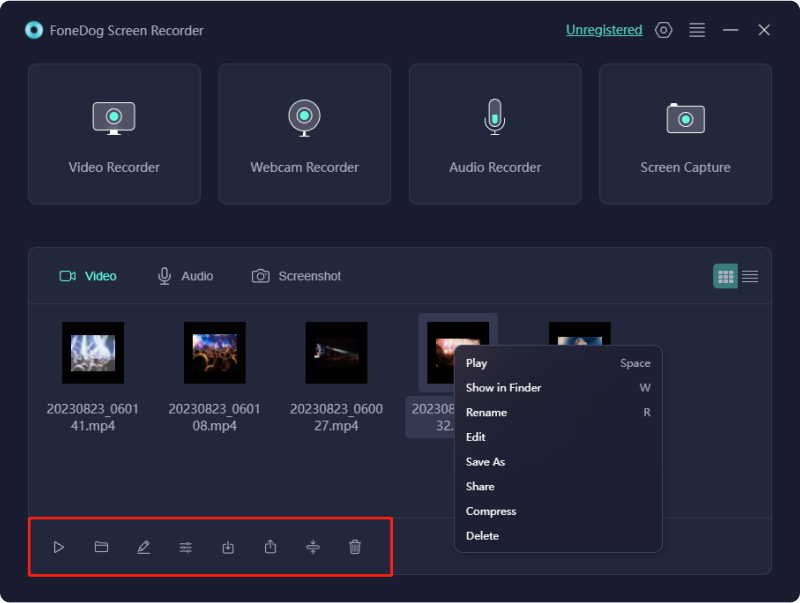
FoneDog Screen Recorder zapewnia płynne rozwiązanie do przechwytywania treści z YouTube TV, zapewniając wysokiej jakości nagrania bez złożoności. Przyjazny dla użytkownika interfejs i konfigurowalne ustawienia sprawiają, że jest to idealny wybór do łatwego zachowywania ulubionych programów i wydarzeń z YouTube TV.
Część #3: Rozwiązywanie problemów i często zadawane pytania
Rozwiązywanie problemów i często zadawane pytania dotyczące możliwości nagrywania w YouTube TV często dotyczą różnych aspektów procesu nagrywania i potencjalnych problemów, jakie mogą napotkać użytkownicy. Oto zestawienie typowych zapytań dotyczących rozwiązywania problemów i często zadawanych pytań:
- Błędy nagrywania: Użytkownicy mogą się spotkać nagrywanie ekranu nie działa kwestie. Rozwiąż problemy, zapewniając stabilne połączenie internetowe i wystarczającą ilość miejsca w rejestratorze DVR w chmurze YouTube TV.
- Problemy z odtwarzaniem: Niektórzy użytkownicy napotykają problemy podczas odtwarzania nagranej zawartości. Rozwiązania często obejmują odświeżenie aplikacji, sprawdzenie dostępności aktualizacji lub ponowne uruchomienie urządzenia.
- Wygasłe nagrania: Użytkownicy mogą odkryć, że ich nagrania wygasły przed dziewięciomiesięcznym okresem przechowywania. Może to wynikać z umów licencyjnych lub ograniczeń dostępności treści. Wyjaśnij tę kwestię, zapoznając się z zasadami YouTube TV dotyczącymi wygaśnięcia treści.
- Kompatybilność urządzenia: Często pojawiają się pytania dotyczące tego, które urządzenia obsługują nagrywanie w YouTube TV. Listę zgodnych urządzeń znajdziesz na oficjalnej stronie YouTube TV.
- Limity nagrywania: Użytkownicy mogą zapytać o maksymalną liczbę jednoczesnych nagrań lub wszelkie ograniczenia dotyczące typów programów, które można nagrywać. Poinformuj użytkowników o wszelkich ograniczeniach nałożonych przez YouTube TV w zakresie jednoczesnych nagrań lub określonych kategorii treści.
- Anulowanie i utracone nagrania: Często zadawane pytania mogą dotyczyć obaw związanych z utratą nagrań po anulowaniu subskrypcji YouTube TV. Wyjaśnij, że nagrana treść będzie dostępna aż do upływu terminu wygaśnięcia, nawet po anulowaniu.
Rozwiązanie tych problemów i często zadawanych pytań pomaga użytkownikom poruszać się po potencjalnych problemach i wyjaśnia często zadawane pytania związane z funkcją nagrywania w YouTube TV. W przypadku bardziej szczegółowych problemów szczegółową pomoc można uzyskać, kierując użytkowników do oficjalnych kanałów pomocy YouTube TV lub do dokumentacji pomocy.
Ludzie również czytająKompletny przewodnik dotyczący nagrywania transmisji na żywo na komputerzeJak nagrać dźwięk z YouTube w 2024 roku? [7 metod]
Wnioski
Skorzystaj z możliwości kreowania swojego harmonogramu rozrywki, korzystając z funkcji nagrywania YouTube TV. Uchwyć cenne chwile, nigdy nie przegap żadnego rytmu i ciesz się płynnym oglądaniem na swoich warunkach. Zacznij nagrywać swoje ulubione programy już dziś i odblokuj świat nieograniczonej rozrywki na wyciągnięcie ręki. Ciagle zastanawiając się czy możesz nagrywać w YouTube TV??
Zostaw komentarz
Komentarz
Rejestrator ekranu
Potężne oprogramowanie do nagrywania ekranu umożliwiające przechwytywanie ekranu za pomocą kamery internetowej i dźwięku.
Gorące artykuły
- [Rozwiązano] Jak nagrywać na Snapchacie bez trzymania przycisku
- Skuteczny przewodnik na rok 2024 dotyczący nagrywania FaceTime z dźwiękiem
- 11 najlepszych dobrych programów do nagrywania gier w 2024 r
- Kompleksowy przewodnik: Jak nagrywać GIF na ekranie komputera Mac 2024 [5 narzędzi]
- Przydatny przewodnik dla początkujących: Jak nagrywać ekran na PS4
- 3 proste sposoby: jak nagrać głos w Prezentacjach Google
- Jak korzystać z rejestratora kroków w systemie Windows [Przewodnik 2024]
- Przyjazny dla użytkownika przewodnik: Jak wyświetlić nagranie ekranu na laptopie HP 2023
/
CIEKAWYDULL
/
PROSTYTRUDNY
Dziękuję Ci! Oto twoje wybory:
Doskonały
Ocena: 4.6 / 5 (na podstawie 88 oceny)
