3 proste sposoby: jak nagrać głos w Prezentacjach Google
Adela D. Louie, Ostatnia aktualizacja: December 15, 2023
Czy jesteś zmęczony konwencjonalnymi, cichymi prezentacjami, którym brakuje osobistego akcentu? Chcesz zaangażować swoją publiczność jak nigdy dotąd? Jeśli tak, czeka Cię prawdziwa uczta! W tym artykule pokażemy Ci urzekający świat narracji głosowej. Dzięki tej rewolucyjnej funkcji możesz ożywić swoje slajdy, skutecznie przekazując wiadomość i nawiązując głębszy kontakt z odbiorcami.
Niezależnie od tego, czy jesteś nauczycielem, specjalistą ds. biznesu czy kreatywnym gawędziarzem, ten przewodnik krok po kroku pomoże Ci opanować sztukę jak nagrywać głos na Prezentacjach Google. Przygotuj się na urzekające i pozostawienie trwałego wrażenia swoimi prezentacjami!
Część nr 1: Metody nagrywania głosu w Prezentacjach GoogleCzęść #2: Najlepsze narzędzie do nagrywania głosu w Prezentacjach Google - Rejestrator ekranu FoneDogCzęść 3: Rozwiązywanie typowych problemówWnioski
Część nr 1: Metody nagrywania głosu w Prezentacjach Google
Nagrywanie Twojego głosu w Prezentacjach Google może odbywać się na różne sposoby; oto sposoby nagrywania głosu w Prezentacjach Google:
Metoda nr 1: Wbudowane nagrywanie głosu
- Zacznij od uruchomienia prezentacji Google Slides, logując się na swoje konto Google i otwierając prezentację, którą chcesz wzbogacić o narrację głosową.
- Wybierz konkretny slajd w prezentacji, na którym chcesz włączyć narrację głosową. Kliknij ten slajd, aby upewnić się, że jest to slajd aktywny.
- Przejdź do górnego paska menu, gdzie znajdziesz różne opcje ulepszenia swojego slajdu. W tym menu znajdź i kliknij "Slajd". Ta czynność spowoduje wyświetlenie menu rozwijanego.
- W menu „Slajd” przejrzyj dostępne opcje i znajdź "Audio". Wybierz tę opcję, aby rozpocząć proces nagrywania dźwięku.
- Jak zdecydujesz "Nagrać dźwięk", na wybranym slajdzie pojawi się ikona mikrofonu. Ta ikona oznacza rozpoczęcie procesu nagrywania.
- Aktywuj nagrywanie klikając ikonę mikrofonu. Masz teraz możliwość rozpoczęcia narracji. W razie potrzeby możesz wstrzymać i wznowić nagrywanie, aby mieć pewność, że dokładnie uchwycisz treść.
- Kiedy już zakończysz narrację głosową i będziesz zadowolony z nagranej treści, czas dokończyć nagrywanie. Aby to zrobić, znajdź i kliknij kwadrat "Zatrzymaj się" przycisk, co będzie oznaczać zakończenie nagrywania.
- Przed dodaniem narracji do slajdu zaleca się przejrzenie nagranej treści. Możesz odtworzyć narrację, aby upewnić się, że spełnia Twoje standardy i skutecznie przekazuje pożądany komunikat.
- Jeśli jesteś zadowolony z narracji głosowej, możesz zintegrować ją ze slajdem, klikając przycisk "Wstawić" opcja. Ta czynność płynnie uwzględni nagraną narrację, wzbogacając prezentację w Prezentacjach Google o wciągające i pouczające narracje.
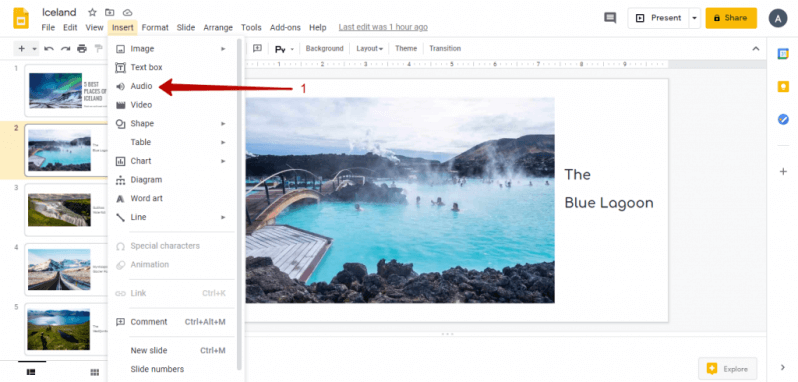
Metoda nr 2: Użyj aplikacji mobilnej Prezentacje Google
- Upewnij się, że aplikacja Prezentacje Google jest zainstalowana na Twoim telefonie lub tablecie, jeśli jeszcze tego nie zrobiłeś. W przypadku systemu Android aplikację można znaleźć w sklepie Google Play, natomiast w przypadku systemu iOS można ją znaleźć w sklepie App Store.
- Otwórz aplikację Prezentacje Google na swoim urządzeniu mobilnym.
- W aplikacji uzyskaj dostęp do konkretnej prezentacji, do której chcesz dodać narrację głosową.
- Po otwarciu żądanej prezentacji przejdź do slajdu, na którym chcesz umieścić narrację głosową.
- W prawym dolnym rogu ekranu zauważysz mały, widoczny element "+" przycisk (plus). Dotknij tego przycisku, aby zainicjować dodatkowe działania.
- Pojawi się menu prezentujące różne opcje ulepszania slajdu. Z tego menu wybierz "Nagranie".
- Aby rozpocząć nagrywanie głosu, dotknij widocznego na ekranie czerwonego przycisku mikrofonu. Spowoduje to zainicjowanie procesu nagrywania i umożliwienie rozpoczęcia opowiadania o zawartości slajdu.
- Kiedy zakończysz narrację i będziesz zadowolony z nagrania, stuknij ikonę "Zatrzymaj się" przycisk, który będzie widoczny na ekranie Twojego telefonu komórkowego.
- Po zatrzymaniu nagrywania będziesz mieć możliwość przejrzenia swojej narracji. Jeśli znajdziesz jakieś obszary wymagające poprawy lub chcesz nagrać dowolną część ponownie, możesz to zrobić na tym etapie.
- Gdy będziesz zadowolony z nagrania i uznasz, że wzbogaci ono Twój slajd, stuknij ikonę "Zapisać" opcja. Ta czynność spowoduje wstawienie nagrania głosowego do wybranego slajdu, zapewniając, że prezentacja będzie teraz zawierać narrację głosową.
Te metody umożliwiają dodawanie narracji głosowej do prezentacji w Prezentacjach Google. Pierwsze dwie metody są natywne dla Prezentacji Google, dzięki czemu są stosunkowo proste i wygodne. Trzecia metoda zapewnia większą elastyczność i kontrolę jakości, ale wymaga: bezpłatne narzędzie do nagrywania ekranu zewnętrznego. Wybierz metodę odpowiadającą Twoim potrzebom i preferencjom.
Część #2: Najlepsze narzędzie do nagrywania głosu w Prezentacjach Google - Rejestrator ekranu FoneDog
Rejestrator ekranu FoneDog to niezwykłe i wszechstronne narzędzie, które wyróżnia się jako idealne rozwiązanie do potrzeb nagrywania głosu. To wyjątkowe oprogramowanie nie tylko umożliwia przechwytywanie i nagrywanie tego, co dzieje się na ekranie komputera, ale także umożliwia łatwe przechwytywanie własnego głosu, co czyni go idealnym wyborem do narracji głosowej i nagrywania w różnych kontekstach.
Darmowe pobieranie
Dla Windowsa
Darmowe pobieranie
Dla zwykłych komputerów Mac
Darmowe pobieranie
Dla M1, M2, M3
Niezależnie od tego, czy jesteś nauczycielem, który chce ulepszyć swoje lekcje online, profesjonalistą biznesowym chcącym tworzyć wciągające prezentacje sprzedażowe, czy twórcą treści, który chce dodać osobisty akcent do swoich filmów, FoneDog Screen Recorder oferuje niezawodne i łatwe w obsłudze rozwiązanie . Dzięki intuicyjnemu interfejsowi i niezawodnym funkcjom jest to doskonały wybór do rejestrowania wysokiej jakości nagrań głosowych, które podnoszą poziom Twoich projektów i urzekają publiczność.
Aby rozpocząć korzystanie z FoneDog Screen Recorder do celów nagrywania głosu na komputerze z systemem Windows lub Mac, wykonaj następujące kroki dalej jak nagrywać głos na Prezentacjach Google Użyj tego:
- Pobierz i zainstaluj: Rozpocznij od pobrania oprogramowania FoneDog Screen Recorder na swój komputer. Wykonaj proces instalacji, postępując zgodnie z instrukcjami wyświetlanymi na ekranie. Po zakończeniu instalacji uruchom oprogramowanie.
- Zrozumienie opcji próbnych:
- Po uruchomieniu FoneDog Screen Recorder pojawi się wyskakujące okno. W oknie tym znajdują się informacje o różnicach pomiędzy bezpłatną wersją próbną a zarejestrowaną (płatną) wersją oprogramowania.
- W tym momencie możesz zamknąć wyskakujące okienko, jeśli chcesz najpierw zapoznać się z bezpłatną wersją próbną, umożliwiającą ocenę funkcjonalności oprogramowania.
- „Dźwięk systemowy i mikrofon” aby jednocześnie nagrywać dźwięki z systemu i mikrofonu.
- "Mikrofon" aby przechwytywać wyłącznie dźwięk z mikrofonu.
- „Dźwięk systemu” skupić się wyłącznie na nagrywaniu dźwięków systemowych.
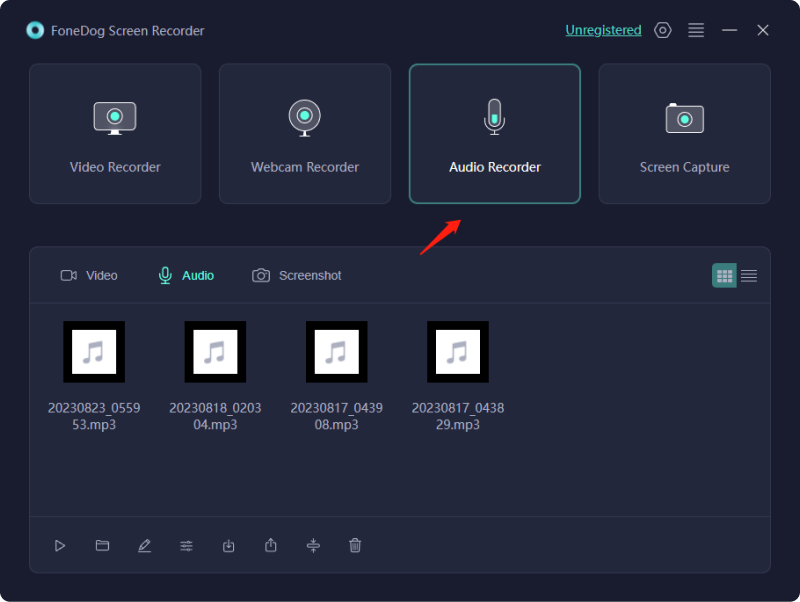
- Rozpoczęcie nagrywania: Po dokonaniu wyboru kliknij zielony przycisk znajdujący się po prawej stronie interfejsu, aby rozpocząć proces nagrywania. Ta czynność rozpocznie nagrywanie wybranych źródeł dźwięku.
- Kończenie i zarządzanie nagraniami:
- Aby zakończyć nagrywanie, naciśnij czerwony "Zatrzymaj się" przycisk.
- Jeśli chcesz tymczasowo wstrzymać nagrywanie, możesz to zrobić, klikając przycisk "Pauza" przycisk. Wznów, klikając ten sam przycisk, gdy będziesz gotowy, aby kontynuować.
- Jeśli zdecydujesz się na ponowne uruchomienie nagrywania, kliknij przycisk „Uruchom ponownie” przycisk usunie poprzednie nagranie i zainicjuje nowe.
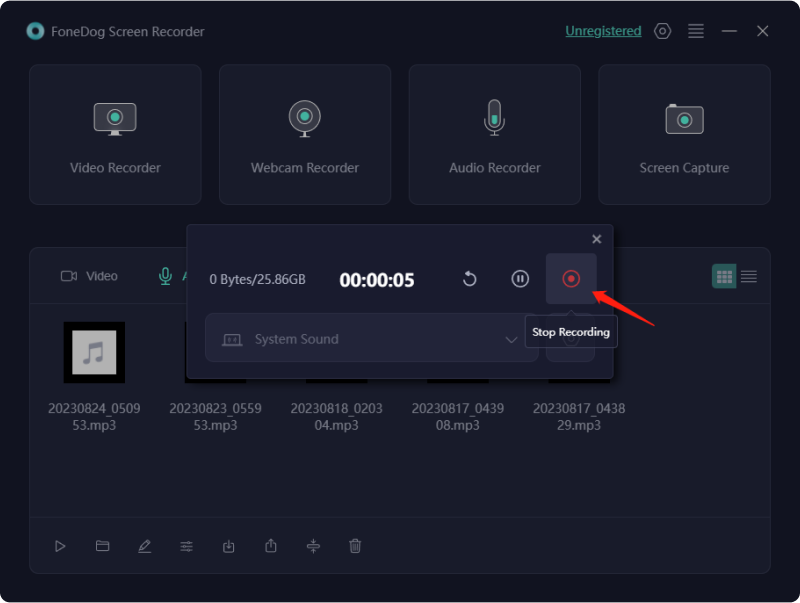
Te instrukcje krok po kroku zawierają kompleksowy przewodnik dotyczący pobierania, instalowania i korzystania z FoneDog Screen Recorder dla nagrywanie ekranu z dźwiękiem w systemie Windows lub Mac, zapewniając pełną kontrolę nad nagrywaniem.
Część 3: Rozwiązywanie typowych problemów
Nagrywanie głosu w Prezentacjach Google to cenna funkcja, ale jak każda technologia może powodować problemy. Powyżej nauczyłeś się, jak nagrywać głos Prezentacje Google. Oto kilka typowych problemów, które możesz napotkać i sposoby ich rozwiązania:
Mikrofon nie działaTwój mikrofon może nie zostać wykryty lub nie działać poprawnie.
-
- Rozwiązanie:
- Sprawdź, czy mikrofon jest prawidłowo podłączony do komputera.
- Upewnij się, że mikrofon jest wybrany jako urządzenie wejściowe w ustawieniach komputera.
- Spróbuj użyć innego mikrofonu, aby zidentyfikować problemy sprzętowe.
Nagranie głosu jest zbyt ciche lub niesłyszalne.
-
- Rozwiązanie:
- Sprawdź czułość mikrofonu i dostosuj ją w ustawieniach audio komputera.
- Mów wyraźnie i w odpowiedniej odległości od mikrofonu.
- Rozważ użycie mikrofonu zewnętrznego, aby uzyskać lepszą jakość dźwięku.
Twoja narracja głosowa nie jest prawidłowo dopasowana do przejść slajdów.
-
- Rozwiązanie:
- Dostosuj czas narracji, przeciągając ikonę dźwięku na osi czasu, aby zsynchronizować ją ze slajdami.
- Obejrzyj prezentację, aby upewnić się, że harmonogram jest dokładny.
Twoja prezentacja z lektorem stała się zbyt duża, aby można ją było łatwo udostępnić.
-
- Rozwiązanie:
- Skompresuj pliki audio przed dodaniem ich do prezentacji.
- Użyj narzędzi lub oprogramowania online, aby zmniejszyć rozmiar pliku bez pogarszania jakości dźwięku.
Słaba jakość dźwięku, szumy tła lub zniekształcenia nagrań głosowych.
-
- Rozwiązanie:
- Nagrywaj w cichym otoczeniu, aby zminimalizować hałas w tle.
- W razie potrzeby użyj filtra pop lub oprogramowania do redukcji szumów.
- Sprawdź format audio i ustawienia szybkości transmisji, aby uzyskać optymalną jakość.
Problemy z odtwarzaniem lub kompatybilnością lektorów na różnych urządzeniach lub platformach.
-
- Rozwiązanie:
- Eksportuj prezentację w powszechnie obsługiwanym formacie, takim jak PDF lub wideo.
- Przetestuj swoją prezentację na różnych urządzeniach, aby upewnić się, że jest zgodna.
W aplikacji Prezentacje Google lub przeglądarce internetowej mogą występować usterki wpływające na nagrywanie głosu.
-
- Rozwiązanie:
- Sprawdź dostępność aktualizacji swojej przeglądarki lub aplikacji, ponieważ aktualizacje często zawierają poprawki błędów.
- Wyczyść pamięć podręczną przeglądarki i pliki cookie, jeśli korzystasz z internetowej wersji Prezentacji Google.
Rozumiejąc te typowe problemy i rozwiązując je, możesz zapewnić płynniejsze nagrywanie głosu w Prezentacjach Google oraz poprawić jakość i skuteczność swoich prezentacji.
Ludzie również czytająPrzechwytywanie rozmów: pełny przewodnik po nagrywaniu w Google MeetKompletny przewodnik: jak nagrywać ekran na komputerze Mac z dźwiękiem
Wnioski
Podsumowując, wiedzieć jak nagrywać głos na Prezentacjach Google prezentacje zwiększają zaangażowanie, sprzyjają kontaktom osobistym i upraszczają złożone koncepcje. Korzystając z FoneDog Screen Recorder, odblokujesz potencjał łatwego tworzenia wciągających i pouczających prezentacji. Nie przegap okazji, aby Twoje treści stały się niezapomniane. Zacznij korzystać z FoneDog Screen Recorder już dziś i tchnij życie w swoje slajdy, aby prezentacje naprawdę się wyróżniały!
Zostaw komentarz
Komentarz
Rejestrator ekranu
Potężne oprogramowanie do nagrywania ekranu umożliwiające przechwytywanie ekranu za pomocą kamery internetowej i dźwięku.
Gorące artykuły
- Od podstaw do profesjonalisty: przewodnik dotyczący nagrywania ekranu w systemie Windows 7
- Soundscaping: Przewodnik po nagrywaniu muzyki z YouTube
- Przydatny przewodnik dla początkujących: Jak nagrywać ekran na PS4
- Szczegółowy przewodnik: Jak nagrać spotkanie Zoom na iPhonie
- Uchwycenie chwili: wybierz najlepszy rejestrator GIF
- Przyjazny dla użytkownika przewodnik: Jak wyświetlić nagranie ekranu na laptopie HP 2023
- Kompletny przewodnik: Przechwytywanie za pomocą rejestratora ekranu Movavi
- Kompleksowy przewodnik: Jak zatrzymać nagrywanie ekranu QuickTime
/
CIEKAWYDULL
/
PROSTYTRUDNY
Dziękuję Ci! Oto twoje wybory:
Doskonały
Ocena: 4.4 / 5 (na podstawie 107 oceny)
