Kompleksowy przewodnik: Jak zatrzymać nagrywanie ekranu QuickTime
Adela D. Louie, Ostatnia aktualizacja: December 12, 2023
Uchwycenie chwil na ekranie nigdy nie było łatwiejsze, ale co powiesz na zatrzymanie programu, gdy skończysz? W tym krótkim i zwięzłym przewodniku odkryjemy sekrety zatrzymywania nagrań ekranu QuickTime jak profesjonalista. Niezależnie od tego, czy nagrywasz do pracy, rejestrowanie rozgrywki triumfy lub tworzenie filmów instruktażowych, wiedząc jak zatrzymać nagrywanie ekranu QuickTime to klucz do nadania blasku Twoim treściom.
Przygotuj się do opanowania sztuki przycisku stop i przejmij kontrolę nad cyfrowym opowiadaniem historii. Pod koniec tego artykułu będziesz wyposażony w wiedzę niezbędną do płynnego i łatwego kończenia nagrań. Zanurzmy się!
Część 1: Przegląd: Co to jest nagrywanie ekranu QuickTime?Część #2: Jak zatrzymać nagrywanie ekranu QuickTimeCzęść #3: Najlepszy sposób na nagrywanie ekranu - Rejestrator ekranu FoneDogWnioski
Część 1: Przegląd: Co to jest nagrywanie ekranu QuickTime?
Zanim przejdziemy do zatrzymania nagrywania ekranu QuickTime, musimy wiedzieć, co to jest. Nagrywanie ekranu QuickTime to funkcja dostępna w oprogramowaniu QuickTime Player firmy Apple, dostępna głównie w systemie macOS. Umożliwia użytkownikom przechwytywanie zawartości ekranu komputera, w tym obrazu i dźwięku, tworząc cyfrowy zapis czynności wykonywanych na ekranie. Oto kilka ważnych aspektów nagrywania ekranu QuickTime:
Znaczenie nagrywania ekranu QuickTime:
- Zastosowanie edukacyjne: Nagrywanie ekranu QuickTime jest przydatne dla nauczycieli i trenerów przy tworzeniu filmów instruktażowych, kursów online i treści instruktażowych. Pomaga w wyjaśnianiu skomplikowanych pojęć za pomocą pomocy wizualnych.
- Profesjonalne pokazy: Profesjonaliści używają go do nagrywania wersji demonstracyjnych oprogramowania, prezentacji i opisów produktów, które można udostępniać współpracownikom lub klientom.
- Hazard: Gracze często używają go do rejestrowania rozgrywki, aby tworzyć filmy, recenzje i samouczki Let's Play dla innych graczy.
- Zgłaszanie błędów: Nagrywanie ekranu QuickTime może być pomocne w rejestrowaniu i dokumentowaniu błędów oprogramowania lub problemów w celu rozwiązywania problemów i raportowania programistom.
- Tworzenie treści: Jest to kluczowe narzędzie dla twórców treści, którzy tworzą treści wideo na takie platformy jak YouTube i media społecznościowe. Umożliwia tworzenie recenzji wideo, vlogów i nie tylko.
Część #2: Jak zatrzymać nagrywanie ekranu QuickTime
Zatrzymywanie nagrywania ekranu QuickTime jest prostym procesem. Oto kroki, jak zatrzymać nagrywanie ekranu QuickTime:
- W trakcie nagrywania należy przesunąć wskaźnik myszy na samą górę ekranu, tak aby uzyskać dostęp do panelu sterowania nagrywaniem.
- Zwróć uwagę na pasek menu odtwarzacza QuickTime, który się wtedy pojawi.
- Powinieneś zauważyć ikonę QuickTime Player na górnym pasku menu. Po prostu jej wybranie spowoduje wyświetlenie panelu sterowania programu.
- Na panelu sterowania znajdziesz przycisk nagrywania, który ma kolor czerwony. Kliknięcie go spowoduje wyświetlenie menu z dalszymi opcjami.
- Aby zatrzymać nagrywanie, musisz wybrać opcję, która wyraźnie to sugeruje "Zatrzymaj nagrywanie" z rozwijanego menu. Twoje nagranie zostanie następnie przetworzone, ale także zapisane przez QuickTime.
- Jeśli wolisz używać skrótów klawiaturowych, możesz zakończyć nagrywanie, naciskając klawisze, co oznacza „Kontrola + Polecenie + Esc” wszystko na raz. Po użyciu tej kombinacji klawiszy nagrywanie zostanie zatrzymane i automatycznie zapisane przez QuickTime.
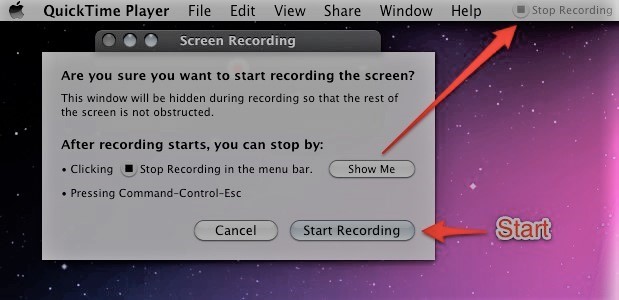
Wskazówki dotyczące gładkiego zakończenia:
- Zapisywanie i eksportowanie nagrania:
- Po zakończeniu nagrywania QuickTime zwykle automatycznie otworzy zapisany plik wideo.
- Jeśli nagranie nie otworzy się samoczynnie, możesz znaleźć swoje nagranie w folderze wybranym przed rozpoczęciem nagrywania i dzieje się tak nawet wtedy, gdy nie otworzy się ono automatycznie. Aby otworzyć i zobaczyć plik wystarczy dwukrotnie na niego kliknąć.
- Aby udostępnić swoje nagranie, skorzystaj z opcji eksportu QuickTime, aby wybrać format i jakość nagrania, której naprawdę chcesz użyć, a następnie zapisz wideo w wybranym przez siebie miejscu.
- Przed zamknięciem programu QuickTime Player zaleca się sprawdzenie, czy nagrywanie zostało pomyślnie zakończone i zapisane we właściwym formacie.
- Odtwórz część nagranego materiału, aby sprawdzić, czy zawiera wszystko, co zamierzałeś zobaczyć.
Rozwiązywanie typowych problemów:
Jeśli podczas zatrzymywania nagrywania ekranu QuickTime napotkasz jakiekolwiek problemy, oto kilka typowych wskazówek dotyczących rozwiązywania problemów:
- Nagrywanie nie zatrzymuje się: Jeśli nie możesz zatrzymać nagrywania za pomocą przycisku zatrzymania lub skrótu klawiaturowego, możesz spróbować kliknąć ikonę QuickTime Player w Docku. Jeśli się powiedzie, zobaczysz tam opcję „Zatrzymaj nagrywanie”.
- Bez dźwięku: W przypadku problemów z dźwiękiem sprawdź, czy opcje QuickTime są ustawione tak, aby korzystały z odpowiedniego mikrofonu i systemowych źródeł dźwięku.
- Duże rozmiary plików: Jeśli w wyniku nagrania powstają pliki o ogromnym rozmiarze, możesz rozważyć obniżenie ustawień jakości nagrania i rozdzielczości w menu preferencji programu QuickTime, aby zmniejszyć rozmiar pliku.
- Awarie lub błędy: Jeśli program QuickTime ulegnie awarii lub wyświetli komunikaty o błędach podczas nagrywania lub po jego zakończeniu, upewnij się, że masz zainstalowaną najnowszą wersję programu QuickTime Player i sprawdź dostępność aktualizacji. Ponowne uruchomienie komputera może również pomóc.
Będziesz mógł bezpiecznie zakończyć nagrywanie ekranu QuickTime i pomyślnie poradzić sobie z nagranym materiałem, jeśli zastosujesz się do tych szczegółowych instrukcji i pomysłów na bezproblemowe zakończenie i pomoc w przypadku problemów.
Część #3: Najlepszy sposób na nagrywanie ekranu - Rejestrator ekranu FoneDog
Skończyliśmy rozmawiać o jak zatrzymać nagrywanie ekranu QuickTime, teraz mamy bonus. Rejestrator ekranu FoneDog to rzeczywiście wszechstronne oprogramowanie do nagrywania ekranu, zaprojektowane do przechwytywania działań na ekranie zarówno w systemach operacyjnych Windows, jak i Mac. Oferuje szereg funkcji, które czynią go cennym narzędziem do różnych celów, od tworzenia samouczków wideo i treści do gier po przechwytywanie ważnych zadań związanych z pracą.
Darmowe pobieranie
Dla Windowsa
Darmowe pobieranie
Dla zwykłych komputerów Mac
Darmowe pobieranie
Dla M1, M2, M3
Oto kilka kluczowych cech tego bezpłatne, ograniczone oprogramowanie do nagrywania wideo:
- Nagrywanie ekranu: FoneDog Screen Recorder umożliwia użytkownikom przechwytywanie całego ekranu, określonych okien aplikacji lub niestandardowo wybranych regionów, dając im pełną kontrolę nad tym, co jest nagrywane.
- Nagrywanie dźwięku: Użytkownicy mogą nagrywać dźwięk systemowy, wejście mikrofonowe lub jedno i drugie, zapewniając elastyczność narracji i dodawania komentarzy do swoich nagrań.
- Wyjście wysokiej jakości: Obsługuje nagrywanie w wysokiej rozdzielczości, zapewniając, że przechwycone wideo jest ostre i wyraźne.
- Zaplanowane nagrywanie: Użytkownicy mogą ustawić timer automatycznego rozpoczynania i zatrzymywania nagrań, umożliwiając przechwytywanie bez nadzoru.
- Opcje eksportu: Nagrania można eksportować w różnych formatach, dzięki czemu są kompatybilne z różnymi urządzeniami i platformami.
- Brak znaku wodnego: Zapewnia, że nie ma watermark na nagranych filmach, zachowując profesjonalny i czysty wygląd.
- Przyjazny dla użytkownika interfejs: Intuicyjny interfejs użytkownika ułatwia zarówno początkującym, jak i doświadczonym użytkownikom nawigację i efektywne korzystanie z oprogramowania.
Krok po kroku, jak korzystać z rejestratora ekranu FoneDog:
- Pobierz FoneDog Screen Recorder i uruchom go na swoim komputerze. Po otwarciu aplikacji przejdź do ekranu głównego i kliknij "Magnetowid".
- Wybierz opcję „Tylko ekran”, aby nagrać cały ekran, lub opcję „Ekran i kamera”, aby nagrać jednocześnie ekran i kamerę. Uwaga: jeśli wybierzesz opcję „Ekran i kamera”, program sam znajdzie Twoją kamerę internetową. Możesz kliknąć „Sprawdź ponownie”, aby spróbować ponownie rozpoznać, jeśli nie udało się go znaleźć za pierwszym razem.
- Wybierz dokładnie obszar, który chcesz nagrać: pełny ekran, określone okno lub rozmiar niestandardowy.
- Dostosuj swój dźwięk, wybierając, czy nagrywać dźwięk, czy nie. Aby nagrać zarówno dźwięk systemowy, jak i mikrofon, wybierz „Dźwięk systemowy i mikrofon”. Zamiast tego wybierz „Mikrofon” lub „Dźwięk systemowy”, jeśli chcesz nagrywać tylko z jednego źródła dźwięku. Jeśli nie chcesz nic nagrywać, wybierz opcję „Brak”.
- Aby rozpocząć nagrywanie ekranu, kliknij przycisk z napisem „Rozpocznij nagrywanie”. Uwaga: Jeśli jako obszar nagrywania wybierzesz określone okno, pojawi się okno z różnymi ekranami programów. Wystarczy wybrać, o której godzinie chcesz nagrywać, a aplikacja od razu rozpocznie nagrywanie.
- Podczas nagrywania możesz uzyskać dostęp do menu na żywo z narzędziami do zaznaczania i innymi funkcjami. Możesz wybrać żądany kolor linii, okręgów, kwadratów, trójkątów, znaków, pisma, pędzli i gumek, naciskając przycisk "Edytować" przycisk. Dajemy ci więcej możliwości wyboru, np „Cofnij”, „Ponów” i „Wyczyść”, ułatwia dodawanie notatek. Możesz także dodać transmisję na żywo lub robić zdjęcia podczas nagrywania.
- Naciśnij czerwony przycisk „Stop”, aby zakończyć nagrywanie. Następnie plik zostanie zapisany na Twoim komputerze.
- Jeśli zajdzie taka potrzeba, możesz nacisnąć "Pauza" aby tymczasowo zatrzymać nagrywanie i kliknąć go ponownie, aby rozpocząć je od nowa. Z drugiej strony możesz kliknąć „Uruchom ponownie” , aby usunąć ostatnią sekcję i ponownie rozpocząć nagrywanie.

Ludzie również czytająKompletny przewodnik 101: Jak wyświetlić nagranie ekranowe w systemie WindowsPrzewodnik dla początkujących 2023: jak nagrywać wideo na komputerze Mac
Wnioski
Podsumowując, nauka jak zatrzymać nagrywanie ekranu QuickTime jest niezbędne do skutecznego zarządzania nagraną treścią. Postępując zgodnie z prostymi krokami i wskazówkami zawartymi w tym przewodniku, możesz zapewnić płynne i skuteczne zakończenie zrzutów ekranu.
Jeśli jednak szukasz wszechstronnego rozwiązania do nagrywania ekranu z dodatkowymi funkcjami, zachęcamy do zapoznania się z FoneDog Screen Recorder. Oferuje przyjazny interfejs użytkownika, szereg opcji nagrywania i potężne narzędzia do edycji. Zastosuj tę wiedzę i odkryj możliwości FoneDog Screen Recorder, aby poprawić jakość nagrywania ekranu.
Zostaw komentarz
Komentarz
Rejestrator ekranu
Potężne oprogramowanie do nagrywania ekranu umożliwiające przechwytywanie ekranu za pomocą kamery internetowej i dźwięku.
Gorące artykuły
- Jak nagrać dźwięk Windows 10 w 2024 r. [5 łatwych metod]
- Łatwy przewodnik: jak nagrywać programy telewizyjne bez rejestratora [5 sposobów]
- Najlepszy rejestrator YouTube w 2024 r. [Windows i Mac]
- 11 polecanych komputerowych rejestratorów audio [2024]
- 5 najlepszych rejestratorów i dodatków do przeglądarki Firefox w 2024 r. [Łatwe]
- Czy możesz nagrywać na Peacocku? - Kompletny przewodnik na rok 2024
- 5 najlepszych rejestratorów audio do iPhone'a w 2024 r
- 12 najlepszych rejestratorów kamer internetowych — kompleksowy przewodnik
/
CIEKAWYDULL
/
PROSTYTRUDNY
Dziękuję Ci! Oto twoje wybory:
Doskonały
Ocena: 4.7 / 5 (na podstawie 61 oceny)
