Jak wyświetlić nagranie ekranowe w systemie Windows [Łatwe metody]
Adela D. Louie, Ostatnia aktualizacja: December 19, 2023
Nagrywanie ekranu to cenna umiejętność, która umożliwia przechwytywanie działań na ekranie do różnych celów. Niezależnie od tego, czy Twoim celem jest tworzenie samouczków, demonstrowanie funkcjonalności oprogramowania, przechwytywanie rozgrywkilub po prostu udostępnij swoje działania na pulpicie, niezbędna jest wiedza, jak efektywnie nagrywać ekran.
W tym artykule przeprowadzimy Cię przez ostateczne instrukcje i niezbędne informacje na temat jak wyświetlać nagranie w systemie Windows bezproblemowo i skutecznie. Rzeczywiście Cię osłaniamy. Zanurzmy się w świat nagrywania ekranu systemu Windows!
Część #1: Przegląd: Nagrywanie ekranu w systemie WindowsCzęść #2: Jak wyświetlić nagranie ekranowe w systemie WindowsCzęść #3: Najlepszy sposób na nagrywanie ekranu w systemie Windows - Rejestrator ekranu FoneDogWnioski
Część #1: Przegląd: Nagrywanie ekranu w systemie Windows
Zanim przejdziemy do sposobu wyświetlania nagrania w systemie Windows, dowiedzmy się, co to jest. Nagrywanie ekranu w systemie Windows to funkcja lub możliwość umożliwiająca użytkownikom przechwytywanie i nagrywanie wszystkiego, co dzieje się na ekranie komputera. Dotyczy to nie tylko aplikacji stacjonarnych i otwartych, ale także wszelkich ruchów kursora myszy oraz dźwięku odtwarzanego lub nagrywanego na komputerze.
Nagrywanie ekranu może być cennym narzędziem do różnych celów i ma kilka ważnych wpływów na użytkowników:
- Tworzenie treści: Nagrywanie ekranu jest powszechnie używane do tworzenia filmów instruktażowych, demonstracji oprogramowania, treści związanych z grami i prezentacji. Umożliwia użytkownikom rejestrowanie działań na ekranie i tworzenie informacyjnych lub rozrywkowych filmów, które można udostępniać w Internecie lub określonym odbiorcom.
- Szkolenie i edukacja: Dla nauczycieli i trenerów nagrywanie ekranu jest niezbędnym narzędziem. Mogą nagrywać lekcje, wykłady lub demonstracje oprogramowania, aby udostępniać je studentom lub stażystom, co czyni je przydatnym źródłem informacji w środowiskach zdalnego nauczania i e-learningu.
- Rozwiązywanie problemów i wsparcie: W przypadku napotkania problemów technicznych lub błędów na swoim komputerze użytkownicy mogą nagrać swój ekran, aby zademonstrować problem działowi pomocy technicznej lub zwrócić się o pomoc na forach internetowych. Ta wizualna reprezentacja często ułatwia diagnozowanie i naprawianie problemów.
- Zachowanie treści: Nagrywanie ekranu może służyć do zachowywania treści online, które mogą być tymczasowe lub mogą zostać usunięte, takich jak transmisje na żywo, seminaria internetowe lub historie w mediach społecznościowych. Użytkownicy mogą rejestrować te zdarzenia do wykorzystania w przyszłości.
- Nagrania spotkań i seminariów internetowych: Nagrywanie ekranu to cenna funkcja dla profesjonalistów, którzy chcą nagrywać spotkania online, seminaria internetowe i prezentacje w celach informacyjnych lub dla uczestników, którzy nie mogli uczestniczyć w czasie rzeczywistym.
- Zgodność i Dokumentacja: W niektórych branżach i zawodach nagrywanie ekranu jest stosowane w celu zapewnienia zgodności z wymogami regulacyjnymi. Na przykład instytucje finansowe mogą wykorzystywać nagrywanie ekranu do dokumentowania i monitorowania transakcji finansowych.
- Testowanie i rozwój produktów: Programiści i specjaliści ds. zapewnienia jakości korzystają z nagrywania ekranu w celu przechwytywania i dokumentowania problemów i usterek oprogramowania podczas faz testowania. Pomaga w rozwoju i ulepszaniu oprogramowania.
- Bezpieczeństwo i nadzór: Niektórzy użytkownicy nagrywają ekran ze względów bezpieczeństwa i monitorowania. Można go wykorzystać do śledzenia aktywności komputera, zwłaszcza w przypadku podejrzenia nieuprawnionego dostępu.
Część #2: Jak wyświetlić nagranie ekranowe w systemie Windows
Nagrywanie ekranu w systemie Windows można wykonać różnymi metodami, z których każda ma swoje zalety i przypadki użycia. Oto kilka typowych metod ekranowania zapisu w systemie Windows wraz z objaśnieniami dotyczącymi korzystania z każdej metody:
Wbudowane nagrywanie ekranu systemu Windows (Xbox Game Bar, Windows 10 i nowsze):
Funkcje nagrywania ekranu są wbudowane w system Windows 10 i nowsze wersje dzięki dołączeniu paska gier Xbox. Gracze są główną grupą docelową tej strategii; niemniej jednak można go dostosować do różnych zastosowań.
Jak wyświetlić nagranie w systemie Windows za pomocą wbudowanego rejestratora:
- Będąc w aplikacji lub na ekranie, który chcesz nagrać, przejdź do Pasek gier Xbox naciskając Klucz Win i G przycisk jednocześnie.
- Aby rozpocząć nagrywanie, kliknij przycisk "Rekord" lub naciśnij jednocześnie klawisz Windows i Alt na klawiaturze.
- Aby zatrzymać proces nagrywania, użyj tego samego skrótu klawiaturowego, co poprzednio, czyli „Wygraj + Alt + R”.
- Interfejs Xbox Game Bar umożliwia dostęp do wcześniej nagranego materiału i zarządzanie nim.
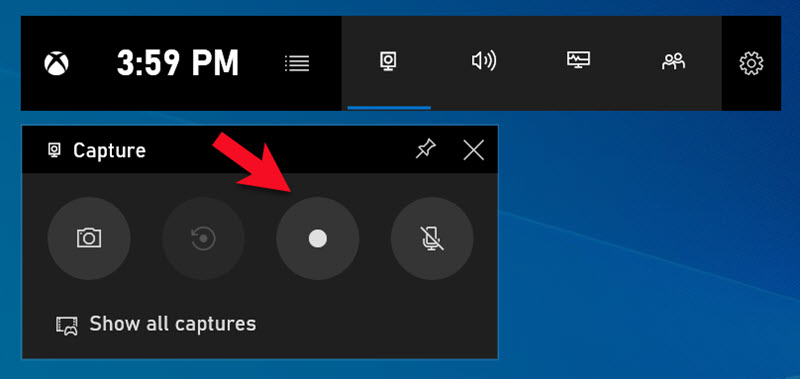
Plusy:
- Domyślnie zawarte w systemie Windows.
- Jest łatwy w użyciu.
- Zarówno mikrofon, jak i wejście audio są nagrywane.
Wady:
- Ograniczona funkcjonalność w porównaniu do innych aplikacji dostępnych na rynku.
- Możliwe, że poprzednie wersje systemu Windows nie obsługują tej funkcji.
Rejestrator gier w systemie Windows 10 (do gier):
Rejestrator z gry w Windows 10 został stworzony przede wszystkim do nagrywania gier, ale jest również kompatybilny z wieloma innymi programami.
Jak to zrobić:
- Gdy aplikacja, którą chcesz nagrać, jest aktywna, otwórz pasek gry, naciskając jednocześnie klawisz Win i klawisz G.
- Aby rozpocząć nagrywanie, użyj przycisku „Nagraj” lub skrótu klawiaturowego „Win + Alt + R”.
- Możesz zakończyć nagrywanie za pomocą tego samego skrótu.
Plusy:
- Domyślnie dołączony do systemu Windows 10.
- Zaprojektowane z myślą o przechwytywaniu rozgrywki.
Wady:
- Będziesz mógł przechwytywać tylko zapisane aplikacje i gry ze Sklepu Windows.
- Możliwe, że nie będzie działać ze starszymi grami.
Internetowe rejestratory ekranu (np. Screencast-O-Matic, internetowy rejestrator ekranu Apowersoft):
Te rejestratory ekranu są dostępne online i nie wymagają pobierania ani instalacji. Przeglądarka internetowa umożliwia przechwytywanie zawartości ekranu.
Jak wyświetlić nagranie w systemie Windows za pomocą rejestratora internetowego:
- Przejdź do strony internetowej rejestratora ekranu, którego zamierzasz używać podczas pracy online.
- Wybierz region, w którym chcesz nagrywać i dostosuj ustawienia dźwięku, postępując zgodnie ze wskazówkami wyświetlanymi na ekranie.
- Skorzystaj z interfejsu internetowego, aby rozpocząć i zatrzymać proces nagrywania.
- Zapisz właśnie nagrany film na swoim komputerze osobistym.
Plusy:
- Nie ma konieczności instalowania żadnego programu.
- Kompatybilny z każdym komputerem osobistym z systemem Windows i aktywnym połączeniem internetowym.
Wady:
- Istnieje możliwość, że czas i jakość nagrywania będą ograniczone.
- Wymagane jest połączenie z Internetem.
Wybierz metodę nagrywania ekranu, która odpowiada Twoim potrzebom i poziomowi umiejętności. Wbudowane opcje, takie jak Xbox Game Bar, są wygodne do podstawowego nagrywania, a oprogramowanie innych firm zapewnia zaawansowane funkcje i dostosowywanie. Rejestratory internetowe są odpowiednie dla użytkowników, którzy chcą szybkiego i prostego rozwiązania do nagrywania bez konieczności instalowania oprogramowania.
Część #3: Najlepszy sposób na nagrywanie ekranu w systemie Windows - Rejestrator ekranu FoneDog
Rejestrator ekranu FoneDog to oprogramowanie do nagrywania ekranu innej firmy przeznaczone dla systemów Windows i Mac. Zapewnia prosty i przyjazny dla użytkownika sposób przechwytywania i rejestrowania działań na ekranie komputera.
Darmowe pobieranie
Dla Windowsa
Darmowe pobieranie
Dla zwykłych komputerów Mac
Darmowe pobieranie
Dla M1, M2, M3
Oto wprowadzenie do jak wyświetlać nagranie w systemie Windows używając tego darmowy rejestrator ekranu:
Kluczowe funkcje rejestratora ekranu FoneDog:
- Nagrywanie ekranu: FoneDog Screen Recorder umożliwia nagrywanie ekranu komputera, w tym całego pulpitu lub określonych okien aplikacji.
- Nagrywanie dźwięku: Możesz jednocześnie przechwytywać dźwięk systemowy i dźwięk mikrofonu, dzięki czemu nadaje się do różnych scenariuszy nagrywania, takich jak samouczki i gry.
- Konfigurowalny obszar nagrywania: Możesz wybrać konkretny obszar ekranu do nagrywania, co pozwala na precyzyjne i wydajne nagrywanie.
- Zaplanowane nagrywanie: FoneDog Screen Recorder oferuje funkcję planowania, umożliwiającą ustawienie czasu rozpoczęcia i zakończenia nagrań. Jest to przydatne do automatycznego nagrywania transmisji na żywo, seminariów internetowych i spotkań.
- Narzędzia do adnotacji i edycji: Oprogramowanie udostępnia narzędzia umożliwiające dodawanie adnotacji, tekstu i kształtów do nagrań. Możesz także edytować i przycinać nagrane filmy.
- Opcje eksportu: Możesz zapisywać swoje nagrania w różnych formatach wideo, co ułatwia udostępnianie lub edycję przechwyconej zawartości.
Jak z tego skorzystać:
- Odwiedź witrynę FoneDog Screen Recorder i pobierz oprogramowanie na komputer z systemem Windows lub Mac. Aby zainstalować program, postępuj zgodnie z instrukcjami instalacji.
- Po instalacji uruchom FoneDog Screen Recorder.
- Ustaw swoje preferencje dotyczące nagrywania, w tym obszar nagrywania, źródła dźwięku (dźwięk systemowy i mikrofon) oraz format wideo.
- Kliknij „Rozpocznij nagrywanie” przycisk, aby rozpocząć nagrywanie ekranu. W każdej chwili możesz wstrzymać lub zatrzymać nagrywanie, klikając odpowiednie przyciski.
- Po nagraniu możesz użyć wbudowanych narzędzi do edycji, aby dodać do swojego filmu adnotacje, tekst i kształty. Możesz także przyciąć i wyciąć niechciane części nagrania.
- Gdy nagranie i wszelkie zmiany będą satysfakcjonujące, zapisz wideo na komputerze w żądanym formacie. Możesz także udostępnić nagranie bezpośrednio na platformach takich jak YouTube, Vimeo lub Dysk Google, jeśli są obsługiwane.
- Aby skonfigurować zaplanowane nagrania, użyj funkcji planowania w FoneDog Screen Recorder. Określ godziny rozpoczęcia i zakończenia sesji nagraniowych, a oprogramowanie będzie automatycznie nagrywać w tych okresach.

FoneDog Screen Recorder to wszechstronne narzędzie do przechwytywania działań na ekranie, dzięki czemu jest przydatne do wielu celów, takich jak tworzenie samouczków, nagrywanie seminariów internetowych, dokumentowanie problemów z oprogramowaniem i nie tylko. Przyjazny dla użytkownika interfejs i zestaw funkcji sprawiają, że jest to wygodny wybór zarówno dla początkujących, jak i doświadczonych użytkowników.
Ludzie również czytająPrzewodnik dla początkujących 2023: jak nagrywać wideo na komputerze MacPełny przewodnik 2023: Jak nagrać ekran w systemie Windows 11
Wnioski
Wiedząc jak wyświetlać nagranie w systemie Windows to nieoceniona umiejętność o niezliczonych zastosowaniach. Umożliwia tworzenie samouczków, dokumentowanie problemów lub utrwalanie niezapomnianych chwil. Aby uzyskać przyjazną dla użytkownika i bogatą w funkcje obsługę, zachęcamy do wypróbowania FoneDog Screen Recorder. Łatwość obsługi i wszechstronne funkcje sprawiają, że jest to doskonały wybór dla wszystkich potrzeb związanych z nagrywaniem ekranu. Spróbuj i odblokuj swój potencjał nagrywania ekranu.
Zostaw komentarz
Komentarz
Rejestrator ekranu
Potężne oprogramowanie do nagrywania ekranu umożliwiające przechwytywanie ekranu za pomocą kamery internetowej i dźwięku.
Gorące artykuły
- Szczegółowy przewodnik: Jak nagrać spotkanie Zoom na iPhonie
- Przejdź do podstaw: jak nagrywać ekran w systemie Windows z dźwiękiem
- Łatwe nagrywanie: najwyższej klasy bezpłatne oprogramowanie do nagrywania wideo
- Przyjazny dla użytkownika przewodnik: Jak wyświetlić nagranie ekranu na laptopie HP 2023
- Kompletny przewodnik: Przechwytywanie za pomocą rejestratora ekranu Movavi
- Kompleksowy przewodnik: Jak zatrzymać nagrywanie ekranu QuickTime
- Przechwytywanie rozmów: pełny przewodnik po nagrywaniu w Google Meet
- Kompletny przewodnik: jak nagrywać ekran na komputerze Mac z dźwiękiem
/
CIEKAWYDULL
/
PROSTYTRUDNY
Dziękuję Ci! Oto twoje wybory:
Doskonały
Ocena: 4.6 / 5 (na podstawie 77 oceny)
