Przejdź do podstaw: jak nagrywać ekran w systemie Windows z dźwiękiem
Adela D. Louie, Ostatnia aktualizacja: December 8, 2023
Czy jesteś gotowy, aby uwolnić moc wizualnego opowiadania historii? W epoce cyfrowej nagrywanie ekranu stało się istotnym narzędziem umożliwiającym dzielenie się wiedzą, tworzenie wciągających samouczków lub utrwalanie niezapomnianych chwil na komputerze z systemem Windows. Ale czym jest wciągający film bez dźwięku? To właśnie tam wkraczamy.
Artykuł jest Twoim przewodnikiem jak wyświetlić nagranie ekranowe w systemie Windows z dźwiękiem. Przeprowadzimy Cię przez ten proces krok po kroku, upewniając się, że możesz bez wysiłku nagrać swój ekran i dodać idealną ścieżkę dźwiękową. Niezależnie od tego, czy jesteś doświadczonym twórcą treści, czy nowicjuszem, który chce ulepszyć swoje prezentacje, mamy dla Ciebie wsparcie.
Część #1: Korzyści z nagrywania ekranu z dźwiękiemCzęść #2: Jak nagrywać ekran w systemie Windows z dźwiękiem Część #3: Darmowe narzędzie do nagrywania ekranu systemu Windows - Rejestrator ekranu FoneDogWnioski
Część #1: Korzyści z nagrywania ekranu z dźwiękiem
Jak wyświetlić nagranie ekranowe w systemie Windows z dźwiękiem i dlaczego? Nagrywanie ekranu z dźwiękiem oferuje wiele korzyści, dzięki czemu jest cennym narzędziem do wielu celów. Oto niektóre z kluczowych zalet nagrywania ekranu z dźwiękiem:
- Skuteczna komunikacja: Nagrania ekranu z dźwiękiem umożliwiają jasną i zwięzłą komunikację, ułatwiając przekazywanie skomplikowanych pomysłów lub instrukcji. Możesz wyjaśniać pojęcia wizualnie i werbalnie, zapewniając lepsze zrozumienie.
- Demonstracje wizualne: Nagrania ekranu z dźwiękiem doskonale nadają się do demonstracji sposobu korzystania z oprogramowania, wykonywania zadań lub poruszania się po stronach internetowych. Użytkownicy mogą postępować zgodnie z instrukcjami krok po kroku.
- Rozwiązywanie problemów i rozwiązywanie problemów: Nagrywanie ekranu z dźwiękiem jest cennym narzędziem pomocy technicznej i rozwiązywania problemów. Użytkownicy mogą dokumentować napotkane problemy i udostępniać je ekspertom w celu uzyskania pomocy.
- Tworzenie treści: twórcy treści, np. YouTuberzy i blogerzy wideo, używają nagrywania ekranu z dźwiękiem do tworzenia treści wideo. To doskonały sposób na tworzenie recenzji, tutoriali, filmy rozgrywkiI więcej.
- Współpraca zdalna: podczas pracy w zdalnym lub rozproszonym zespole nagrywanie ekranu z dźwiękiem może pomóc członkom zespołu w przekazywaniu wizualnych informacji zwrotnych, udostępnianiu aktualizacji projektu i efektywnej współpracy.
- Dokumentacja: Twórz kompleksową dokumentację oprogramowania, aplikacji i stron internetowych. Nagrania ekranu z dźwiękiem stanowią wizualne i dźwiękowe odniesienie dla użytkowników i programistów.
- Dane osobiste: do użytku osobistego możesz przechwytywać i zapisywać niezapomniane chwile z rozmów wideo, wywiadów online lub czatów online. To świetny sposób na zachowanie rozmów i interakcji.
- Dokumentacja prawna: W kwestiach prawnych nagrania ekranu z dźwiękiem mogą służyć jako dowód w sprawach sądowych lub sporach, szczególnie w sytuacjach, gdy zapisy pisemne mogą być niewystarczające.
- Dostępność: nagrania ekranu z dźwiękiem mogą zwiększyć dostępność dla osób z wadami wzroku lub funkcji poznawczych. Połączenie elementów wizualnych i dźwiękowych sprawia, że treści są bardziej włączające.
- Praca zdalna: W kontekście pracy zdalnej nagrania ekranu z dźwiękiem pomagają w dokumentowaniu i udostępnianiu wirtualnych spotkań, dyskusji i aktualizacji projektów, zwiększając efektywność współpracy zdalnej.
Część #2: Jak nagrywać ekran w systemie Windows z dźwiękiem
Nagrywanie ekranu w systemie Windows z dźwiękiem można wykonać różnymi metodami, każda z własnym zestawem kroków. Oto typowe metody wyświetlania nagrania ekranowego w systemie Windows z dźwiękiem i sposobu ich wykonywania:
Metoda nr 1: Korzystanie z wbudowanego paska gier (Windows 10 i 11)
Obie nagrywanie ekranu w systemie Windows 10 i 11 mogą polegać na tym wbudowanym pasku gier. Wykonaj następujące kroki:
- Aby rozpocząć proces, musisz uzyskać dostęp do paska gier. Możesz to zrobić poprzez naciskając jednocześnie klawisz „Windows” i „G”.. Ta czynność spowoduje wyświetlenie interfejsu paska gier.
- W interfejsie Game Bar zauważysz wyraźną ikonę "Rekord" przycisk. To jest punkt wyjścia do nagrywania ekranu. Klikając ten przycisk, rozpoczniesz proces nagrywania, rejestrując zarówno działania na ekranie, jak i dźwięk.
- Dla tych, którzy szukają większej personalizacji, dostępna jest opcja dostrojenia ustawień nagrywania. Obejmuje to dostosowanie parametrów, takich jak jakość nagrywania i określenie źródeł dźwięku, które chcesz uwzględnić. Aby uzyskać dostęp do tych ustawień, wystarczy kliknąć przycisk ikona w kształcie koła zębatego, który reprezentuje menu ustawień.
- Po nagraniu treści, które zamierzałeś lub chcesz zakończyć sesję nagraniową, masz dwie możliwości. Możesz nacisnąć klawisz „Windows” (Win) i klawisze „Alt” wraz z „R” (Win + Alt + R.) razem lub możesz kliknąć "Zatrzymaj się" przycisk znajdujący się w interfejsie Game Bar. Każda czynność spowoduje przerwanie nagrywania.
- Po zakończeniu nagrywania możesz zastanawiać się, gdzie znaleźć zapisane pliki. Nagrania te są wygodnie przechowywane w wyznaczonym folderze zwanym „Przechwytywanie”. Zazwyczaj można zlokalizować ten folder w folderze „Filmy” sekcję w katalogu użytkownika. Tutaj znajdziesz nagrania ekranu, gotowe do przejrzenia lub udostępnienia.
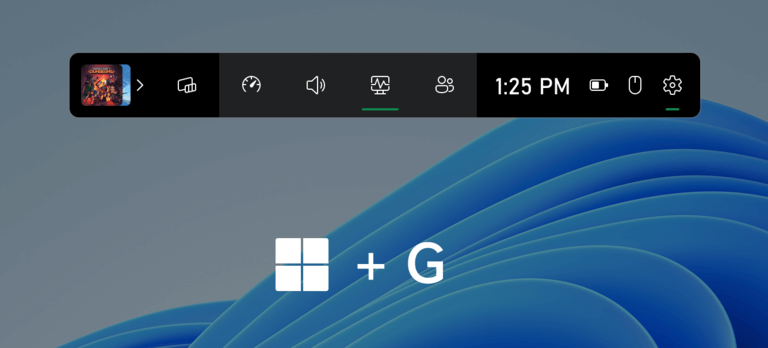
Metoda nr 2: Korzystanie z OBS Studio (oprogramowanie Open Broadcaster)
OBS Studio to bezpłatne oprogramowanie typu open source, które zapewnia zaawansowane możliwości nagrywania ekranu. Oto jak z niego korzystać:
- Pobierz OBS Studio z oficjalnej strony i skonfiguruj je.
- Uruchom OBS Studio.
- Wybierz „Wyświetl przechwytywanie” z ikony „+” w sekcji „Źródła” , aby wybrać ekran, który chcesz nagrać.
- W Mikserze audio kliknij przycisk ustawień w kształcie koła zębatego, aby wybrać źródła dźwięku, które chcesz nagrać.
- W menu Sterowanie kliknij „Rozpocznij nagrywanie” przycisk, aby rozpocząć nagrywanie.
- Kiedy skończysz, kliknij "Zatrzymaj nagrywanie" przycisk.
- Gdy coś nagrasz, zostanie to automatycznie zapisane w formacie „Filmy” folder w obszarze użytkownika.
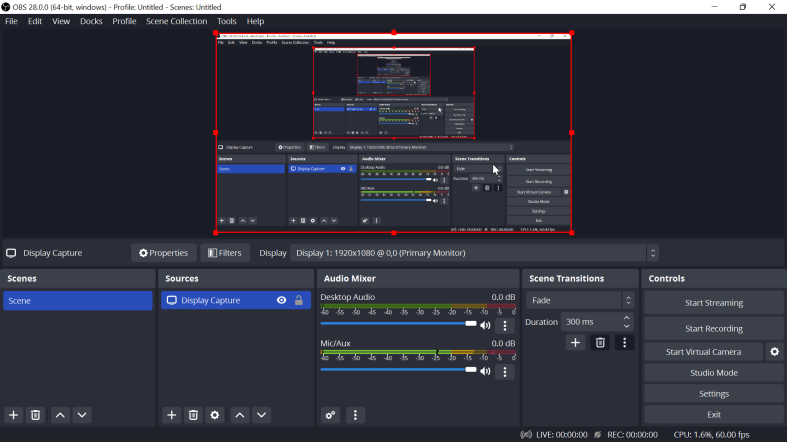
Metoda nr 3: Korzystanie z aplikacji Xbox
Jeśli masz komputer z systemem Windows i zainstalowaną aplikacją Xbox, możesz korzystać z wbudowanych w komputer funkcji wideo. Oto przewodnik krok po kroku, jak w pełni wykorzystać tę funkcję:
- Aby rozpocząć, musisz uruchomić aplikację Xbox. Jeśli nie ma go jeszcze na Twoim komputerze, możesz szybko go zdobyć, odwiedzając stronę Microsoft Store.
- Następnym krokiem po pobraniu aplikacji Xbox jest zalogowanie się przy użyciu konta Microsoft.
- Skieruj swoją uwagę na lewy pasek boczny aplikacji Xbox, gdzie zobaczysz symbol w kształcie koła zębatego. Ten symbol jest punktem wejścia do ustawień.
- Wśród opcji ustawień znajduje się jedna zatytułowana „DVR z gry”. To jest punkt wyjścia do precyzyjnego dostrojenia opcji nagrywania, umożliwiający zmianę takich cech, jak jakość wideo i źródła dźwięku.
- Kiedy będziesz gotowy, naciśnij Wygrana + G kombinacja klawiszy, aby rozpocząć nagrywanie ekranu. Ten krok uruchomi pasek gry, a w jego interfejsie zobaczysz wyraźną ikonę "Rekord" przycisk. Po prostu kliknij, aby rozpocząć sesję nagraniową.
- W dowolnym momencie masz dwie możliwości zatrzymania procesu nagrywania. Możesz kliknąć przycisk "Zatrzymaj się" w interfejsie Game Bar lub użyj skrótu klawiaturowego Win + Alt + R. aby osiągnąć ten sam rezultat.
- Wszystkie ukończone nagrania będą przechowywane w specjalnym folderze o nazwie „Przechwytywanie”, który jest gustownie umieszczony w Twojej kolekcji wideo.
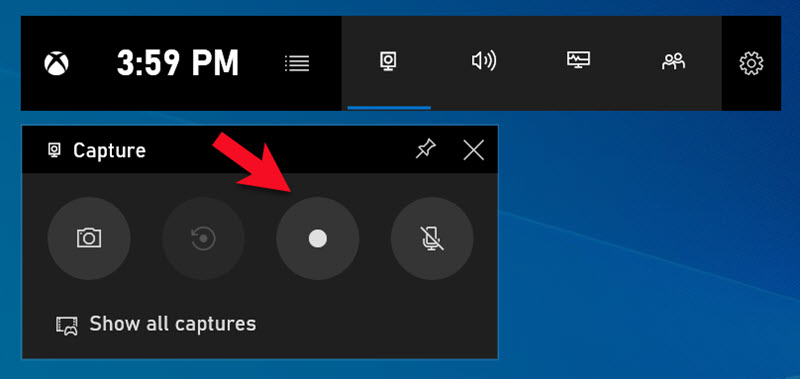
Część #3: Darmowe narzędzie do nagrywania ekranu systemu Windows - Rejestrator ekranu FoneDog
Rejestrator ekranu FoneDog to potężne i przyjazne dla użytkownika narzędzie zaprojektowane, aby umożliwić Ci łatwe przechwytywanie ekranu systemu Windows. To wszechstronne oprogramowanie umożliwia rejestrowanie aktywności na ekranie, zarówno w pracy, edukacji, grach, jak i do użytku osobistego.
Darmowe pobieranie
Dla Windowsa
Darmowe pobieranie
Dla zwykłych komputerów Mac
Darmowe pobieranie
Dla M1, M2, M3
Dzięki FoneDog Screen Recorder możesz bezproblemowo tworzyć nagrania ekranu z dźwiękiem, co czyni go nieocenionym narzędziem do samouczków, prezentacji, sesji gier, vlogsoraz szeroką gamę innych zastosowań.
Niezależnie od tego, czy jesteś doświadczonym profesjonalistą, czy początkującym, który chce odkrywać nowe możliwości jak wyświetlić nagranie ekranowe w systemie Windows z dźwiękiem, FoneDog Screen Recorder oferuje intuicyjne i dostępne rozwiązanie, dzięki czemu jest idealnym wyborem dla każdego, kto chce przechwytywać, dokumentować i udostępniać swoje doświadczenia z ekranem Windows.
Jak wyświetlić nagranie ekranowe:
- Aby rozpocząć, najpierw zdobądź i zainstaluj FoneDog Screen Recorder na swoim komputerze. Po zakończeniu instalacji uruchom program.
- FoneDog Screen Recorder oferuje wiele opcji nagrywania. Możesz wybierać spośród „Pełny ekran”, „Niestandardowy” lub „Nagrywaj tylko kamerą internetową”, w zależności od konkretnych wymagań.
- Aby rozpocząć proces nagrywania ekranu, po prostu kliknij „REC” przycisk. Dla większej wygody możesz także skonfigurować klawisze skrótu, aby ułatwić obsługę.
- Podczas sesji nagraniowej możesz w razie potrzeby wstrzymywać i wznawiać nagrywanie, klikając odpowiednie ikony. FoneDog Screen Recorder umożliwia dodawanie adnotacji w czasie rzeczywistym, umożliwiając dodawanie tekstu, linii i kształtów do filmu.
- Aby zakończyć nagrywanie, kliknij przycisk "Zatrzymaj się" przycisk po przechwyceniu żądanej treści. Przed pobraniem możesz przejrzeć nagranie, wprowadzić zmiany lub przyciąć niepotrzebne fragmenty.
- Możesz wybrać miejsce docelowe zapisu wideo na swoim komputerze lub bezpośrednio udostępnić je na różnych platformach, zgodnie ze swoimi preferencjami.

Jak nagrywać dźwięk:
- Oprogramowanie rejestruje na wiele sposobów. Następnie wybierz "Rejestrator dźwięku" aby nagrać dźwięk.
- Przed rozpoczęciem nagrywania wybierz źródło wejściowe (mikrofon lub dźwięk systemowy) i głośność dźwięku.
- Możesz wtedy kliknąć „REC” aby w pełni uchwycić dźwięk. Program nagrywa wybrane źródło dźwięku.
- Zatrzymaj i wznów nagrywanie za pomocą przycisków obok dźwięku. Możesz wyciąć i zmodyfikować klip audio w FoneDog Screen Recorder, aby usunąć niechciane sekcje.
- Kliknij "Zatrzymaj się" aby zatrzymać nagrywanie po wybraniu dźwięków. Możesz przechowywać klip w dowolnym miejscu na swoim komputerze lub udostępniać go w wielu witrynach.
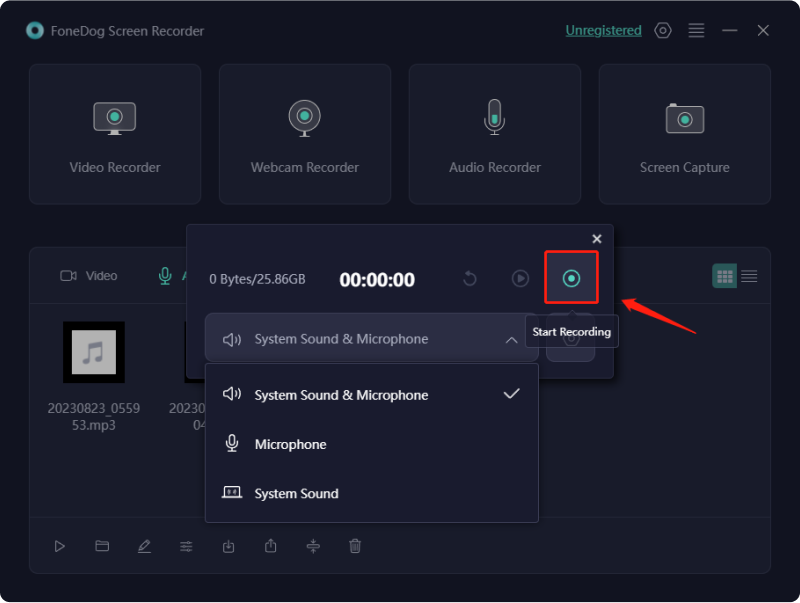
Ludzie również czytająNajlepszy darmowy rejestrator ekranu: przechwytywanie ekranu za darmoPrzewodnik dla początkujących 2023: jak nagrywać wideo na komputerze Mac
Wnioski
Teraz, gdy jesteś już wyposażony w wiedzę nt jak wyświetlić nagranie ekranowe w systemie Windows z dźwiękiemNadszedł czas, aby uwolnić swoją kreatywność i produktywność. Niezależnie od tego, czy chodzi o edukację, pracę czy projekty osobiste, wykonaj ten pierwszy krok i zacznij tworzyć atrakcyjne nagrania ekranowe. Twoje pomysły i historie czekają na udostępnienie. Nagraj i wywrzyj wpływ już dziś!
Zostaw komentarz
Komentarz
Rejestrator ekranu
Potężne oprogramowanie do nagrywania ekranu umożliwiające przechwytywanie ekranu za pomocą kamery internetowej i dźwięku.
Gorące artykuły
- Szczegółowy przewodnik: Jak nagrać spotkanie Zoom na iPhonie
- Przyjazny dla użytkownika przewodnik: Jak wyświetlić nagranie ekranu na laptopie HP 2023
- Pełny przewodnik 2023: Jak nagrać ekran w systemie Windows 11
- Kompletny przewodnik: Przechwytywanie za pomocą rejestratora ekranu Movavi
- Kompleksowy przewodnik: Jak zatrzymać nagrywanie ekranu QuickTime
- Przechwytywanie rozmów: pełny przewodnik po nagrywaniu w Google Meet
- Kompletny przewodnik: jak nagrywać ekran na komputerze Mac z dźwiękiem
- Kompletny przewodnik 101: Jak wyświetlić nagranie ekranowe w systemie Windows
/
CIEKAWYDULL
/
PROSTYTRUDNY
Dziękuję Ci! Oto twoje wybory:
Doskonały
Ocena: 4.7 / 5 (na podstawie 58 oceny)
