Przewodnik przyjazny dla użytkownika 2023: Jak wyświetlić nagranie ekranowe w systemie Windows 10
Adela D. Louie, Ostatnia aktualizacja: December 9, 2023
Czy jesteś gotowy, aby odblokować pełny potencjał swojego komputera z systemem Windows 10? Nagrywanie ekranu to potężne narzędzie, które może pomóc w przechwytywaniu i udostępnianiu wszystkiego, od triumfów w grach po samouczki edukacyjne, a nawet prezentacje pracy. Ten przewodnik ma na celu uczynienie Cię profesjonalistą w nagrywaniu ekranu, wiedząc jak wyświetlić nagranie ekranowe w systemie Windows 10.
Niezależnie od tego, czy jesteś nowicjuszem w dziedzinie technologii, czy doświadczonym użytkownikiem szukającym porad ekspertów. W tym artykule przeprowadzimy Cię przez tajniki nagrywania ekranu w systemie Windows 10, od wbudowanych opcji po rozwiązania programowe innych firm. Przygotuj się na przekształcenie ekranu w płótno nieskończonych możliwości!
Część nr 1: Podsumowanie: Nagranie ekranu systemu Windows 10Część nr 2: Opcje dotyczące nagrywania ekranu w systemie Windows 10Część #3: Najlepsza alternatywa dla nagrywania ekranu w systemie Windows 10 - Rejestrator ekranu FoneDogWnioski
Część nr 1: Podsumowanie: Nagranie ekranu systemu Windows 10
Nagrywanie ekranu w systemie Windows 10 to wszechstronne i nieocenione narzędzie, które może zrewolucjonizować sposób interakcji z komputerem. Niezależnie od tego, czy jesteś graczem, nauczycielem, twórcą treści czy profesjonalistą biznesowym, możliwość przechwytywania i udostępniania tego, co dzieje się na ekranie, otwiera świat możliwości. Oto dlaczego nagrywanie ekranu jest tak cenne w systemie Windows 10:
- Doskonałość edukacyjna: Dla nauczycieli i uczniów nagrywanie ekranu to rewolucja. Umożliwia tworzenie angażujących tutoriali, zajęć online i filmów instruktażowych. Złożone koncepcje stają się łatwiejsze do zrozumienia, gdy można je wizualnie zademonstrować.
- Chwała w grach: Gracze mogą nagrywać swoje epickie zwycięstwa, oszałamiającą rozgrywkę i strategie w grze. Dziel się wrażeniami z gier, twórz instrukcje, a nawet załóż kanał o grach na YouTube.
- Efektywna komunikacja: Firmy i profesjonaliści mogą używać nagrywania ekranu do zdalnych spotkań, prezentacji i samouczków. To dynamiczny sposób przekazywania informacji, współpracy ze współpracownikami lub zapewniania obsługi klienta.
- Treść kreatywna: Twórcy treści i YouTuberzy mogą urzeczywistniać swoje wizje poprzez nagrywanie ekranu. Niezależnie od tego, czy chodzi o tworzenie samouczków dotyczących oprogramowania, tworzenie wciągających recenzji produktów, czy tworzenie zabawnych filmów typu Let's Play, nagrywanie ekranu jest kluczem do sukcesu.
- Zgłaszanie błędów i rozwiązywanie problemów: Entuzjaści technologii mogą używać nagrywania ekranu do rejestrowania usterek, błędów lub problemów oprogramowania, co ułatwia rozwiązywanie problemów i zgłaszanie problemów programistom.
- Archiwizowanie wspomnień: Zachowaj cyfrowe wspomnienia, przechwytując czaty wideo, rozmowy wideo lub transmisje na żywo. Przeżyj te cenne chwile później lub podziel się nimi z bliskimi.
Wszechstronność nagrywania ekranu nie ma sobie równych. Umożliwia dokumentowanie, komunikowanie się, edukację i rozrywkę. Niezależnie od tego, czy chcesz poprawić wrażenia z gry, ulepszyć swoje profesjonalne prezentacje, czy po prostu mieć skuteczniejszy sposób przekazywania swoich myśli, musisz nauczyć się wyświetlać nagrania w systemie Windows 10. Czas uwolnić pełny potencjał swojego komputera i odkryj nieskończone możliwości, jakie oferuje nagrywanie ekranu.
Część nr 2: Opcje dotyczące nagrywania ekranu w systemie Windows 10
Nagrywanie zawartości ekranu w systemie Windows 10 zapewnia szereg alternatyw i podejść do wyboru, w zależności od indywidualnych upodobań i wymagań. Poniżej szczegółowo opisano najważniejsze podejścia wraz z objaśnieniami, jak z nich korzystać:
Metoda nr 1: Korzystanie z wbudowanego paska gier Xbox
Pasek gier Xbox to darmowe wbudowane narzędzie do nagrywania ekranu który jest dołączony do systemu Windows 10 i chociaż jest przeznaczony głównie dla graczy, można go również używać do wielu innych celów.
Jak wyświetlić nagranie w systemie Windows 10 przy użyciu wbudowanego paska gier Xbox:
- Aby zainicjować pasek gier Xbox, możesz go aktywować poprzez jednocześnie naciskając klawisz Windows wraz z literą G na klawiaturze.
- Kiedy będziesz gotowy do rozpoczęcia procesu nagrywania, przejdź do paska narzędzi na pasku gier Xbox i kliknij przycisk "Zdobyć" przycisk.
- Jeśli chcesz zakończyć sesję nagraniową, masz dwie możliwości: możesz kliknąć przycisk "Zatrzymaj się" znajdujący się w interfejsie aplikacji Xbox Game Bar lub użyj skrótu klawiaturowego, naciskając jednocześnie klawisz Windows, klawisz Alt i literę R.
- Aby uzyskać dostęp do nagranych treści i je przeglądać, możesz je łatwo znaleźć w wyznaczonym miejscu „Przechwytywanie” folder w swoim systemie.
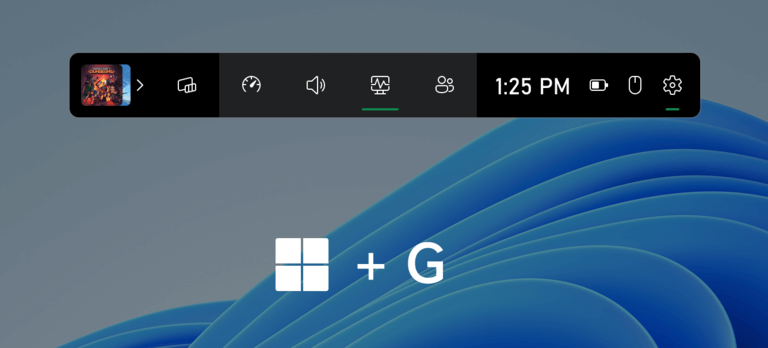
Metoda nr 2: Korzystanie z narzędzia do wycinania
Chociaż narzędzie do wycinania jest najczęściej używane do robienia zrzutów ekranu, można go również używać do bardzo prostych celów nagrywanie ekranu systemu Windows z dźwiękiem.
Jak to zrobić:
- Rozpocznij od wyszukania aplikacji Snipping Tool, a gdy już ją znajdziesz, kontynuuj jej otwieranie.
- Następnym krokiem w interfejsie narzędzia do wycinania jest wskazanie konkretnej części ekranu, którą chcesz nagrać. Aby to osiągnąć, wystarczy rozpocząć proces selekcji, klikając przycisk "Nowy" przycisk.
- Po wybraniu żądanego obszaru możesz rozpocząć proces nagrywania. Można to rozpocząć, klikając przycisk "Rekord" w narzędziu Wycinanie.
- Kiedy zakończysz nagrywanie i będziesz gotowy je zakończyć, możesz to wygodnie zrobić, korzystając z opcji "Zatrzymaj się" przycisk, który zazwyczaj można znaleźć na klawiaturze.
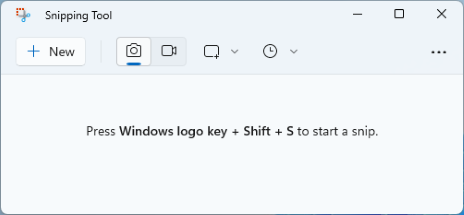
Metoda nr 3: Korzystanie z programu PowerPoint
Microsoft PowerPoint to program, który może służyć do nagrywania akcji ekranowych oraz prezentacji.
Jak wyświetlić nagranie w systemie Windows 10 za pomocą programu PowerPoint:
- Uruchom program Microsoft PowerPoint i utwórz nową prezentację.
- Przejdź do „Pokaz slajdów” zakładkę w interfejsie programu.
- Następnie znajdziesz „Nagraj pokaz slajdów” opcja. Wybierz tę opcję.
- W tym momencie pojawi się wybór: zdecyduj, czy chcesz nagrać wyłącznie bieżący slajd, czy całą prezentację.
- Aby rozpocząć proces nagrywania, kliknij przycisk "Rekord" przycisk znajdujący się w menu.
- Rozpocznij poruszanie się po prezentacji tak, jak podczas zwykłej prezentacji. Program PowerPoint skrupulatnie zarejestruje zarówno czynności wykonywane na ekranie, jak i towarzyszącą im narrację głosową.
- Po zakończeniu prezentacji lub segmentu, który zamierzałeś nagrać, możesz przerwać proces nagrywania, korzystając z dostępnych elementów sterujących lub poleceń.
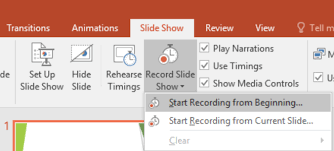
Metoda nr 4: Przechwytywanie gier w systemie Windows 10 dla gier DirectX
System Windows 10 zawiera funkcję przechwytywania gier zaprojektowaną specjalnie dla DirectX gier, zapewniając użytkownikom prostą i bezproblemową metodę łatwego rejestrowania swoich działań w grach i rozgrywki.
Aby rozpocząć i zakończyć nagrywanie rozgrywki w grze DirectX działającej w trybie pełnoekranowym, wykonaj następujące kroki:
- Zacznij od upewnienia się, że aktywnie grasz w grę DirectX na pełnym ekranie tryb.
- Aby rozpocząć proces nagrywania, naciśnij jednocześnie klawisz Windows, klawisz Alt i klawisz R (tj. Klawisz Windows + Alt + R).
- Aby zakończyć nagrywanie rozgrywki, ponownie naciśnij klawisz Windows i klawisz Alt obok klawisza R (Klawisz Windows + Alt + R).
Pamiętaj, aby w przypadku każdej z tych metod dostosować ustawienia, takie jak jakość obrazu i źródła dźwięku, do swoich potrzeb. Wybór metody zależy od konkretnego przypadku użycia i wymaganych funkcji.
Część #3: Najlepsza alternatywa dla nagrywania ekranu w systemie Windows 10 - Rejestrator ekranu FoneDog
Rejestrator ekranu FoneDog to potężne i wszechstronne narzędzie do nagrywania ekranu, zaprojektowane do przechwytywania czynności wykonywanych na ekranie, niezależnie od tego, czy jest to tworzenie samouczków, nagrywanie rozgrywki czy zachowywanie ważnych momentów. Dzięki FoneDog Screen Recorder możesz łatwo i skutecznie nagrywać ekran systemu Windows 10, zapewniając najwyższą jakość i kontrolę nad nagraniami.
Darmowe pobieranie
Dla Windowsa
Darmowe pobieranie
Dla zwykłych komputerów Mac
Darmowe pobieranie
Dla M1, M2, M3
Poniżej znajduje się przewodnik krok po kroku dotyczący jak wyświetlić nagranie ekranowe w systemie Windows 10 za pomocą Rejestratora ekranu FoneDog.
Krok #1: Pobierz i zainstaluj rejestrator ekranu FoneDog
- Zacznij od odwiedzenia oficjalnej strony FoneDog lub linku podanego powyżej.
- Pobierz Rejestrator ekranu FoneDog i postępuj zgodnie z instrukcjami wyświetlanymi na ekranie, aby zainstalować go na komputerze z systemem Windows 10.
Krok #2: Uruchom rejestrator ekranu FoneDog
- Po instalacji uruchom program z pulpitu komputera lub z menu Start.
Krok #3: Skonfiguruj ustawienia nagrywania
- Zanim rozpoczniesz nagrywanie, skonfiguruj ustawienia nagrywania zgodnie ze swoimi preferencjami. Możesz wybrać obszar nagrywania, źródła dźwięku i nie tylko. FoneDog Screen Recorder oferuje elastyczne opcje zaspokajające różne potrzeby związane z nagrywaniem.
Krok #4: Rozpocznij nagrywanie
- Kliknij na „REC” przycisk, aby rozpocząć nagrywanie ekranu. Możesz także naciskać klawisze skrótu określone w interfejsie FoneDog Screen Recorder, aby rozpocząć i zatrzymać nagrywanie.

Krok #5: Wstrzymaj i wznów nagrywanie (opcjonalnie)
- W razie potrzeby możesz wstrzymać nagrywanie, klikając przycisk "Pauza" przycisk. Aby wznowić, kliknij "Wznawiać".
Krok #6: Zakończ nagrywanie
- Po przechwyceniu żądanej treści kliknij przycisk "Zatrzymaj się" przycisk, aby zakończyć sesję nagrywania.
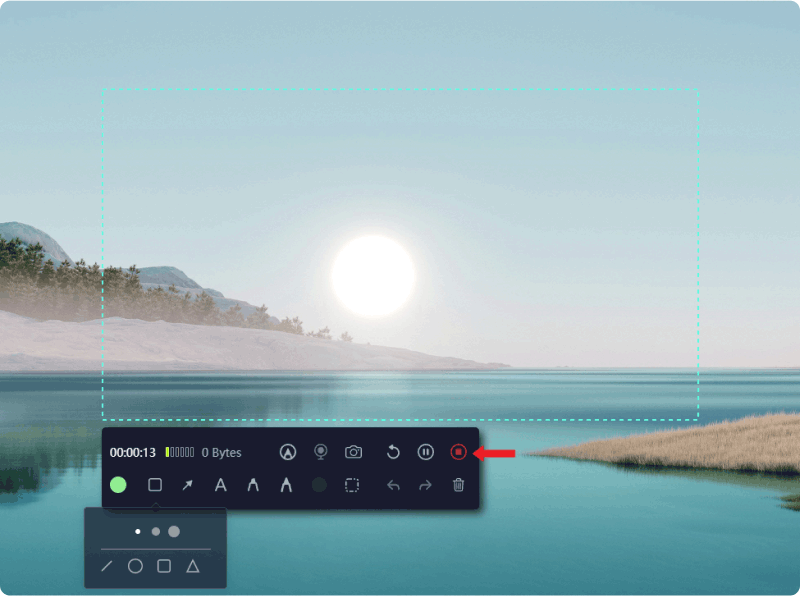
Krok #7: Wyświetl podgląd i zapisz swoje nagranie
- FoneDog Screen Recorder umożliwia podgląd nagrania przed jego zapisaniem. Sprawdź swój film, aby upewnić się, że spełnia Twoje oczekiwania.
- Po wyświetleniu podglądu możesz zapisać nagranie w wybranej lokalizacji na swoim komputerze.
Krok #8: Edytuj i udostępnij (opcjonalnie)
- W razie potrzeby możesz skorzystać z funkcji edycji FoneDog Screen Recorder, aby ulepszyć swoje nagranie. Możesz przycinać, wycinać i edytować swój film.
- Na koniec udostępnij nagraną zawartość innym osobom lub zachowaj ją na przyszłość.
FoneDog Screen Recorder zapewnia dostępny i skuteczny sposób nagrywania ekranu systemu Windows 10, co czyni go doskonałym wyborem dla szerokiego zakresu potrzeb związanych z nagrywaniem.
Ludzie również czytająPrzewodnik dla początkujących 2023: jak nagrywać wideo na komputerze MacKompletny przewodnik: jak nagrywać ekran na komputerze Mac z dźwiękiem
Wnioski
Podsumowując, wiedzieć jak wyświetlić nagranie ekranowe w systemie Windows 10 to cenne narzędzie do wielu celów, od gier po treści edukacyjne i profesjonalne prezentacje. Rejestrator ekranu FoneDog oferuje łatwe i wszechstronne rozwiązanie. Dzięki temu przyjaznemu dla użytkownika oprogramowaniu możesz bez wysiłku rejestrować i udostępniać działania na ekranie.
Nadszedł czas, aby uwolnić swoją kreatywność i maksymalnie wykorzystać możliwości systemu Windows 10. Zacznij odkrywać świat nagrywania ekranu za pomocą FoneDog Screen Recorder już dziś i wprowadź swoje pomysły w życie!
Zostaw komentarz
Komentarz
Rejestrator ekranu
Potężne oprogramowanie do nagrywania ekranu umożliwiające przechwytywanie ekranu za pomocą kamery internetowej i dźwięku.
Gorące artykuły
- Jak możesz nagrywać w Paramount Plus [2024 rozwiązany]
- 8 najlepszych rejestratorów ekranu na komputer stacjonarny [Prosty przewodnik]
- Jak nagrać dźwięk Windows 10 w 2024 r. [5 łatwych metod]
- Łatwy przewodnik: jak nagrywać programy telewizyjne bez rejestratora [5 sposobów]
- Najlepszy rejestrator YouTube w 2024 r. [Windows i Mac]
- 11 polecanych komputerowych rejestratorów audio [2024]
- 5 najlepszych rejestratorów i dodatków do przeglądarki Firefox w 2024 r. [Łatwe]
- Czy możesz nagrywać na Peacocku? - Kompletny przewodnik na rok 2024
/
CIEKAWYDULL
/
PROSTYTRUDNY
Dziękuję Ci! Oto twoje wybory:
Doskonały
Ocena: 4.8 / 5 (na podstawie 82 oceny)
