5 sposobów! Przewodnik dotyczący nagrywania ekranu systemu Windows 7 w 2023 r
Adela D. Louie, Ostatnia aktualizacja: December 13, 2023
Czy kiedykolwiek chciałeś uchwycić ten idealny moment podczas prezentacji, podkreślić kluczowy krok w samouczku lub uwiecznić triumf w grze? Nie szukaj dalej! Ten artykuł służy jako paszport umożliwiający uwolnienie pełnego potencjału tego, jak to zrobić nagrywanie ekranu Windows 7.
Odkryj sekrety płynnych przechwytywania, odkryj ukryte funkcje i poznaj krok po kroku techniki, które zmienią Twoje interakcje ze światem cyfrowym. Niezależnie od tego, czy jesteś nowicjuszem, czy entuzjastą technologii, naszym celem jest bezproblemowe przeprowadzenie Cię przez proces, dzięki czemu każde nagranie ekranu będzie nie tylko chwilą, ale arcydziełem.
Część #1: Korzyści z nagrywania ekranu w systemie Windows 7Część nr 2: Różne metody nagrywania ekranu w systemie Windows 7Część #3: Najlepsze narzędzie do nagrywania ekranu systemu Windows 7 - Rejestrator ekranu FoneDogWnioski
Część #1: Korzyści z nagrywania ekranu w systemie Windows 7
Możliwość nagrywania ekranu systemu Windows 7 może być przydatna do różnych celów. Chociaż system Windows 7 jest starszym systemem operacyjnym i może nie mieć wbudowanych funkcji nagrywania ekranu, takich jak nowsze wersje systemu Windows, w celu nagrywania ekranu nadal można używać oprogramowania innych firm. Oto niektóre zalety nagrywania ekranu w systemie Windows 7:
- Twórz samouczki i demonstracje:
- Nagrywanie ekranu to doskonały sposób na tworzenie samouczków i demonstracji. Możesz nagrać swój ekran podczas wyjaśniania procesu lub demonstrowania sposobu korzystania z określonego oprogramowania lub aplikacji.
- W celach edukacyjnych nagranie ekranu można wykorzystać do tworzenia filmów szkoleniowych lub kursów online. Nauczyciele i trenerzy mogą nagrywać wykłady, prezentacje i pokazy dla uczniów.
- Nagrywanie ekranu może być pomocnym narzędziem do rozwiązywania problemów i pomocy technicznej. Użytkownicy, którzy mają problemy ze swoim oprogramowaniem lub systemami, mogą nagrać swój ekran, aby pokazać pomocy technicznej dokładnie, jakie problemy napotykają.
- Programiści i specjaliści ds. kontroli jakości mogą używać nagrywania ekranu do dokumentowania błędów i problemów w oprogramowaniu. Może to być szczególnie przydatne do wychwytywania sporadycznych błędów, które są trudne do odtworzenia.
- Gracze mogą używać nagrywania ekranu do przechwytywanie rozgrywki i podziel się nim z innymi. Ponadto twórcy treści mogą używać nagrywania ekranu do tworzenia treści przesyłanych strumieniowo na platformy takie jak Twitch lub YouTube.
- Profesjonaliści mogą używać nagrywania ekranu do prezentacji i pracy zespołowej. Jest to szczególnie przydatne w przypadku zespołów zdalnych, umożliwiając członkom nagrywanie i udostępnianie prezentacji, wersji demonstracyjnych oprogramowania lub aktualizacji projektów.
- Nagrywanie ekranu zapewnia wizualny zapis działań na komputerze. Może to być przydatne do tworzenia dokumentacji lub archiwizowania procesu do wykorzystania w przyszłości.
- Osoby fizyczne mogą używać nagrywania ekranu jako narzędzia zwiększającego produktywność. Możesz na przykład nagrać ekran podczas wykonywania złożonego zadania, tworząc wizualny punkt odniesienia dla siebie lub innych.
- Nagrywanie ekranu to skuteczny sposób na przekazanie opinii na temat projektów, dokumentów lub dowolnej zawartości cyfrowej. Umożliwia recenzentom wizualne przedstawienie swoich komentarzy i sugestii.
- Jeśli chcesz uchwycić wydarzenie na żywo lub seminarium internetowe, nagrywanie ekranu może być wygodnym sposobem na nagranie całej sesji w celu późniejszego obejrzenia lub udostępnienia.
Kompletujemy wszystkie dokumenty (wymagana jest kopia paszportu i XNUMX zdjęcia) potrzebne do Windows 7 sam w sobie może nie mieć natywnej funkcji nagrywania ekranu, dostępne są narzędzia innych firm, które można zainstalować, aby uzyskać funkcję nagrywania ekranu w tym systemie operacyjnym. Zawsze upewnij się, że używasz renomowanego oprogramowania z zaufanych źródeł, aby zapewnić bezpieczeństwo swojego systemu.
Część nr 2: Różne metody nagrywania ekranu w systemie Windows 7
Ponieważ w systemie Windows 7 nie ma wbudowanej funkcji nagrywania ekranu, do przechwytywania ekranu konieczne będzie użycie aplikacji innych firm. Oto kilka metod nagrywania ekranu Windows 7:
Metoda nr 1: OBS Studio (oprogramowanie otwartego nadawcy):
- Rozpocznij od przejścia do witryny OBS Studio pod adresem https://obsproject.com/, aby uzyskać dostęp do aplikacji. Kontynuuj pobieranie instalatora ze strony.
- Po pobraniu instalatora przejdź do instalacji OBS Studio na komputerze z systemem Windows 7.
- Otwórz OBS Studio i przejdź do "Ustawienia" patka. W ramach "Wyjście" wskaż preferowany format nagrywania, np. MP4. w "Wideo" podsekcji skonfiguruj rozdzielczość podstawową tak, aby odpowiadała rozdzielczości ekranu.
- Aby dodać źródło, znajdź i kliknij ikonę "+" ikona pod „Źródła” menu. Może to obejmować opcje takie jak Przechwytywanie obrazu lub Przechwytywanie okna, w zależności od potrzeb związanych z nagrywaniem.
- Dostosuj ustawienia zgodnie z potrzebami. Gdy będziesz gotowy do rozpoczęcia nagrywania, kliknij przycisk „Rozpocznij nagrywanie” przycisk.
- Po zakończeniu nagrywania kliknij przycisk "Zatrzymaj nagrywanie" przycisk, aby zakończyć proces przechwytywania.
- Nagrany film zostanie automatycznie zapisany w lokalizacji określonej podczas procesu konfiguracji.
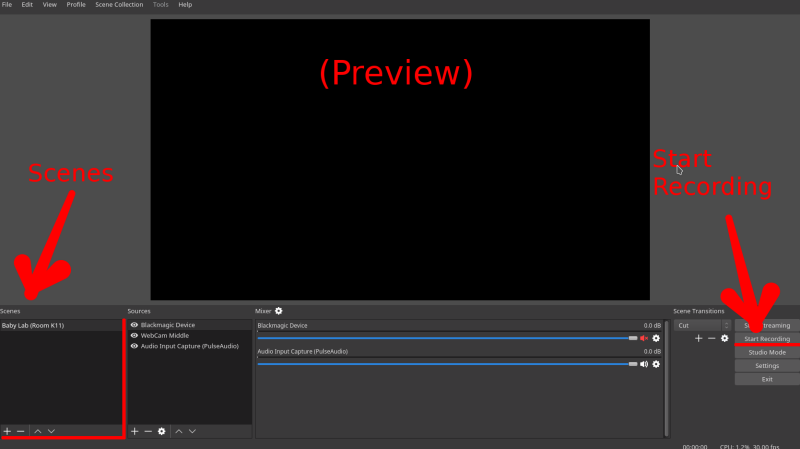
Metoda nr 2: CamStudio:
- Aby rozpocząć proces, zaleca się pobranie oprogramowania CamStudio wchodząc na oficjalną stronę internetową. Proszę kontynuować instalację programu w systemie operacyjnym Windows 7.
- Po zainstalowaniu oprogramowania CamStudio użytkownicy mogą uruchomić program i uzyskać dostęp do „Opcje” obszar. W tej części użytkownicy mogą dostosować i skonfigurować różne opcje w oparciu o własne upodobania.
- Wybierz konkretną lokalizację, którą chcesz uchwycić, niezależnie od tego, czy obejmuje ona cały ekran, czy specjalnie wybrany obszar, zgodnie z Twoimi preferencjami.
- Aby rozpocząć procedurę nagrywania, należy wybrać opcję "Rekord" przycisk znajdujący się w interfejsie CamStudio. Po zakończeniu nagrywania koniecznie zadbaj o to, aby plik został zapisany w wybranym przez Ciebie miejscu.
- Aby zakończyć sesję nagraniową, należy znaleźć i kliknąć przycisk Stop przycisk, skutecznie zatrzymując proces nagrywania.
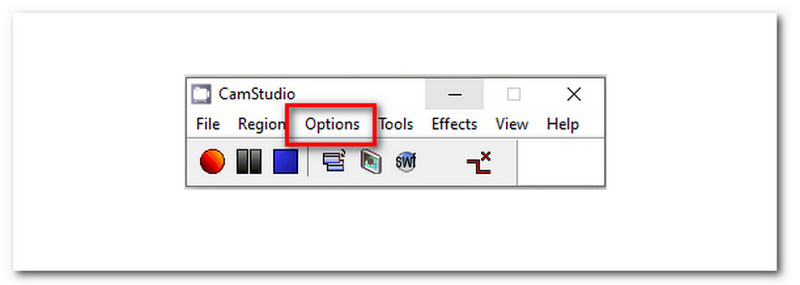
Metoda nr 3: UdostępnijX:
- Najpierw zdobądź ShareX, odwiedzając jego oficjalną stronę internetową. Następnie kontynuuj instalację oprogramowania na komputerze z systemem Windows 7.
- Uruchom ShareX i przejdź do „Ustawienia zadań” Sekcja. W ramach "Nagrywarka ekranu" ustawień, dostosuj konfiguracje do swoich preferencji, np. wybierając kodek wideo i ustawiając skróty klawiszowe.
- Rozpocznij proces nagrywania, naciskając odpowiedni skonfigurowany klawisz skrótu.
- Wybierz konkretny region lub okno, które chcesz nagrać.
- Zakończ sesję nagrywania, naciskając jeszcze raz klawisz skrótu, zatrzymując w ten sposób nagrywanie.
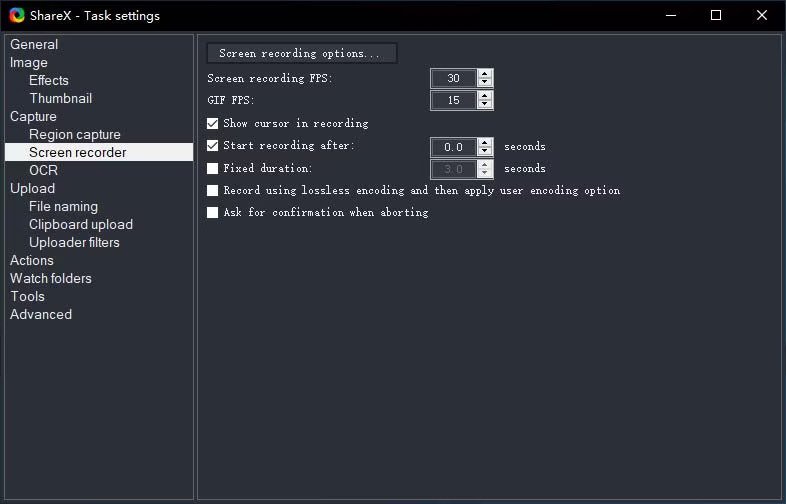
Metoda nr 4: Camtasia (oprogramowanie płatne):
- Najpierw pobierz Camtasię z oficjalnej strony TechSmith. Po zakończeniu procesu pobierania kontynuuj instalację programu w systemie operacyjnym Windows 7.
- Aby uruchomić oprogramowanie Camtasia, wejdź do aplikacji i przejdź do menu zawierającego kilka opcji. W tym menu znajdź opcję „Nagraj” i wybierz ją. Na tym etapie konieczne jest jasne zdefiniowanie konkretnego regionu lub okna, które będzie celem przechwycenia w następnej sesji nagraniowej.
- Aby rozpocząć procedurę rejestracji należy włączyć funkcję rejestracji wybierając odpowiednią opcję "Rekord" przycisk znajdujący się wewnątrz interfejsu Camtasia. Ta akcja oznacza początek procesu przechwytywania ekranu.
- Aby zakończyć sesję nagraniową, należy zlokalizować i kliknąć przycisk stop, który znajduje się na pasku narzędzi Camtasia. Ten krok skutecznie przerywa proces nagrywania i przygotowuje uzyskany materiał do dalszych celów montażowych.
- Aby rozpocząć proces nagrywania końcowego, przejdź do edytora Camtasia. W tym kontekście użytkownicy mają możliwość wprowadzenia istotnych zmian lub ulepszeń nagranego materiału przed zachowaniem ostatecznej wersji. Ważne jest, aby prawidłowo zapisać zmienione nagranie w edytorze Camtasia do wykorzystania w przyszłości lub do celów udostępniania.
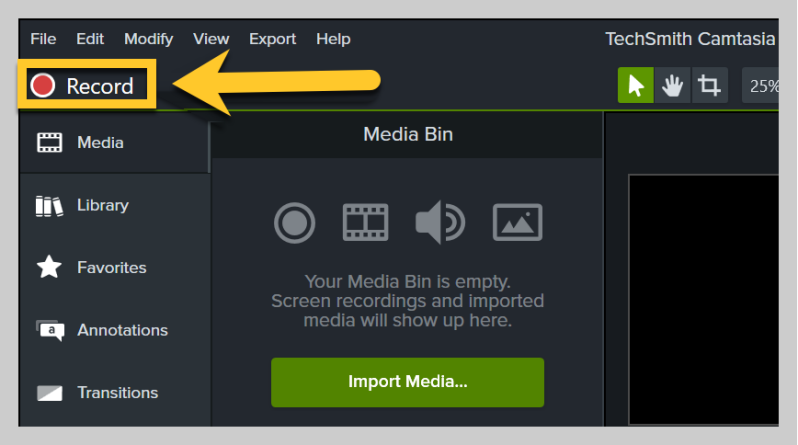
Pamiętaj, aby sprawdzić dokumentację każdego oprogramowania, aby uzyskać bardziej szczegółowe instrukcje i wskazówki dotyczące rozwiązywania problemów. Ponadto upewnij się, że masz niezbędne uprawnienia i uprawnienia do instalowania i używania oprogramowania innych firm na komputerze z systemem Windows 7.
Część #3: Najlepsze narzędzie do nagrywania ekranu systemu Windows 7 - Rejestrator ekranu FoneDog
Rejestrator ekranu FoneDog to oprogramowanie do nagrywania ekranu innej firmy przeznaczone dla systemów Windows 7, 11 i Mac. Zapewnia prosty i przyjazny dla użytkownika sposób przechwytywania i rejestrowania działań na ekranie komputera. Oto wprowadzenie do FoneDog Screen Recorder i sposobu jego używania nagrywanie ekranu Windows 7:
Darmowe pobieranie
Dla Windowsa
Darmowe pobieranie
Dla zwykłych komputerów Mac
Darmowe pobieranie
Dla M1, M2, M3
Jak z tego skorzystać:
- Przejdź do witryny FoneDog Screen Recorder i pobierz oprogramowanie na komputer Mac lub Windows. Aby zainstalować program na swoim komputerze, postępuj zgodnie z podanymi krokami. Uruchomienie rejestratora ekranu FoneDog po zakończeniu instalacji.
- Ustaw obszar nagrywania, źródła dźwięku (takie jak dźwięk systemowy i mikrofon) oraz plik wideo, którego chcesz użyć.
- Aby nagrać ekran, kliknij „REC” przycisk. Klikając odpowiednie przyciski, możesz w dowolnym momencie wstrzymać lub zakończyć nagrywanie.
- Jeśli chcesz dodać notatki, napisy lub kształty do swojego wideo po jego nagraniu, możesz skorzystać z wbudowanych narzędzi do edycji. Możesz także przyciąć i wyciąć niepotrzebne części klipu.
- Gdy będziesz zadowolony z nagrania i wprowadzonych zmian, zapisz wideo na swoim komputerze w wybranym formacie. Możesz także przesłać nagranie bezpośrednio do witryn takich jak Dysk Google, YouTube lub Vimeo, jeśli na to pozwalają.
- Użyj narzędzia do planowania FoneDog Screen Recorder, aby skonfigurować klipy, które mają się pojawiać o określonych porach. Możesz ustawić oprogramowanie tak, aby nagrywało regularnie o określonych porach, np. o rozpoczęciu i zakończeniu każdej sesji.

To swobodnie wypróbuj rejestrator ekranu może przechwytywać aktywność na ekranie podczas lekcji, seminariów internetowych, problemów z oprogramowaniem i nie tylko. Prosty interfejs i funkcje sprawiają, że jest idealny dla początkujących i ekspertów.
Ludzie również czytająPrzewodnik dla początkujących 2023: jak nagrywać wideo na komputerze MacPrzewodnik przyjazny dla użytkownika 2023: Jak wyświetlić nagranie ekranowe w systemie Windows 10
Wnioski
Wiedząc, jak nagrywanie ekranu Windows 7 ma kluczowe znaczenie dla skutecznej komunikacji, samouczków i rozwiązywania problemów. Usprawnia współpracę, upraszcza złożone procesy i pozwala zachować cenne treści. Wykorzystaj moc nagrywania ekranu, aby wzmocnić swoją cyfrową obecność, płynnie dzielić się wiedzą i podnosić jakość korzystania z systemu Windows 7. Wykorzystaj ekran, uwolnij potencjał.
Zostaw komentarz
Komentarz
Rejestrator ekranu
Potężne oprogramowanie do nagrywania ekranu umożliwiające przechwytywanie ekranu za pomocą kamery internetowej i dźwięku.
Gorące artykuły
- Przechwytywanie rozmów: pełny przewodnik po nagrywaniu w Google Meet
- Kompleksowy przewodnik: Jak zatrzymać nagrywanie ekranu QuickTime
- Kompletny przewodnik: Przechwytywanie za pomocą rejestratora ekranu Movavi
- Pełny przewodnik 2023: Jak nagrać ekran w systemie Windows 11
- Przyjazny dla użytkownika przewodnik: Jak wyświetlić nagranie ekranu na laptopie HP 2023
- Szczegółowy przewodnik: Jak nagrać spotkanie Zoom na iPhonie
- Przejdź do podstaw: jak nagrywać ekran w systemie Windows z dźwiękiem
- Kompletny przewodnik: jak nagrywać ekran na komputerze Mac z dźwiękiem
/
CIEKAWYDULL
/
PROSTYTRUDNY
Dziękuję Ci! Oto twoje wybory:
Doskonały
Ocena: 4.6 / 5 (na podstawie 70 oceny)
