Jak korzystać z rejestratora kroków w systemie Windows [Przewodnik 2024]
Adela D. Louie, Ostatnia aktualizacja: December 29, 2023
Czy jesteś zmęczony próbami wyjaśnienia problemu komputerowego przyjacielowi znającemu się na technologii, ale w zamian otrzymujesz zdezorientowane spojrzenia? W epoce cyfrowej zrozumienie i rozwiązywanie problemów technologicznych jest koniecznością. To właśnie tam Rejestrator kroków w systemie Windows przychodzi na ratunek, to jest całkowicie darmowe narzędzie do nagrywania ekranu.
Niezależnie od tego, czy masz do czynienia z tajemniczymi błędami lub usterkami oprogramowania, czy po prostu chcesz usprawnić swoje zadania, nasz artykuł przeprowadzi Cię przez cały proces. Przygotuj się do łatwego przechwytywania, dokumentowania i udostępniania każdego kroku komputera, dzięki czemu rozwiązywanie problemów będzie dziecinnie proste.
Część nr 1: Jak uzyskać dostęp do rejestratora kroków w systemie Windows i z niego korzystaćCzęść #2: Najlepsza alternatywa dla rejestratora kroków w systemie Windows - Rejestrator ekranu FoneDogWnioski
Część nr 1: Jak uzyskać dostęp do rejestratora kroków w systemie Windows i z niego korzystać
Korzystanie z Rejestratora kroków w systemie Windows i uzyskiwanie do niego dostępu jest prostym przedsięwzięciem. Poniżej znajduje się instrukcja obsługi, która pomoże Ci rozpocząć:
- Dostęp do rejestratora kroków:
- Kliknij na menu start lub naciśnij Klawisz Windows na klawiaturze, aby otworzyć menu Start.
Note: W niektórych wersjach systemu Windows może się on znajdować jako „Rejestrator kroków problemów”. Funkcjonalność jest taka sama.
- Interfejs Rejestratora kroków otworzy się i będziesz mógł teraz rejestrować swoje działania.
- Nagrywanie kroków:
- Aby rozpocząć nagrywanie, kliknij „Rozpocznij nagrywanie” przycisk.
- Wykonaj czynności, które chcesz nagrać. Rejestrator kroków zarejestruje każdą wykonaną czynność.
- Jeśli chcesz w dowolnym momencie wstrzymać nagrywanie, kliknij przycisk „Wstrzymaj nagrywanie” przycisk. Aby wznowić, kliknij „Wznów zapis” przycisk.
- Po wykonaniu wszystkich niezbędnych kroków kliknij przycisk „Zatrzymaj nagrywanie” przycisk.
- Po zatrzymaniu nagrywania pojawi się nowe okno wyświetlające wszystkie zapisane kroki, w tym zrzuty ekranu i opisy twoich działań.
- Możesz dodawać komentarze do konkretnych kroków, klikając krok i wybierając opcję "Dodaj komentarz" przycisk. Może to pomóc w zapewnieniu dodatkowego kontekstu lub wyjaśnień dla każdego kroku.
- Aby zapisać zarejestrowane kroki, kliknij przycisk "Plik" menu i wybierz "Zapisz jako". Wybierz lokalizację na swoim komputerze, aby zapisać plik.
- Jeśli chcesz udostępnić komuś nagrane kroki, możesz zapisać je jako plik plik zip a następnie udostępnij ZIP plik. Będzie to obejmować wszystkie zrzuty ekranu i opisy.
- Po zapisaniu lub udostępnieniu nagrania możesz zamknąć Rejestrator kroków.
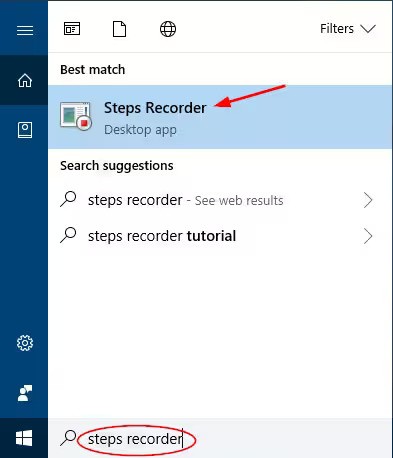
Profesjonalne wskazówki dotyczące maksymalizacji użyteczności rejestratora kroków w systemie Windows:
- Użyj niestandardowych komentarzy: Zamiast polegać wyłącznie na automatycznie wygenerowanych komentarzach, dodaj własne opisowe i zwięzłe notatki, aby wyjaśnić każdy krok.
- Przytnij niepotrzebne kroki: po nagraniu przejrzyj kroki i usuń wszelkie nieistotne lub wrażliwe informacje, aby utworzyć czystszy i bardziej szczegółowy zapis.
- Połącz z Rejestratorem kroków problemów: Jeśli używasz starszej wersji systemu Windows, wraz z Rejestratorem kroków może być dostępne narzędzie „Rejestrator kroków problemowych”. Użyj obu narzędzi, aby uzyskać bardziej kompleksowy zapis problemów.
- Organizuj i kategoryzuj: Grupuj powiązane nagrania w foldery lub kategorie, aby zachować uporządkowane i łatwo dostępne archiwum.
- Udostępnij bezpiecznie: Używaj bezpiecznych metod udostępniania nagrań, szczególnie jeśli zawierają one informacje poufne. Zwłaszcza jeśli prowadzisz spotkania takie jak Zoom lub Przechwytywanie Google Meet.
- Przetestuj zapisane kroki: Przed udostępnieniem nagrania innym osobom przetestuj je samodzielnie, aby zapewnić przejrzystość i dokładność.
- Opanuj zaawansowane funkcje: Poznaj zaawansowane funkcje specyficzne dla Twojej wersji systemu Windows, aby wykorzystać pełny potencjał Rejestratora kroków.
- Edukuj swój zespół: Jeśli jest używany w zespole, przekaż swoim współpracownikom, jak skutecznie korzystać z Rejestratora kroków, aby usprawnić raportowanie i rozwiązywanie problemów.
Stosując się do tych profesjonalnych wskazówek, możesz w pełni wykorzystać Rejestrator kroków, usprawniając rozwiązywanie problemów, dokumentację i możliwości komunikacji w systemie Windows.
Część #2: Najlepsza alternatywa dla rejestratora kroków w systemie Windows - Rejestrator ekranu FoneDog
Skończyłem rozmawiać o Rejestrator kroków w systemie Windows, przejdźmy do bardzo wszechstronnego. Rejestrator ekranu FoneDog jawi się jako wybór najwyższej klasy, oferujący szeroki wachlarz funkcji i funkcjonalność przyjazną dla użytkownika. Zagłębmy się w to, co sprawia, że FoneDog Screen Recorder jest najlepszym rozwiązaniem do nagrywania ekranu, jego kluczowymi funkcjami i tym, jak w pełni wykorzystać możliwości nagrywania ekranu.
Darmowe pobieranie
Dla Windowsa
Darmowe pobieranie
Dla zwykłych komputerów Mac
Darmowe pobieranie
Dla M1, M2, M3
Kluczowe funkcje rejestratora ekranu FoneDog:
- Wszechstronne nagrywanie ekranu: FoneDog Screen Recorder umożliwia przechwytywanie wszystkiego na ekranie, niezależnie od tego, czy są to działania na pełnym ekranie, określone okna aplikacji, czy niestandardowe regiony.
- Wyjście wysokiej jakości: Ciesz się wyraźnymi i wyraźnymi nagraniami z możliwością przechwytywania w różnych rozdzielczościach i szybkościach klatek.
- Nagrywanie dźwięku: Przechwytuj jednocześnie dźwięk systemowy i dźwięk mikrofonu, co idealnie nadaje się do tworzenia wciągających treści wideo.
- Nakładka kamery internetowej: Bezproblemowo integruj obraz z kamery internetowej z nagraniami ekranu, co idealnie nadaje się do tworzenia samouczków, vlogów lub prezentacji wideo.
- Narzędzia adnotacji: Ulepsz swoje nagrania za pomocą narzędzi do adnotacji w czasie rzeczywistym, w tym tekstu, linii, kształtów i wyróżnień.
- Zaplanowane nagrywanie: Ustaw timer automatycznego nagrywania, dzięki czemu możesz wygodnie przechwytywać seminaria internetowe, transmisje na żywo lub dowolne treści, w przypadku których liczy się czas.
- Harmonogram zadań: Zaplanuj z wyprzedzeniem wiele zadań nagrywania i pozwól FoneDog Screen Recorder wykonać pracę za Ciebie.
- Edytowanie wideo: Edytuj i przycinaj nagrane filmy bezpośrednio w oprogramowaniu, eliminując potrzebę stosowania narzędzi do edycji innych firm.
- Wiele formatów wyjściowych: Zapisz swoje nagrania w popularnych formatach, takich jak MP4, AVIi nie tylko, zapewniając kompatybilność z różnymi urządzeniami i platformami.
Jak korzystać z rejestratora ekranu FoneDog:
1. Pobieranie i instalacja: Rozpocznij od pobrania i zainstalowania FoneDog Screen Recorder na swoim komputerze.
2. Uruchom program: Po instalacji uruchom program z pulpitu.
3. Wybierz obszar nagrywania: Wybierz, czy chcesz nagrywać cały ekran, określone okno aplikacji, czy niestandardowy region, dostosowując ramkę nagrywania.
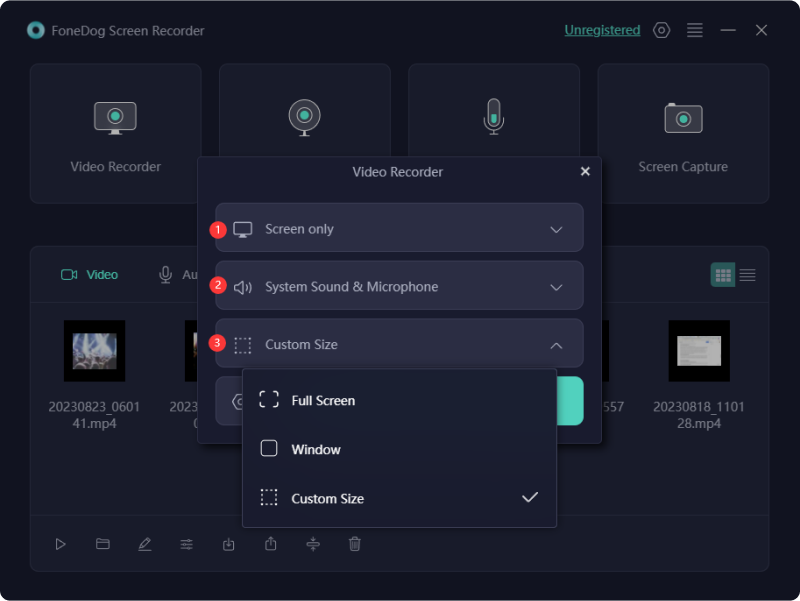
4. Ustawienia dźwięku: Skonfiguruj ustawienia audio, w tym dźwięk systemowy i wejście mikrofonu. W razie potrzeby możesz także włączyć kamerę internetową.
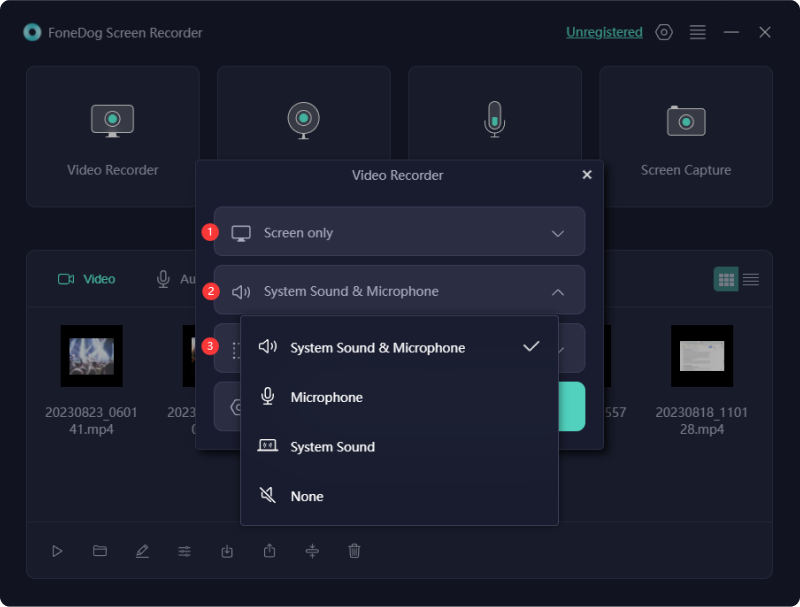
5. Sterowanie nagrywaniem: Rozpocznij, wstrzymaj lub zatrzymaj nagrywanie za pomocą elementów sterujących na ekranie lub konfigurowalnych klawiszy skrótu.

6. Adnotacja i edycja: Podczas nagrywania korzystaj z narzędzi do adnotacji, aby dodawać tekst, kształty lub wyróżnienia. Po nagraniu użyj wbudowanego edytora, aby wprowadzić niezbędne zmiany.

7. Zapisz i udostępnij: Po zakończeniu nagrania zapisz je w preferowanym formacie i udostępnij odbiorcom lub zachowaj do wykorzystania w przyszłości.
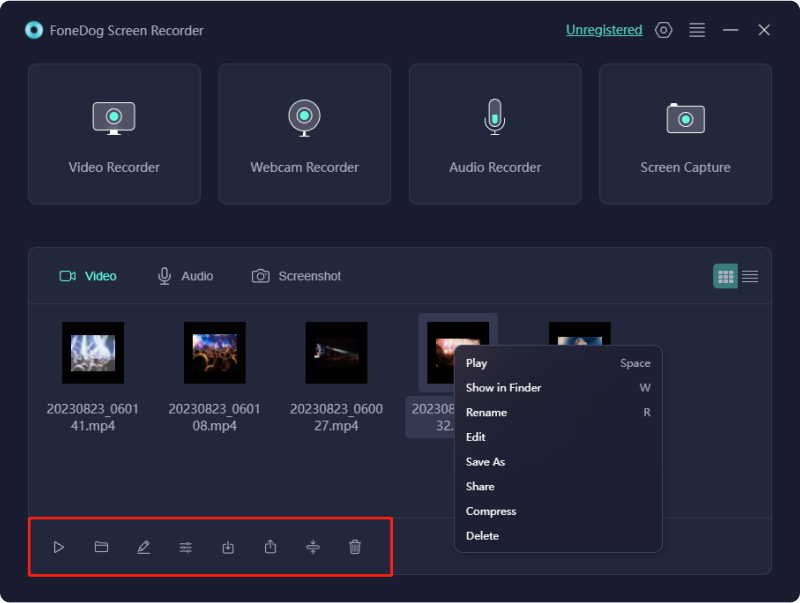
FoneDog Screen Recorder umożliwia łatwe przechwytywanie, tworzenie i udostępnianie zawartości ekranu, co czyni go nieocenionym narzędziem dla profesjonalistów, nauczycieli, graczy i twórców treści. Dzięki wszechstronnym funkcjom i intuicyjnemu interfejsowi wyróżnia się jako najlepsze rozwiązanie do nagrywania ekranu, spełniające wszystkie Twoje potrzeby.
Ludzie również czytająUchwycenie chwili: wybierz najlepszy rejestrator GIFKompletny przewodnik: Przechwytywanie za pomocą rejestratora ekranu Movavi
Wnioski
Podsumowując Rejestrator kroków w systemie Windows jest cennym sprzymierzeńcem w uproszczeniu korzystania z komputera. Dzięki możliwości rejestrowania i dokumentowania swoich działań, rozwiązywania problemów i tworzenia samouczków jest niezastąpionym narzędziem.
Od rejestrowania zawiłości problemów z oprogramowaniem po udostępnianie przewodników krok po kroku, Steps Recorder umożliwia użytkownikom łatwą komunikację i rozwiązywanie problemów. Zacznij korzystać z Rejestratora kroków już dziś, aby usprawnić zadania związane z komputerem i usprawnić ogólną podróż cyfrową. Wyzwania związane z komputerem staną się przeszłością.
Zostaw komentarz
Komentarz
Rejestrator ekranu
Potężne oprogramowanie do nagrywania ekranu umożliwiające przechwytywanie ekranu za pomocą kamery internetowej i dźwięku.
Gorące artykuły
- Pełny przewodnik na rok 2024 dotyczący nagrywania ekranu w serwisie Netflix
- Skuteczny przewodnik na rok 2024 dotyczący nagrywania FaceTime z dźwiękiem
- 11 najlepszych dobrych programów do nagrywania gier w 2024 r
- Kompletny przewodnik dotyczący nagrywania transmisji na żywo na komputerze
- Od podstaw do profesjonalisty: przewodnik dotyczący nagrywania ekranu w systemie Windows 7
- Gdzie są zapisywane nagrania z Google Meet? [PRZEWODNIK 2024]
- Przydatny przewodnik dla początkujących: Jak nagrywać ekran na PS4
- 3 proste sposoby: jak nagrać głos w Prezentacjach Google
/
CIEKAWYDULL
/
PROSTYTRUDNY
Dziękuję Ci! Oto twoje wybory:
Doskonały
Ocena: 4.7 / 5 (na podstawie 94 oceny)
