Jak nagrywać FaceTime z dźwiękiem [Przewodnik 2024]
Adela D. Louie, Ostatnia aktualizacja: December 21, 2023
Czy kiedykolwiek marzyłeś o tym, aby na zawsze zachować w pamięci te podnoszące na duchu rozmowy lub zabawne wymiany zdań na FaceTime z bliskimi? Nie szukaj dalej! To skutecznie ujawnia podstawowe kroki i swobodnie korzystać z narzędzi do nagrywania wideo potrzebne do łatwego nagrywania rozmów FaceTime przy jednoczesnym zachowaniu wysokiej jakości dźwięku.
Niezależnie od tego, czy chcesz ponownie przeżyć cenne wspomnienia, czy prowadzić dokumentację do celów zawodowych, mamy wszystko, czego potrzebujesz. Dołącz do nas w tej podróży, podczas której odkryjemy przydatne sztuczki i techniki jak nagrać FaceTime z dźwiękiem a także w pełni upewnij się, że nigdy nie przegapisz żadnej chwili podczas rozmów FaceTime. Przygotuj się na opanowanie sztuki nagrywania cennych rozmów!
Część nr 1: Jak nagrywać FaceTime z dźwiękiem na MacOS/iPhone/iPadCzęść #2: Najlepsza aplikacja do nagrywania rozmów FaceTime z dźwiękiem - Rejestrator ekranu FoneDogWnioski
Część nr 1: Jak nagrywać FaceTime z dźwiękiem na MacOS/iPhone/iPad
FaceTime to aplikacja do połączeń wideo i audio opracowana przez firmę Apple Inc. Jest dostępna wyłącznie na urządzeniach Apple, takich jak iPhone, iPad i komputery Mac, i umożliwia użytkownikom wykonywanie bezpłatnych połączeń wideo i audio przez Internet. Nagrywanie rozmowy FaceTime z dźwiękiem na komputerze MacOS, iPhonie lub iPadzie obejmuje kilka kroków i zwykle wymaga użycia aplikacji innej firmy lub funkcji nagrywania ekranu na urządzeniu. Oto kilka metod lub opcji, których możesz użyć do nagrywania FaceTime z dźwiękiem:
Korzystanie z odtwarzacza QuickTime:
- Rozpocznij od uzyskania dostępu do programu QuickTime Player na komputerze Mac. Możesz łatwo zlokalizować tę aplikację, przechodząc do folderu Aplikacje w Finderze lub korzystając z funkcji wyszukiwania Spotlight (naciskając Command + Spacja) i wpisując „QuickTime Player”.
- Po uruchomieniu programu QuickTime Player przejdź do paska menu u góry ekranu i kliknij "Plik". Z menu rozwijanego wybierz „Nowe nagranie filmowe”.
- Na ekranie pojawi się okno nagrywania. W tym oknie zauważysz ikonę strzałki umieszczoną obok przycisku nagrywania. Kliknij tę strzałkę, aby wyświetlić menu.
- Z wyświetlonego menu wybierz iPhone'a lub iPada jako preferowane źródło zarówno kamery, jak i mikrofonu.
- Na urządzeniu z systemem iOS rozpocznij rozmowę FaceTime, którą chcesz nagrać. Upewnij się, że połączenie się rozpoczęło i że zarówno obraz, jak i dźwięk są aktywne.
- Po rozpoczęciu połączenia FaceTime wróć do programu QuickTime Player na komputerze Mac. W oknie nagrywania zobaczysz czerwony przycisk nagrywania. Kliknij ten przycisk, aby rozpocząć nagrywanie połączenia FaceTime.
- Przez cały czas trwania połączenia QuickTime Player będzie aktywnie nagrywał dźwięk i obraz.
- Po zakończeniu połączenia FaceTime wróć do programu QuickTime Player i kliknij przycisk zatrzymania (zwykle kwadrat lub podobny symbol) w oknie nagrywania, aby zakończyć proces nagrywania.
- Aby zapisać nagrane połączenie FaceTime, przejdź do "Plik" opcję na pasku menu programu QuickTime Player. Z menu rozwijanego wybierz "Zapisać". Wybierz miejsce docelowe na komputerze Mac, w którym chcesz zapisać nagranie, nadaj mu nazwę i kliknij „Zapisz”, aby zapisać nagranie jako plik na komputerze.
Korzystanie z nagrywania ekranu na komputerze Mac:
- Naciśnij przycisk „Polecenie + Shift + 5” na komputerze Mac, aby otworzyć pasek narzędzi nagrywania ekranu.
- Wybierz ekran lub część ekranu, na której pojawi się okno połączenia FaceTime.
- Aby móc przechwytywać dźwięk, upewnij się, że ikona mikrofonu na pasku narzędzi nie jest wyciszona (powinna być niebieska).
- Rozpocznij połączenie FaceTime na urządzeniu z systemem iOS.
- Po rozpoczęciu połączenia kliknij przycisk nagrywania na pasku narzędzi, aby rozpocząć nagrywanie.
- Po zakończeniu połączenia kliknij przycisk stop na pasku narzędzi, aby zakończyć nagrywanie. Nagranie zostanie zapisane w wybranej przez Ciebie lokalizacji.
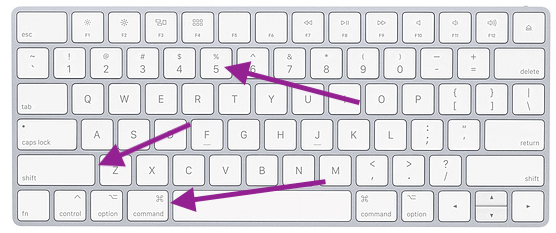
Korzystanie z aplikacji innych firm:
Na platformie dostępne są aplikacje innych firm App Store które mogą pomóc w nagrywaniu rozmów FaceTime z dźwiękiem. Aplikacje te często zapewniają dodatkowe funkcje i elastyczność nagrywania. Niektóre popularne to OBS Studio dla użytkowników komputerów Mac (OBS jest wszechstronny i może to zrobić nagrywanie ekranu w systemie Windows lub Mac) i rejestrator ekranu iPhone'a AceThinker dla użytkowników iPhone'a.
Studio OBS:
Aby używać OBS Studio do nagrywania dźwięku FaceTime na komputerze Mac, musisz skonfigurować OBS do przechwytywania dźwięku z połączenia FaceTime. Wykonaj następujące kroki:
- Jeśli nie zainstalowałeś OBS Studio na swoim Macu, możesz pobrać je z oficjalnej strony: OBS Studio.
- Otwórz OBS Studio na komputerze Mac. Kliknij "+" ikona pod „Sceny” aby utworzyć nową scenę. Nadaj mu odpowiednią nazwę (np. FaceTime).
- Kliknij "+" ikona pod „Źródła” pole w nowo utworzonej scenie. Wybierać „Wyświetl przechwytywanie” i kliknij „OK”. Wybierz wyświetlacz, na którym będzie odbywać się połączenie FaceTime, i ponownie kliknij „OK”.
- Kliknij "+" ikona pod „Źródła” znowu pudełko. Wybierać „Przechwytywanie wyjścia audio” i kliknij „OK”. Nazwij odpowiednio źródło (np. FaceTime Audio).
- Z menu rozwijanego wybierz wyjście audio, w którym będzie odtwarzany dźwięk FaceTime (np. głośniki lub słuchawki) i kliknij „OK”.
- Upewnij się, że poziomy dźwięku zarówno mikrofonu (jeśli mówisz podczas połączenia), jak i źródła przechwytywania wyjścia audio FaceTime są zrównoważone w miksie audio
- Gdy wszystko zostanie skonfigurowane, kliknij „Rozpocznij nagrywanie” w prawym dolnym rogu OBS Studio, aby rozpocząć przechwytywanie połączenia FaceTime z dźwiękiem.
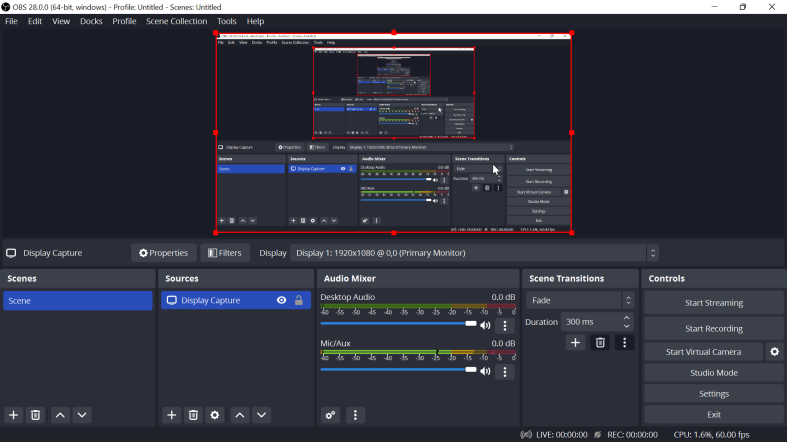
Rejestrator ekranu iPhone'a AceThinker:
AceThinker iPhone Screen Recorder to oprogramowanie, które umożliwia tworzenie kopii lustrzanych i nagrywanie ekranu urządzenia iOS na komputerze Mac. Aby użyć Rejestratora ekranu iPhone'a AceThinker do przechwytywania dźwięku FaceTime na komputerze Mac, wykonaj następujące kroki:
- Odwiedź oficjalną stronę AceThinker, aby pobrać Rejestrator ekranu iPhone'a dla komputerów Mac. Podłącz iPhone'a lub iPada do komputera Mac za pomocą kabla Lightning.
- Po instalacji uruchom rejestrator ekranu iPhone'a AceThinker na komputerze Mac. Postępuj zgodnie z instrukcjami wyświetlanymi na ekranie, aby skonfigurować połączenie między iPhonem a komputerem Mac za pomocą AceThinker. Zwykle wiąże się to z zainstalowaniem aplikacji towarzyszącej na urządzeniu z systemem iOS.
- Po podłączeniu ekran Twojego iPhone'a powinien zostać odzwierciedlony na komputerze Mac. Otwórz aplikację FaceTime na swoim iPhonie i rozpocznij rozmowę, którą chcesz nagrać.
- W Rejestratorze ekranu iPhone'a AceThinker na komputerze Mac powinien znajdować się przycisk lub opcja nagrywania. Kliknij go, aby rozpocząć nagrywanie lustrzanego ekranu iPhone'a, który obejmuje połączenie FaceTime i jego dźwięk.
- Po zakończeniu połączenia FaceTime zatrzymaj nagrywanie w AceThinker iPhone Screen Recorder i zapisz nagrany plik wideo.
Ważne notatki:
- Upewnij się, że podczas procesu nagrywania zarówno dźwięk, jak i wideo z połączenia FaceTime są przechwytywane prawidłowo.
- Upewnij się, że rejestrator ekranu iPhone'a AceThinker przechwytuje dźwięk z Twojego iPhone'a podczas połączenia FaceTime.
Część #2: Najlepsza aplikacja do nagrywania rozmów FaceTime z dźwiękiem - Rejestrator ekranu FoneDog
Rejestrator ekranu FoneDog wyróżnia się jako kwintesencja narzędzia zaprojektowanego do łatwego nagrywania rozmów FaceTime przy jednoczesnym zachowaniu nieskazitelnej jakości dźwięku. To potężne oprogramowanie zostało starannie opracowane, aby zaspokoić potrzeby użytkowników urządzeń Apple, zapewniając płynną i przyjazną użytkownikowi obsługę podczas rejestrowania niezapomnianych chwil, utrwalania krytycznych dyskusji lub archiwizowania ważnych rozmów.
Darmowe pobieranie
Dla Windowsa
Darmowe pobieranie
Dla zwykłych komputerów Mac
Darmowe pobieranie
Dla M1, M2, M3
Dzięki FoneDog Screen Recorder możesz fachowo dokumentować rozmowy FaceTime, upewniając się, że każdy szczegół i niuans zostanie uchwycony na wideo w wysokiej rozdzielczości w połączeniu z wyjątkową klarownością dźwięku. Niezależnie od tego, czy chodzi o osobiste pamiątki, referencje zawodowe, czy do celów edukacyjnych, FoneDog Screen Recorder okazuje się rozwiązaniem, do którego warto się udać, oferującym niezrównaną niezawodność i łatwość obsługi.
Aby skorzystać z Rejestratora ekranu FoneDog do nagrywania ekranu i nagrywania dźwięku, wykonaj poniższe kroki jak nagrać FaceTime z dźwiękiem:
Nagrywanie ekranu:
1. Aby rozpocząć, najpierw pobierz i zainstaluj FoneDog Screen Recorder na swoim komputerze. Upewnij się, że działa z systemem operacyjnym Twojego komputera.
2. Po zainstalowaniu otwórz oprogramowanie z menu aplikacji na komputerze. Wybierać "Magnetowid" tryb z wyświetlonych opcji.
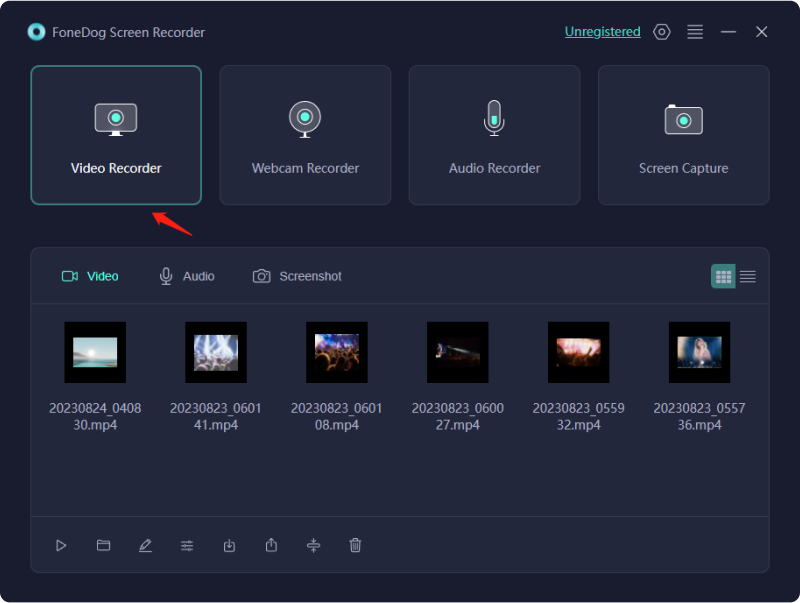
3. Przed rozpoczęciem nagrywania dostosuj ustawienia. Wybierz obszar ekranu, który chcesz przechwycić (np. cały ekran lub określoną jego część), a następnie ustaw jakość nagrywania i liczbę klatek na sekundę.
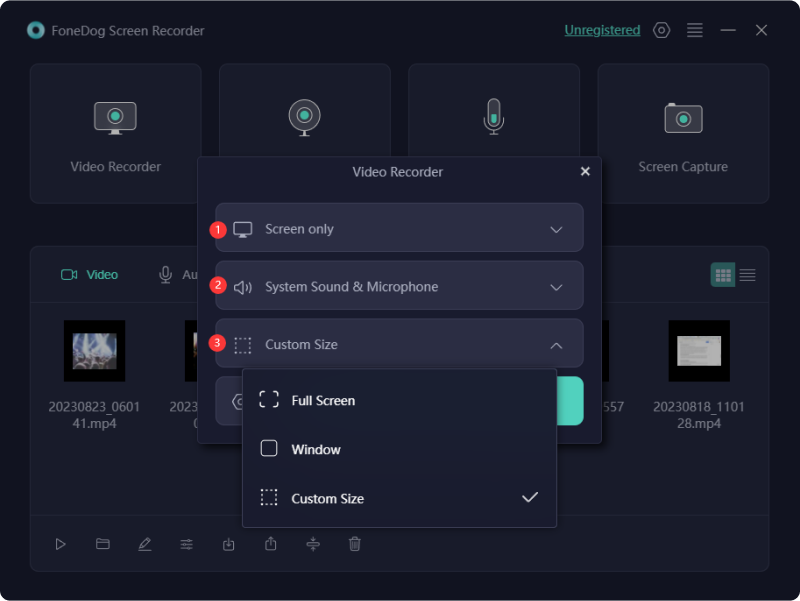
4. W ustawieniach wybierz źródła dźwięku do nagrywania, w tym dźwięk komputerowy i wejścia zewnętrzne, takie jak mikrofon.
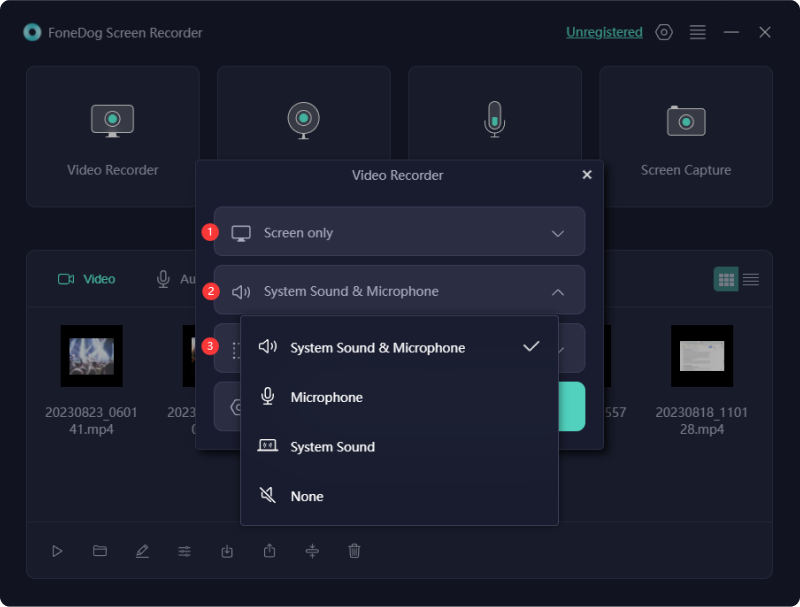
5. Kiedy będziesz gotowy, naciśnij „REC” przycisk, aby rozpocząć nagrywanie ekranu i dźwięku. Pojawi się licznik odliczający czas wraz z paskiem narzędzi nagrywania.

6. Wykonaj czynności, które chcesz nagrać. Możesz wstrzymać lub zatrzymać nagrywanie za pomocą przycisków na pasku narzędzi.
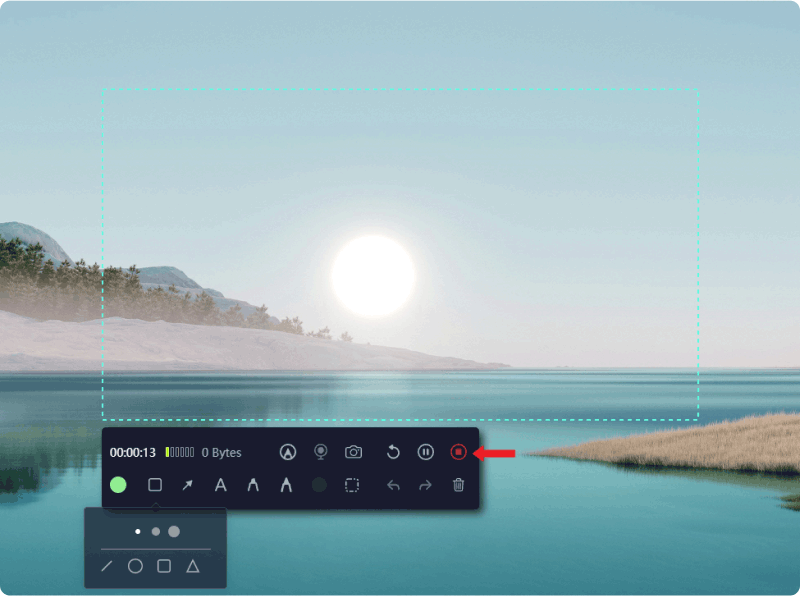
7. Po nagraniu możesz przeglądać i edytować je w FoneDog Screen Recorder. Przycinaj, dodawaj notatki lub poprawiaj jakość nagrania.
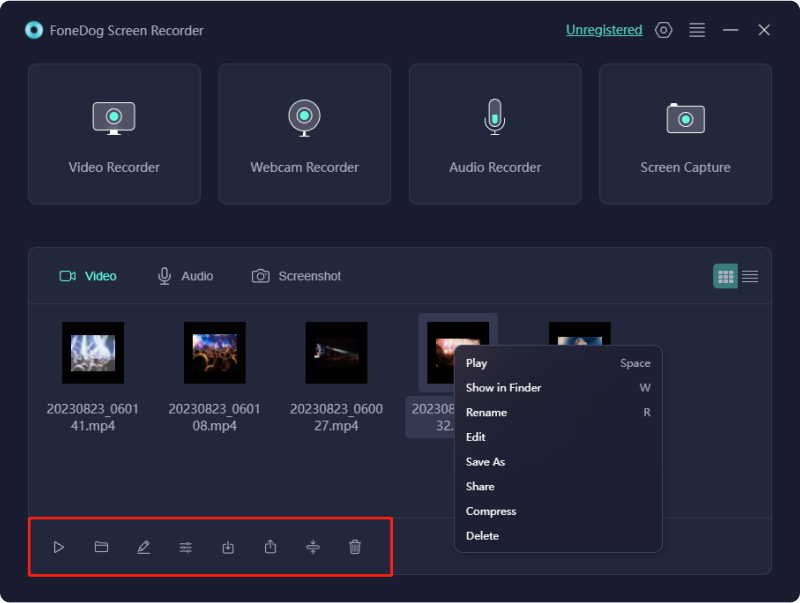
Nagrywanie dźwięku:
1. Uruchom oprogramowanie w zwykły sposób podczas nagrywania ekranu.
2. Znajdź i wybierz "Rejestrator dźwięku" tryb spośród dostępnych opcji.
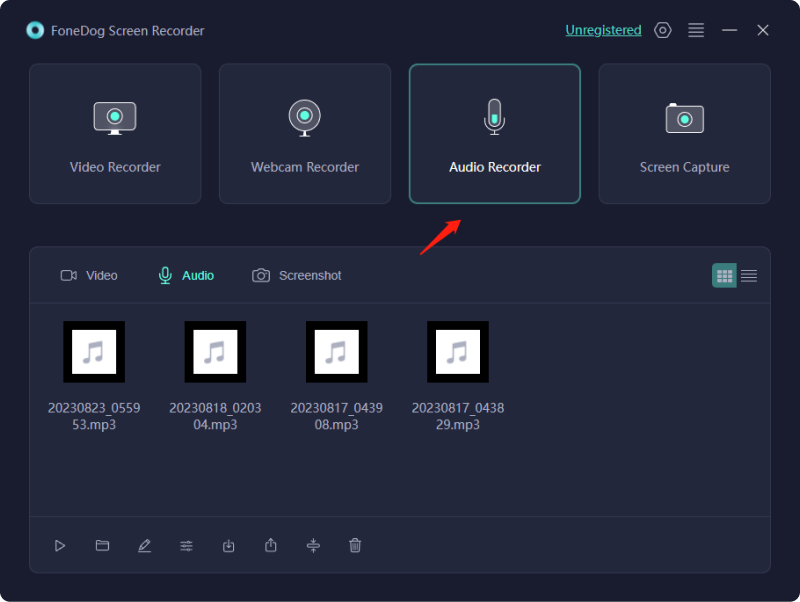
3. W ustawieniach oprogramowania ustaw preferowany mikrofon lub wejście audio i wybierz jakość nagrywania.
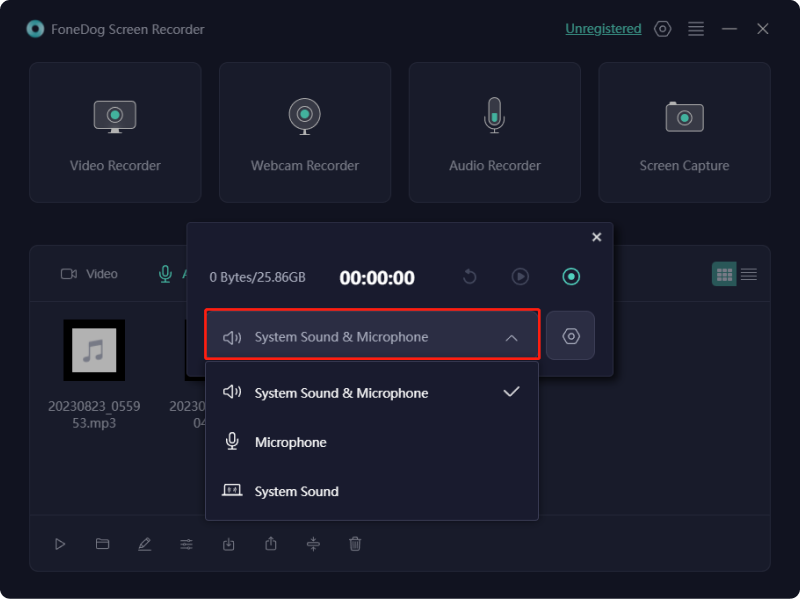
4. Po rozpoczęciu nagrywania dźwięku kliknij przycisk „REC” przycisk. Możesz swobodnie rozmawiać lub wykonywać dowolne czynności związane z dźwiękiem, które chcesz zapisać.
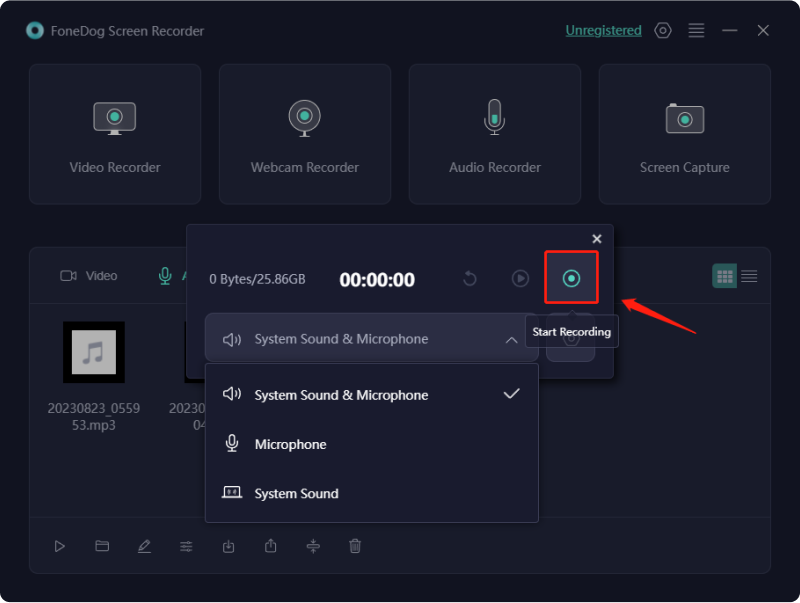
5. Po zakończeniu naciśnij "Zatrzymaj się" przycisk. Oprogramowanie poprosi Cię o zapisanie nagrania audio.
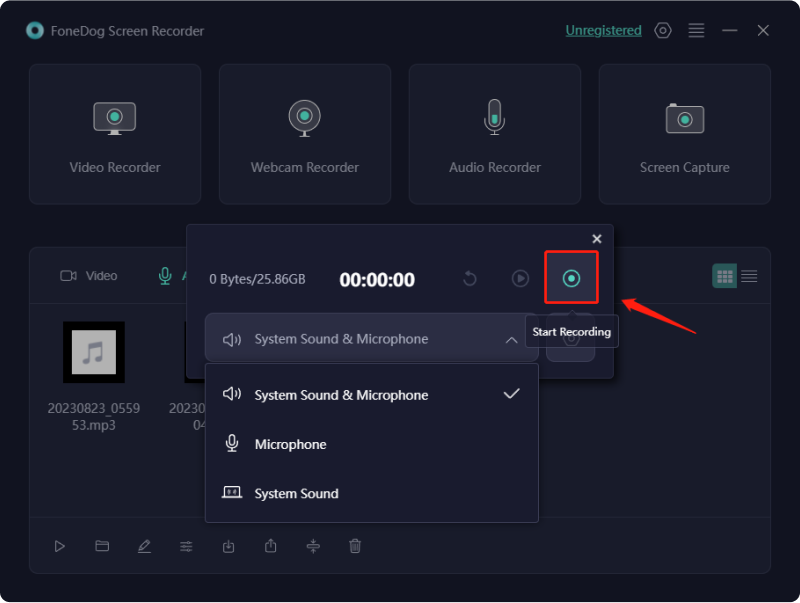
6. W razie potrzeby możesz edytować lub wyeksportować nagranie audio, korzystając z funkcji oprogramowania.
Ludzie również czytająSzczegółowy przewodnik: Jak nagrać spotkanie Zoom na iPhoniePrzechwytywanie rozmów: pełny przewodnik po nagrywaniu w Google Meet
Wnioski
Podsumowując, wiedząc jak nagrać FaceTime z dźwiękiem usprawnia sposób, w jaki zachowujemy wspomnienia, rejestrujemy ważne rozmowy i ułatwiamy profesjonalną dokumentację. Stosując niezawodne metody, takie jak wyspecjalizowane funkcje FoneDog Screen Recorder, użytkownicy mogą bezproblemowo przechwytywać, zachowywać i przeżywać cenne chwile, zapewniając jednocześnie wysokiej jakości dźwięk, co wzbogaca doświadczenia w komunikacji i celach archiwalnych. Miłego dnia!
Zostaw komentarz
Komentarz
Rejestrator ekranu
Potężne oprogramowanie do nagrywania ekranu umożliwiające przechwytywanie ekranu za pomocą kamery internetowej i dźwięku.
Gorące artykuły
- Pełny przewodnik na rok 2024 dotyczący nagrywania ekranu w serwisie Netflix
- Kompletny przewodnik dotyczący nagrywania transmisji na żywo na komputerze
- Przewodnik kompleksowy: pobierz i pobierz darmowy rejestrator ekranu bez znaku wodnego
- Od podstaw do profesjonalisty: przewodnik dotyczący nagrywania ekranu w systemie Windows 7
- Gdzie są zapisywane nagrania z Google Meet? [PRZEWODNIK 2024]
- Soundscaping: Przewodnik po nagrywaniu muzyki z YouTube
- Przydatny przewodnik dla początkujących: Jak nagrywać ekran na PS4
- 3 proste sposoby: jak nagrać głos w Prezentacjach Google
/
CIEKAWYDULL
/
PROSTYTRUDNY
Dziękuję Ci! Oto twoje wybory:
Doskonały
Ocena: 4.5 / 5 (na podstawie 89 oceny)
