Jak nagrać spotkanie Zoom za zgodą lub bez
Adela D. Louie, Ostatnia aktualizacja: January 3, 2024
Czy kiedykolwiek chciałeś nacisnąć „pauzę” podczas błyskawicznej burzy mózgów lub ponownie przeżyć moment „aha” z wczorajszego spotkania? Wejdź do przełomu: nagrywaj sesje Zoom. W tym przewodniku odkrywamy sztukę utrwalania tych wirtualnych chwil, dzięki czemu możesz bez wysiłku wracać, przeglądać i utrwalać krytyczne dyskusje.
Niezależnie od tego, czy chodzi o robienie notatek, dzielenie się spostrzeżeniami, czy po prostu pielęgnowanie iskierek „aha”, ten artykuł jest podstawowym źródłem wiedzy, jak opanować nagraj spotkanie Zoom. Zanurz się, aby odkryć płynne strategie, samouczki krok po kroku i sprytne wskazówki, które przekształcają sesje Zoom w bezcenne, ponadczasowe zasoby!
Część #1: Najlepsza opcja nagrywania spotkań Zoom - Rejestrator ekranu FoneDogCzęść nr 2: Opcje dotyczące nagrywania spotkań ZoomCzęść #3: Często zadawane pytaniaWnioski
Część #1: Najlepsza opcja nagrywania spotkań Zoom - Rejestrator ekranu FoneDog
Rejestrator ekranu FoneDog wyróżnia się jako optymalne rozwiązanie do przechwytywania spotkań Zoom, oferując możliwości płynnego nagrywania, zarówno z wyraźnymi uprawnieniami, jak i bez nich. To wszechstronne narzędzie umożliwia użytkownikom bezproblemowe uchwycenie najważniejszych momentów z sesji Zoom, zapewniając kompleksowe wrażenia z nagrywania.
Darmowe pobieranieDla Windowsa
Darmowe pobieranieDla zwykłych komputerów Mac
Darmowe pobieranieDla M1, M2, M3
Aby to wykorzystać oprogramowanie do nagrywania wideo bez dostępu w przypadku spotkań Zoom wykonaj następujące kroki:
1. Pobierz i zainstaluj: Rozpocznij od pobrania i zainstalowania Rejestratora ekranu FoneDog na swoim urządzeniu.
2. Uruchom aplikację: Otwórz rejestrator ekranu FoneDog po instalacji. Upewnij się, że ustawienia urządzenia zezwalają na funkcję nagrywania ekranu.
3. Wybierz tryb nagrywania: Wybierz tryb nagrywania, który odpowiada Twoim wymaganiom. FoneDog Screen Recorder oferuje różne opcje nagrywania dostosowane do różnych potrzeb.
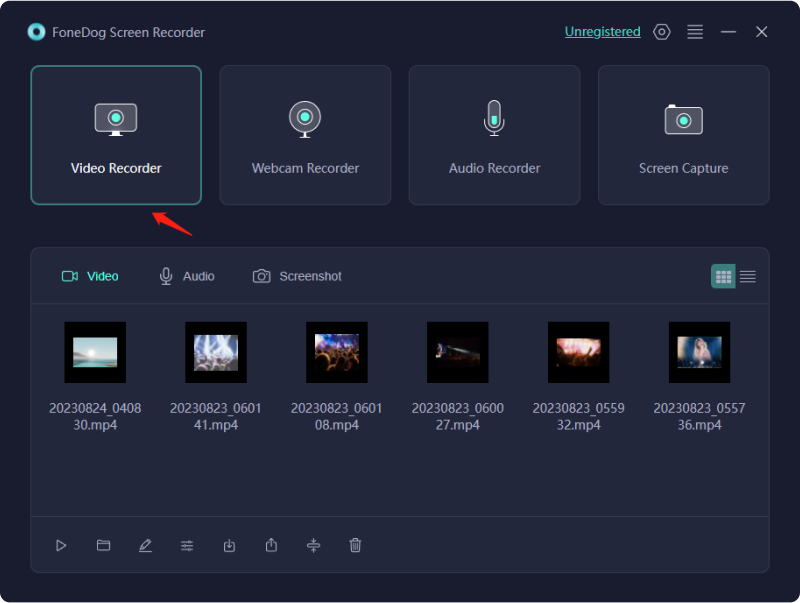
4. Dostosuj ustawienia: skonfiguruj ustawienia nagrywania, w tym źródła dźwięku, rozdzielczość i inne preferencje, zapewniając optymalną jakość nagrywania.
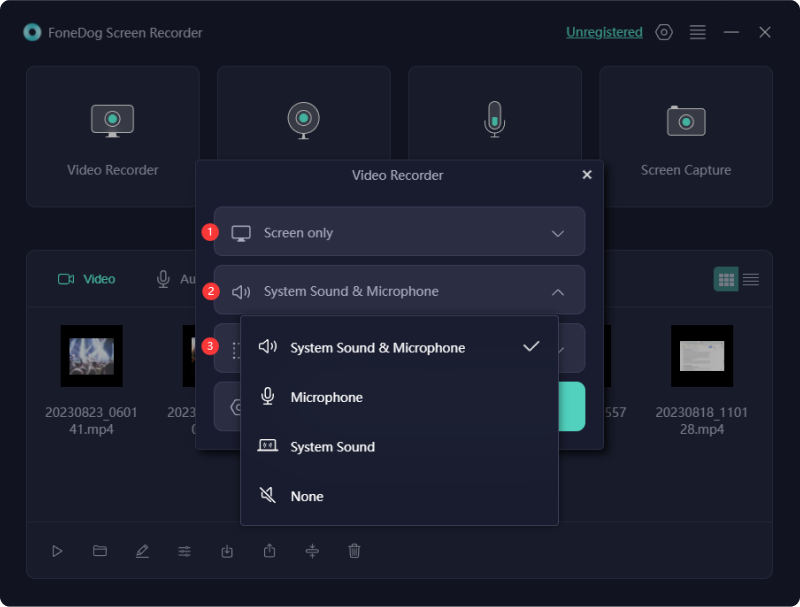
5. Rozpocznij nagrywanie spotkania Zoom: Uruchom aplikację Zoom i rozpocznij spotkanie. Aktywuj Rejestrator ekranu FoneDog, dotykając odpowiednich elementów sterujących w interfejsie aplikacji.

6. Nagraj spotkanie Zoom: Gdy działa rejestrator ekranu FoneDog, bezproblemowo nagrywaj całe spotkanie Zoom, przechwytując zarówno dźwięk, jak i wideo.
7. Zakończ nagrywanie i uzyskaj dostęp do plików: Po zakończeniu spotkania zatrzymaj nagrywanie w rejestratorze ekranu FoneDog. Uzyskaj dostęp i przeglądaj nagrane spotkanie Zoom bezpośrednio w aplikacji lub w wyznaczonym miejscu przechowywania na swoim urządzeniu.
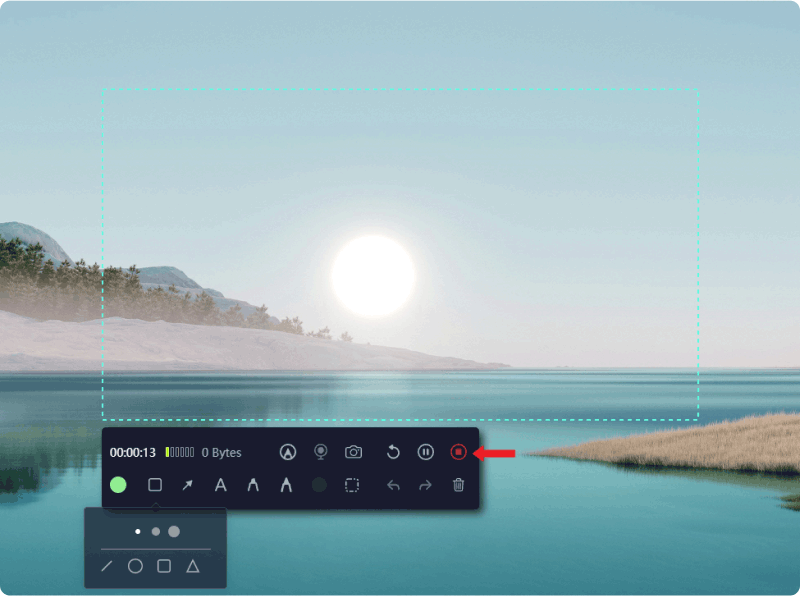
FoneDog Screen Recorder służy jako niezawodny sojusznik, ułatwiając bezproblemowe nagrywanie spotkań Zoom, niezależnie od uprawnień, przy jednoczesnym zachowaniu doskonałej jakości nagrywania i przyjaznej dla użytkownika funkcjonalności.
Część nr 2: Opcje dotyczące nagrywania spotkań Zoom
Zoom upraszcza nagrywanie wideo online podczas spotkań, seminariów internetowych i wydarzeń. Dla gospodarzy wydarzeń lub przyznanych uczestników. Bezpłatni użytkownicy przechowują nagrania lokalnie; płatni subskrybenci korzystają z przechowywania w chmurze. Każdy, niezależnie od roli i uprawnień, może nagrywać sesje Zoom za pomocą wbudowanego nagrywania ekranu na większości urządzeń. Poniżej znajdują się różne opcje, których możesz następnie użyć do nagrywania spotkań Zoom:
Opcja nr 1: Nagrywanie spotkania Zoom z aplikacji komputerowej jako gospodarz
Proces nagrywania spotkania Zoom różni się w zależności od Twojej roli, czy jesteś gospodarzem, czy uczestnikiem, któremu przyznano uprawnienia do nagrywania. Oto kompleksowy opis kroków dla gospodarzy i upoważnionych uczestników:
- Uruchom aplikację komputerową Zoom i zaloguj się na swoje konto.
- Uzyskaj dostęp do opcji Ustawienia z karty Strona główna, znajdującej się w prawym górnym rogu pod awatarem profilu.
- Przejdź do karty Nagranie i wskaż preferowaną lokalizację przechowywania nagrań.
- Rozpocznij spotkanie Zoom w zwykły sposób. Gdy wszystko będzie gotowe, kliknij przycisk Nagraj na pasku sterowania u dołu ekranu. W lewym górnym rogu pojawi się komunikat dotyczący nagrywania. Możesz zarządzać nagrywaniem, wstrzymując je lub zatrzymując za pomocą odpowiednich ikon.
- Po zakończeniu zlokalizuj nagrane pliki w wyznaczonej lokalizacji. Dostęp do wcześniejszych nagrań można uzyskać w zakładce Spotkania na stronie głównej.
Wykonując poniższe kroki, pomyślnie nagrałeś sesję Zoom.
Opcja nr 2: Nagrywanie spotkania Zoom jako uczestnik
Nagrywanie spotkania Zoom jako uczestnika różni się w zależności od urządzenia i uprawnień przyznanych przez gospodarza. Jeśli gospodarz autoryzuje Twoje możliwości nagrywania, możesz nagrywać bezpośrednio przez Zoom. Jednak nawet w przypadku braku takich uprawnień istnieją alternatywne metody wykorzystujące zewnętrzne oprogramowanie do nagrywania ekranu podczas sesji Zoom.
Opcja nr 3: Nagrywanie spotkania Zoom jako uczestnik bez autoryzacji do nagrywania na laptopie lub komputerze PC:
Chociaż możliwe jest nagrywanie spotkania Zoom za pomocą rejestratora ekranowego programu PowerPoint, bardziej wydajne podejście polega na wykorzystaniu natywnego oprogramowania do nagrywania urządzenia w celu przechwycenia całej sesji Zoom.
Jak nagrać spotkanie Zoom w systemie Windows 10
Xbox Game Bar, początkowo zaprojektowany jako funkcja systemu Windows 10, jest przeznaczony przede wszystkim dla graczy, zapewniając intuicyjną platformę do łatwego nagrywania i udostępniania gier online. Co ciekawe, ta wszechstronna aplikacja wykracza poza gry, oferując możliwość nagrywania wydarzeń Zoom w scenariuszach, w których nie udzielono uprawnień do nagrywania. Oto jak:
- Przygotuj swój ekran: zamknij wszystkie aktywne okna z wyjątkiem spotkania Zoom, które chcesz nagrać. Zapewnia to skupione nagrywanie docelowej sesji Zoom bez żadnych zakłóceń.
- Dostęp do paska gier Xbox: Aby uruchomić pasek gier Xbox, masz dwie możliwości. Możesz poruszać się po menu Start lub skorzystać z wygodnego skrótu „Klawisz Windows+G” aby szybko uzyskać dostęp do narzędzia do nagrywania.
- Inicjowanie nagrywania: Po otwarciu aplikacji Xbox Game Bar rozpocznij proces nagrywania. Możesz to zrobić klikając przycisk „Rozpocznij nagrywanie” w aplikacji lub korzystając z wygodnego skrótu „Klawisz Windows+Alt+R” aby rozpocząć nagrywanie spotkania Zoom.
- Rozpoczynanie spotkania Zoom: Rozpocznij spotkanie Zoom w zwykły sposób, podczas gdy Xbox Game Bar dyskretnie działa w tle, dyskretnie rejestrując każdy aspekt Twojej aktywności na komputerze podczas sesji.
- Zakończenie nagrywania: Po zakończeniu spotkania Zoom zakończ proces nagrywania. Zwróć uwagę na wyskakujące powiadomienie sygnalizujące zakończenie nagrywania. Kliknij ten monit, który przekieruje Cię do dokładnego folderu, w którym zapisana jest nagrana sesja Zoom, w celu ułatwienia dostępu.
(PS: Opanowanie niektórych Skróty klawiszowe do nagrywania na ekranie systemu Windows zwiększy Twoją efektywność.)
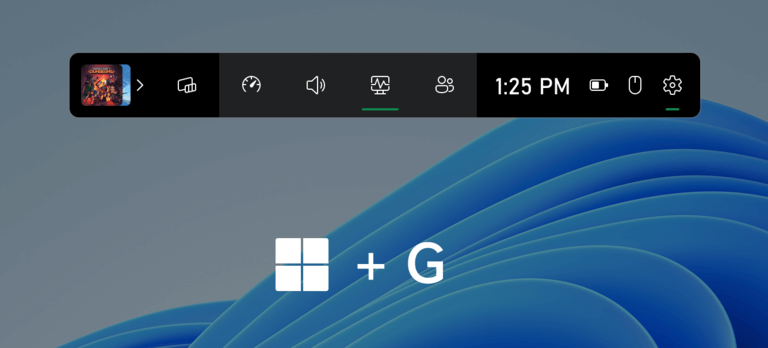
Jak nagrać spotkanie Zoom na MacOS
Komputery z systemem MacOS, dostosowane do kreatywnych przedsięwzięć, takich jak produkcja i edycja wideo, oferują płynną możliwość przechwytywania ekranu. Aby przechwycić ekran podczas spotkania Zoom na komputerze Mac, wystarczy kilka naciśnięć klawiszy. Wykonaj te proste kroki, aby rozpocząć nagrywanie z poziomu systemu MacOS:
- Rozpocznij spotkanie Zoom i upewnij się, że wszystkie niezbędne ustawienia są włączone, aby zapewnić płynne nagrywanie.
- Uzyskaj dostęp do funkcji nagrywania ekranu, naciskając i przytrzymując jednocześnie Command + Shift + 5 na klawiaturze.
- Po aktywacji pojawi się menu, w którym możesz określić obszar, który chcesz nagrać, niezależnie od tego, czy jest to okno, część czy cały ekran. Biorąc pod uwagę, że nagrywasz spotkanie Zoom, zaleca się wybranie konkretnego okna, w którym odbywa się spotkanie.
- Po dokonaniu wyboru nagrywanie rozpoczyna się automatycznie. Aby zakończyć nagrywanie, wystarczy kliknąć przycisk „Zatrzymaj”.
- Po zakończeniu sesji nagraniowej w dolnym rogu ekranu pojawi się podgląd miniatury. Kliknij miniaturę, aby uzyskać dostęp do opcji zapisywania nagrania i wyznaczyć żądaną lokalizację do przechowywania.
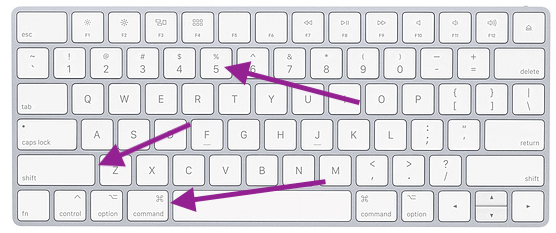
Opcja nr 4: Jak nagrać spotkanie Zoom na swoim smartfonie jako uczestnik
Używanie telefonu jako kamery internetowej podczas spotkań Zoom przydaje się w podróży lub gdy komputer nie jest dostępny. Niezależnie od tego, czy jesteś gospodarzem, czy masz uprawnienia do nagrywania, rozpoczęcie nagrywania Zoom na telefonie jest proste. Przyjrzymy się obu metodom nagrywania w aplikacji Zoom oraz procesowi nagrywania bez wyraźnej zgody.
Nagrywanie spotkania Zoom (Android):
- Zainicjuj Powiększenie aplikacji i rozpocznij sesję spotkania na platformie.
- Aktywnie uczestnicząc w spotkaniu, przejdź do opcji oznaczonych jako „Więcej”.
- W ramach tego menu znajdź i wybierz opcję „Nagraj”, co spowoduje wyświetlenie w górnej części ekranu powiadomienia potwierdzającego rozpoczęcie procesu nagrywania.
- Wykorzystaj funkcje dostępne w menu „Więcej”, aby kontrolować i nadzorować trwające nagrywanie, w tym możliwość wstrzymywania lub zatrzymywania nagrywania w razie potrzeby.
Nagrywanie spotkania Zoom (iPhone):
- Rozpocznij od uruchomienia aplikacji Zoom na swoim urządzeniu i zainicjowania sesji spotkania na platformie.
- Po aktywnym zaangażowaniu się w spotkanie Zoom skieruj swoją uwagę na interfejs i znajdź opcję oznaczoną „Więcej (...)”. Kliknij tę opcję, aby wyświetlić dalsze funkcje i ustawienia dostępne w środowisku spotkania.
- Z rozwiniętego menu, które się pojawi, wybierz konkretną funkcję zatytułowaną „Nagraj w chmurze”. Po wybraniu tej opcji system wyświetli komunikat potwierdzający rozpoczęcie procesu nagrywania. To powiadomienie, oznaczone jako wiadomość o nagraniu, natychmiast pojawi się na ekranie, wskazując, że sesja jest nagrywana i przechowywana w chmurze.
- Aby uzyskać dostęp do wszystkich nagrań wykonanych za pomocą urządzeń mobilnych, w tym sesji nagranej w chmurze, przejdź do wyznaczonej sekcji w portalu internetowym Zoom. Ten konkretny obszar jest oznaczony i oznaczony jako „Nagrania”, zapewniając scentralizowane repozytorium wszystkich przechwyconych sesji pochodzących z urządzeń mobilnych.
Nagrywanie spotkania Zoom na Androidzie bez pozwolenia:
Wykonaj poniższe kroki, aby nagrać bez pozwolenia Android 11:
- Przesuń dwukrotnie urządzenie w dół, aby uzyskać dostęp do Quick Settings menu. Tam zlokalizuj i dotknij "Nagrywarka ekranu" opcja.
- Po uruchomieniu Rejestratora ekranu będziesz mieć możliwość skonfigurowania różnych ustawień wideo i audio, aby mieć pewność, że nagranie spełnia Twoje preferencje i wymagania.
- Po dostosowaniu ustawień rozpocznij nagrywanie, wybierając opcję „Rozpocznij nagrywanie” opcja. Przed rozpoczęciem nagrywania pojawi się licznik odliczający czas, dzięki czemu będziesz gotowy do uchwycenia aktywności na ekranie.
- Podczas nagrywania dostępny będzie pasek narzędzi nagrywania oferujący takie funkcje, jak adnotacje i dodatkowe funkcje poprawiające jakość nagrywania.
- Rozpocznij spotkanie Zoom w zwykły sposób, podczas gdy nagrywanie ekranu pozostaje aktywne w tle, przechwytując całą zawartość wyświetlaną na ekranie.
- Po zakończeniu spotkania Zoom przejdź do paska narzędzi nagrywania i wybierz 'Zatrzymywać się' przycisk, aby zakończyć proces nagrywania ekranu. Twoja nagrana sesja Zoom zostanie zapisana i przechowywana w dedykowanym „Nagrania ekranowe” album w galerii urządzenia, aby zapewnić łatwy dostęp i przeglądanie.
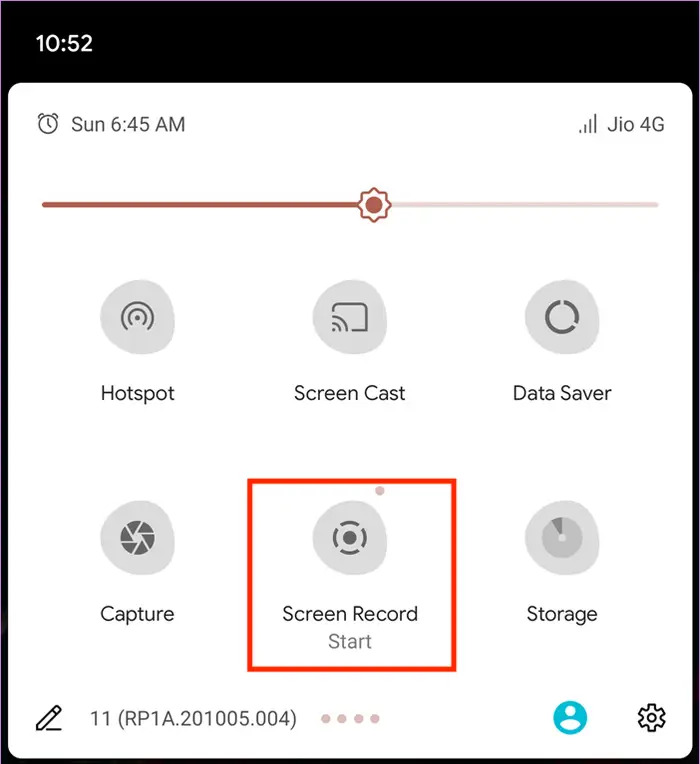
Nagrywanie spotkania Zoom na iPhonie z dźwiękiem bez pozwolenia:
Skorzystaj z tego przewodnika, aby nagrywać z Zoom na iPhonie bez pozwolenia:
- Otwórz swój iPhone "Ustawienia". Przejdź do "Centrum Kontroli" ustawienia. Dodaj „Nagrywanie ekranu” do opcji Centrum sterowania w celu szybkiego dostępu.
- Wróć do ekranu głównego swojego iPhone'a. Otwórz Centrum sterowania; można to zrobić, po prostu przesuwając palcem w dół od prawego górnego rogu do nowszych modeli iPhone'a lub przesuwając palcem w dół do starszych modeli.
- Znajdź i naciśnij i przytrzymaj przycisk „Nagraj” (zwykle reprezentowany przez okrąg z kropką w środku).
- W Centrum sterowania znajdź ikonę „Mikrofon”. Stuknij tę ikonę, aby włączyć nagrywanie dźwięku podczas przechwytywania ekranu.
- Przed rozpoczęciem nagrywania wybierz preferowaną lokalizację przechowywania. wciśnij „Rozpocznij nagrywanie” opcja rozpoczęcia procesu przechwytywania ekranu i dźwięku.
- Po ustawieniu parametrów nagrywania uruchom aplikację Zoom. Rozpocznij spotkanie Zoom jak zwykle, upewniając się, że nagranie ekranu aktywnie rejestruje Twoją sesję.
- Gdy wszystko będzie gotowe do zakończenia nagrywania, ponownie uzyskaj dostęp do Centrum sterowania.
- Stuknij ikonę zegara lub podobną reprezentację wskazującą status trwającego nagrania. Wybierać "Zatrzymaj nagrywanie" spośród dostępnych opcji zatrzymania procesu przechwytywania ekranu i dźwięku.
- Ukończone nagranie spotkania Zoom zostanie zapisane w wcześniej wybranej lokalizacji. Przejdź do wyznaczonego folderu przechowywania, aby łatwo znaleźć nagraną sesję Zoom i uzyskać do niej dostęp.
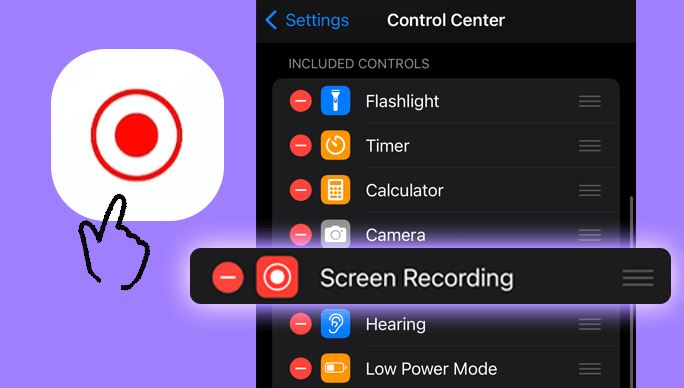
Część #3: Często zadawane pytania
Czy można uchwycić sesję Zoom jako uczestnik spotkania?
- Jeśli gospodarz przyzna Ci uprawnienia do nagrywania, przejmowanie spotkania Zoom jako uczestnik stanie się możliwe w aplikacji Zoom. W przypadku braku zgody na nagrywanie istnieją strategiczne alternatywy umożliwiające obejście ograniczeń Zoom dotyczących nagrywania.
Czy możesz uchwycić sesję Zoom z wyłączeniem uczestników?
- Bez wysiłku możesz nagrywać spotkanie Zoom bez uwzględniania uczestników, dostosowując układ ekranu Zoom. Aby udokumentować wydarzenie bez widoczności uczestników, wybierz określone układy w konfiguracjach Zoom, takie jak aktywny głośnik (komputer stacjonarny i mobilny), a także wspólny ekran z aktywnym głośnikiem (komputer stacjonarny i mobilny) oraz wspólny ekran z dużą miniaturą aktywnego głośnika ( Pulpit).
Ludzie również czytająKompletny przewodnik na rok 2024 dotyczący nagrywania Google MeetOd podstaw do profesjonalisty: przewodnik dotyczący nagrywania ekranu w systemie Windows 7
Wnioski
Podsumowując, wykorzystanie narzędzi takich jak FoneDog Screen Recorder pozwala na płynne nagraj spotkanie Zoom. Poznaj jego możliwości, aby bez wysiłku rejestrować cenne dyskusje. Wykorzystaj efektywność nagrywanych spotkań; służą jako ponadczasowe zasoby, umożliwiające głębszy wgląd, lepszą współpracę i zwiększoną produktywność.
Zostaw komentarz
Komentarz
Rejestrator ekranu
Potężne oprogramowanie do nagrywania ekranu umożliwiające przechwytywanie ekranu za pomocą kamery internetowej i dźwięku.
Gorące artykuły
- Jak nagrywać ekran Snapchata – 5 sposobów!
- Pełny przewodnik na rok 2024 dotyczący nagrywania ekranu w serwisie Netflix
- Jak nagrać dźwięk z YouTube w 2024 roku? [7 metod]
- Przewodnik na rok 2024 dotyczący naprawiania błędu — nagrywanie ekranu nie działa
- Skuteczny przewodnik na rok 2024 dotyczący nagrywania FaceTime z dźwiękiem
- 11 najlepszych dobrych programów do nagrywania gier w 2024 r
- Kompletny przewodnik dotyczący nagrywania transmisji na żywo na komputerze
- Przydatny przewodnik dla początkujących: Jak nagrywać ekran na PS4
/
CIEKAWYDULL
/
PROSTYTRUDNY
Dziękuję Ci! Oto twoje wybory:
Doskonały
Ocena: 4.7 / 5 (na podstawie 81 oceny)
