Ostateczny przewodnik na temat nagrywania wewnętrznego dźwięku na komputerze Mac
Adela D. Louie, Ostatnia aktualizacja: January 6, 2024
Czy masz dość niemożności uchwycenia hipnotyzujących dźwięków odtwarzanych na komputerze Mac? Niezależnie od tego, czy chodzi o nieskazitelne nuty cyfrowej kompozycji, wciągającą atmosferę gry, czy wyraźne dialogi z filmu, odblokowanie możliwości nagrywania wewnętrznego dźwięku na komputerze Mac zmienia zasady gry.
W tym kompletnym przewodniku zanurzamy się w głębiny jak nagrywać wewnętrzny dźwięk na komputerze Mac aby odkryć sekrety uchwycenia tych nieuchwytnych dźwięków wewnętrznych. Od odkrywania wbudowanych metod po korzystanie z narzędzi innych firm — ten artykuł stanowi plan działania umożliwiający bezproblemowe nagrywanie dźwięku odtwarzanego na komputerze Mac.
Część #1: Najlepszy sposób na nagrywanie wewnętrznego dźwięku na komputerze Mac - Rejestrator ekranu FoneDogCzęść nr 2: Inne sposoby nagrywania wewnętrznego dźwięku na komputerze MacWnioski
Część #1: Najlepszy sposób na nagrywanie wewnętrznego dźwięku na komputerze Mac - Rejestrator ekranu FoneDog
Rejestrator ekranu FoneDog wyróżnia się jako najlepsze rozwiązanie do płynnego przechwytywania wewnętrznego dźwięku w systemach Mac. W przeciwieństwie do wielu innych narzędzi do nagrywania, FoneDog Screen Recorder oferuje pakiet typu „wszystko w jednym”, specjalnie zaprojektowany do nagrywania nie tylko ekranu, ale także wewnętrznych dźwięków systemu z wyjątkową łatwością i przejrzystością.
Darmowe pobieranie
Dla Windowsa
Darmowe pobieranie
Dla zwykłych komputerów Mac
Darmowe pobieranie
Dla M1, M2, M3
Oprogramowanie to słynie z przyjaznego dla użytkownika interfejsu i wszechstronnej funkcjonalności, umożliwiającej użytkownikom bezproblemowe przechwytywanie czynności wykonywanych na ekranie przy jednoczesnym nagrywaniu wewnętrznego dźwięku odtwarzanego na komputerze Mac. Niezależnie od tego, czy chcesz dokumentować wykłady online, nagrywaj sesje gierlub twórz wciągające treści, FoneDog Screen Recorder to narzędzie, do którego będziesz mieć pewność, że każdy szczegół dźwiękowy i wizualny zostanie skrupulatnie zachowany.
Jak nagrać wewnętrzny dźwięk na komputerze Mac za pomocą tej aplikacji:
1. Program udostępnia różne tryby nagrywania. Następnie wybierz "Rejestrator dźwięku" funkcja specjalnie ukierunkowana na przechwytywanie dźwięku.
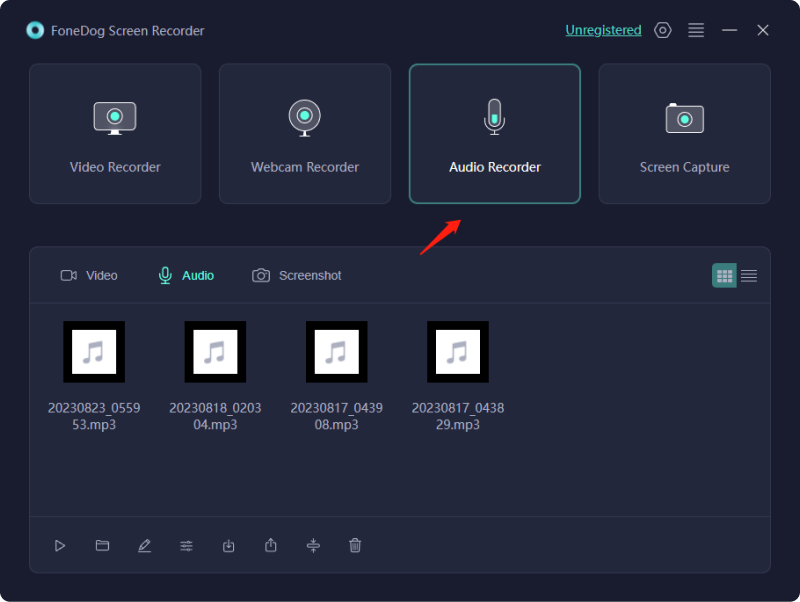
2. Przed rozpoczęciem nagrywania dostosuj parametry dźwięku, np. wybierając źródło wejściowe (mikrofon lub dźwięk systemowy) i dostosowując jakość dźwięku.
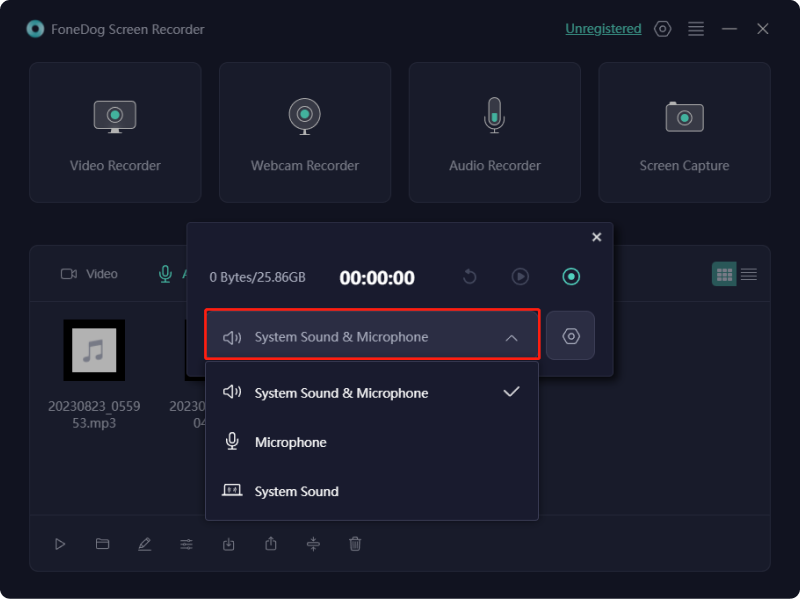
3. Następnie aktywuj nagrywanie dźwięku, klikając przycisk „REC” przycisk. Oprogramowanie przechwyci wybrane wejście audio.
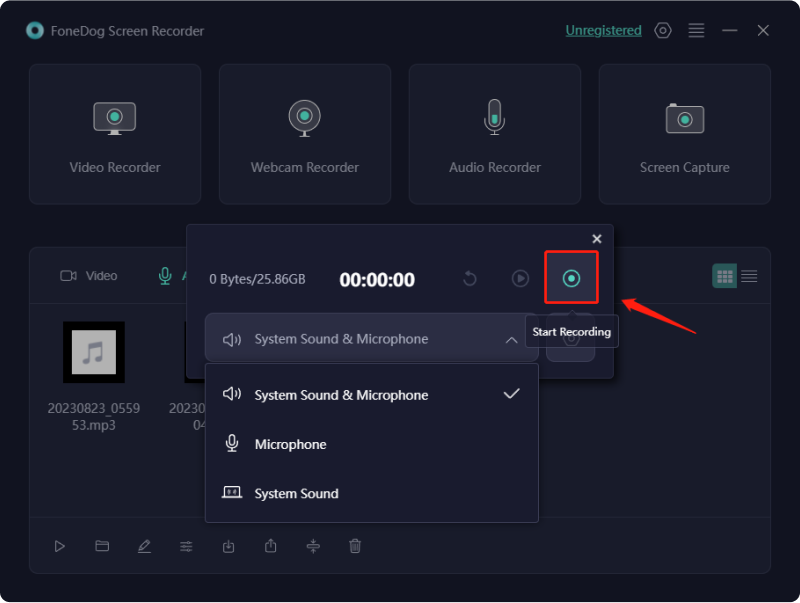
4. Podczas nagrywania wstrzymaj lub wznów przechwytywanie dźwięku, jeśli to konieczne, za pomocą odpowiednich przycisków. FoneDog Screen Recorder umożliwia edycję i przycinanie nagrania audio w celu wyeliminowania niechcianych segmentów.
5. Po przechwyceniu żądanego dźwięku kliknij "Zatrzymaj się" aby zakończyć nagrywanie.
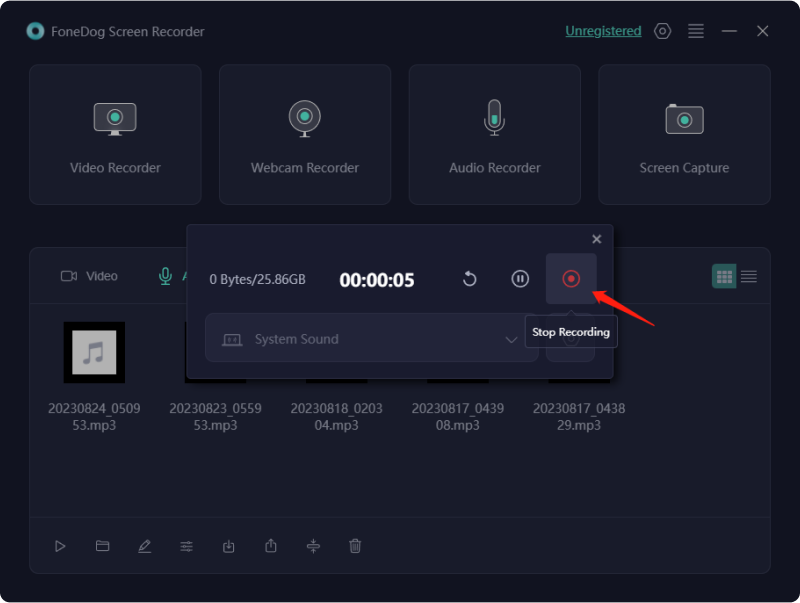
6. Zapisz nagranie audio w preferowanej lokalizacji na swoim komputerze lub udostępnij je bezpośrednio na wielu platformach.
Część nr 2: Inne sposoby nagrywania wewnętrznego dźwięku na komputerze Mac
Nagrywanie wewnętrznego dźwięku na komputerze Mac ma kluczowe znaczenie dla archiwizowania chwil, pobudzania kreatywności i zwiększania wydajności. Przechwytuje istotny dźwięk z różnych źródeł, takich jak wykłady, wirtualne spotkania lub gry, pomagając w przechowywaniu informacji i tworzeniu treści.
Dla twórców jest to narzędzie do niezależnego rejestrowania wysokiej jakości kompozycji i dyskusji. Ta funkcja usprawnia tworzenie samouczków, tworzenie treści i efektywność przepływu pracy, oferując precyzję i przejrzystość. Dlatego tutaj opisaliśmy, jak nagrywać wewnętrzny dźwięk na komputerze Mac za pomocą dostępnych narzędzi:
Korzystanie z QuickTime
QuickTime Player to wbudowana aplikacja na komputer Mac, która umożliwia podstawowe nagrywanie dźwięku. Nie obsługuje jednak bezpośredniego wewnętrznego nagrywania dźwięku bez dodatkowego oprogramowania lub obejść. Aby podjąć próbę wewnętrznego nagrania dźwięku za pomocą programu QuickTime Player:
- Przejdź do folderu Aplikacje lub użyj Spotlight (Command + Spacja), aby wyszukać QuickTime Player i także musisz go otworzyć.
- Stamtąd musisz nacisnąć opcję, która w pełni implikuje "Plik" na pasku menu, a następnie musisz wybrać „Nowe nagranie audio”.
- Naciśnij tę małą strzałkę obok przycisku nagrywania, a także w menu rozwijanym musisz wybrać mikrofon wewnętrzny lub nawet dowolne dostępne mikrofony zewnętrzne. QuickTime nagrywa głównie ze źródeł zewnętrznych i nie obsługuje natywnie wewnętrznego przechwytywania dźwięku.
- Następnie musisz kliknąć czerwony przycisk nagrywania, aby rozpocząć przechwytywanie dźwięku.
- Gdy już to zrobisz, musisz po prostu nacisnąć przycisk zatrzymania i zapisać nagranie, klikając „Plik”, a następnie klikając opcję oznaczającą „Zapisz”.
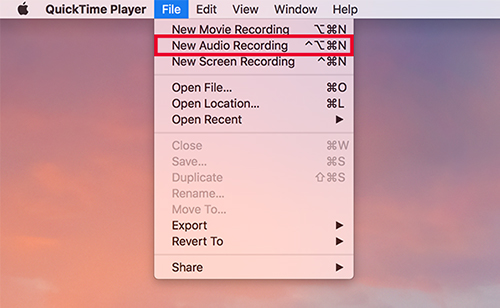
Korzystanie z Audacity
Audacity to wszechstronne oprogramowanie do edycji dźwięku, które może przechwytywać dźwięk wewnętrzny na komputerze Mac. Audacity obsługuje wiele formatów audio i pozwala użytkownikom łatwo manipulować dźwiękiem za pomocą szeregu narzędzi. Jest to popularny wybór zarówno dla początkujących, jak i doświadczonych użytkowników ze względu na prostotę i solidne możliwości edycji i nagrywania dźwięku. Wykonaj poniższe kroki, aby nagrać wewnętrzny dźwięk za pomocą Audacity:
- Najpierw musisz pobrać i uzyskać najnowszą wersję Audacity kompatybilną z Twoim systemem macOS z oficjalnej strony internetowej.
- Jest to narzędzie opcjonalne, które należy uzyskać. Soundflower to narzędzie innej firmy, które kieruje dźwięk do komputera Mac. Pobierz i zainstaluj Soundflower, aby umożliwić wewnętrzne nagrywanie dźwięku.
- Otwórz swoje "Preferencje systemu" na twoim Macu.
- Przejdź do opcji "Dźwięk" i musisz wybrać „Kwiat dźwięku (2 kanały)” jako urządzenie wyjściowe.
- Otwórz Audacity i przejdź do "Preferencje".
- W zakładce „Urządzenia” ustaw „Urządzenie nagrywające” na „Soundflower (2ch)”.
- Wybierz źródło nagrywania i dostosuj poziomy w Audacity.
- Kliknij przycisk nagrywania, aby rozpocząć przechwytywanie wewnętrznego dźwięku.
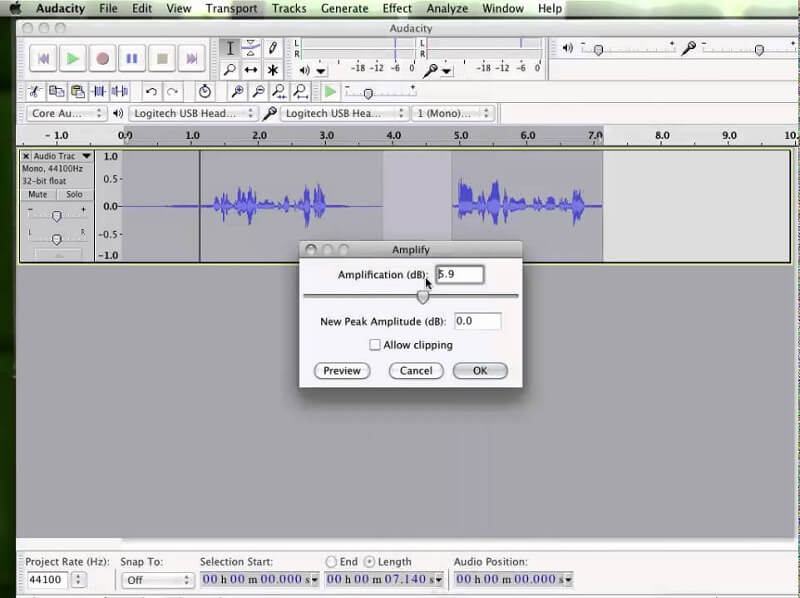
Korzystanie z OBS-a
OBS to bezpłatne oprogramowanie do nagrywania ekranu bez znaku wodnego używany głównie do transmisji strumieniowej na żywo i nagrywania. Oferuje intuicyjny interfejs z solidnymi funkcjami, w tym kompozycją sceny, wieloma źródłami dźwięku i konfigurowalnymi układami. Oto kroki, aby nagrać wewnętrzny dźwięk za pomocą OBS:
- Pobierz i zainstaluj OBS na komputerze Mac z oficjalnej strony internetowej. Otwórz OBS i przejdź do „Preferencji”.
- W zakładce „Audio” ustaw „Desktop Audio Device” na „Wbudowane wyjście” lub konkretne urządzenie wyjściowe, które chcesz nagrywać.
- Kliknij ikonę „+” w polu „Sceny”, aby utworzyć nową scenę. Następnie kliknij ikonę „+” w polu „Źródła”, aby dodać źródło. Następnie naciśnij opcję „Przechwytywanie wyjścia audio”.
- Nadaj mu nazwę i wybierz z rozwijanej listy odpowiednie urządzenie audio (zwykle takie samo, jak wybrane w Preferencjach). Skonfiguruj poziomy dźwięku i ustawienia w sekcji Mikser audio.
- Upewnij się, że źródło dźwięku jest włączone, a jego poziom głośności jest odpowiedni. Skonfiguruj parametry nagrywania (rozdzielczość, liczbę klatek na sekundę itp.) w menu „Ustawienia”.
- Kliknij na „Rozpocznij nagrywanie” aby rozpocząć przechwytywanie wewnętrznego dźwięku wraz z ekranem lub wybraną aplikacją.
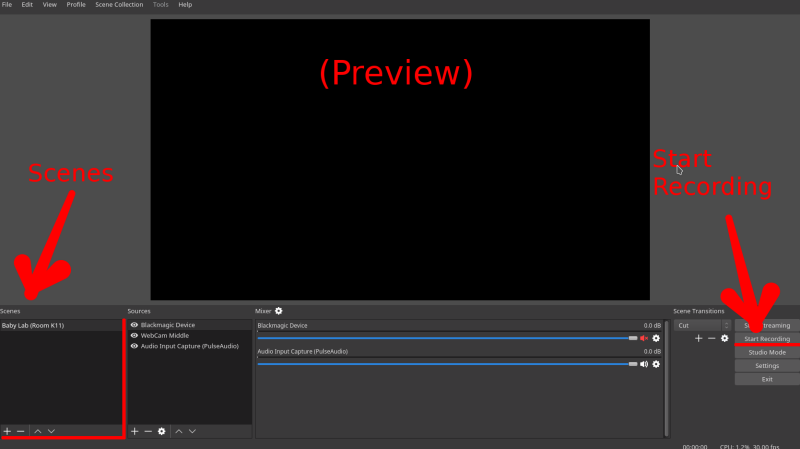
Korzystanie z Screenflicka
Screenflick znany jest z intuicyjnego interfejsu i solidnych możliwości nagrywania. Oferuje różne opcje dostosowywania przechwytywania ekranu, umożliwiając użytkownikom wybieranie określonych obszarów, dostosowywanie liczby klatek na sekundę i nagrywanie dźwięku z wielu źródeł. Dodatkowo możliwość przechwytywania wewnętrznego dźwięku bezpośrednio z systemu sprawia, że jest to preferowany wybór dla tych, którzy chcą nagrywać dźwięki systemowe wraz z aktywnością na ekranie. Aby nagrać dźwięk wewnętrzny za pomocą Screenflick, wykonaj następujące kroki:
- Pobierz Screenflick z oficjalnej strony internetowej lub App Store i zainstaluj go na swoim Macu.
- Uruchom aplikację po instalacji.
- Wybierz obszar ekranu, który chcesz nagrać, dostosowując ramkę nagrywania.
- Dodaj „Mikrofon wewnętrzny” jako źródło wejściowe audio do przechwytywania dźwięku systemowego.
- Kliknij na "Rekord" aby rozpocząć jednoczesne nagrywanie ekranu i wewnętrznego dźwięku.
Korzystanie z Recordita
Recordit służy jako proste narzędzie do przechwytywania obrazu i dźwięku z ekranu, kompatybilne z systemami Mac i Windows. Jego użycie jest bezpłatne i doskonale nadaje się do przechwytywania screencastów obejmujących prezentacje, filmy i wykłady. Dodatkowo ułatwia tworzenie plików GIF i okazuje się korzystny w przechwytywaniu krótkich fragmentów ekranu komputera Mac, które można przekształcić w pliki GIF w celu udostępniania online, zazwyczaj do celów instruktażowych.
Niemniej jednak jego bezpłatne korzystanie ogranicza się do maksymalnie pięciu minut i obejmuje wyłącznie nagrywanie ekranu i dźwięku, wykluczając wyłącznie przechwytywanie dźwięku. Oto kroki, które musisz podjąć:
- Upewnij się, że Recordit oraz narzędzie do przechwytywania dźwięku innej firmy, takie jak Soundflower lub być może Loopback, są rzeczywiście zainstalowane na komputerze Mac.
- Następnie możesz przejść i kliknąć opcję „Preferencje systemowe” na komputerze Mac. Przejdź do „Dźwięk” i musisz wybrać opcję „Wyjście”. Wybierz narzędzie innej firmy (np. Soundflower) jako urządzenie wyjściowe.
- Otwórz Recordit i skonfiguruj obszar ekranu, który chcesz nagrać. Rozpocznij nagrywanie ekranu za pomocą Recordit.
- Otwórz narzędzie do przechwytywania dźwięku (np. Soundflower) i ustaw je tak, aby nagrywało dźwięk wewnętrzny. Dostosuj ustawienia, aby mieć pewność, że przechwytuje żądane źródło dźwięku (dźwięki wewnętrzne).
- Rozpocznij przechwytywanie dźwięku jednocześnie z nagrywaniem ekranu Recordit. Upewnij się, że dźwięk jest prawidłowo nagrywany wraz z aktywnością na ekranie.
Ludzie również czytająJak nagrać dźwięk z YouTube w 2024 roku? [7 metod]3 proste sposoby: jak nagrać głos w Prezentacjach Google
Wnioski
Odkryj możliwości eksploracji i eksperymentowania dzięki różnorodnym sposobom nagrywania jak nagrywać wewnętrzny dźwięk na komputerze Mac, odkrywając rozwiązanie najlepiej odpowiadające Twoim potrzebom. W ten sposób odkryjesz skarbnicę możliwości. Rozkoszuj się nowo odkrytą możliwością przechwytywania i delektowania się symfonią wewnętrznych dźwięków komputera Mac, odblokowując świat kreatywności i innowacji na wyciągnięcie ręki. Miłego czytania!
Zostaw komentarz
Komentarz
Rejestrator ekranu
Potężne oprogramowanie do nagrywania ekranu umożliwiające przechwytywanie ekranu za pomocą kamery internetowej i dźwięku.
Gorące artykuły
- Jak nagrać spotkanie zespołu w 2024 r. [Kompletny przewodnik]
- Jak nagrać spotkanie Zoom za zgodą lub bez
- Jak nagrać ekran Snapchata bez ich wiedzy?
- Pełny przewodnik na rok 2024 dotyczący nagrywania ekranu w serwisie Netflix
- 11 najlepszych dobrych programów do nagrywania gier w 2024 r
- Kompletny przewodnik dotyczący nagrywania transmisji na żywo na komputerze
- Kompleksowy przewodnik: Jak nagrywać GIF na ekranie komputera Mac 2024 [5 narzędzi]
- Przyjazny dla użytkownika przewodnik: Jak wyświetlić nagranie ekranu na laptopie HP 2023
/
CIEKAWYDULL
/
PROSTYTRUDNY
Dziękuję Ci! Oto twoje wybory:
Doskonały
Ocena: 4.7 / 5 (na podstawie 68 oceny)
