Jak nagrać spotkanie zespołu w 2024 r. [Kompletny przewodnik]
Adela D. Louie, Ostatnia aktualizacja: January 2, 2024
Czy kiedykolwiek chciałeś nacisnąć przycisk „Nagraj” podczas spotkania w aplikacji Teams, aby uchwycić te wspaniałe sesje burzy mózgów lub kluczowe dyskusje? Twoje życznie jest spełnione! Witamy w kompletnym przewodniku po masteringu jak nagrać spotkanie Teams. Wyobraź sobie taką sytuację: bez wysiłku utrwalaj każdy cenny moment, każdą krytyczną decyzję lub tę myśl „a-ha” podzielaną podczas wspólnych sesji.
W tym artykule zagłębiamy się w celowy świat nagrywania spotkań w aplikacji Teams. Niezależnie od tego, czy jesteś doświadczonym profesjonalistą, czy dopiero zaczynasz, ten przewodnik to Twoja przepustka do uwolnienia mocy nagrywania, oferując instrukcje krok po kroku i cenne wskazówki, dzięki którym nigdy nie przegapisz żadnego rytmu. Zmieńmy sposób, w jaki uchwycisz i zachowasz magię współpracy zespołowej!
Część nr 1: Omówienie: Ustawienia spotkań Microsoft TeamsCzęść #2: Najlepsze narzędzie do nagrywania spotkań Microsoft TeamsCzęść #3: Inne metody nagrywania spotkania zespołów na dowolnym urządzeniuWnioski
Część nr 1: Omówienie: Ustawienia spotkań Microsoft Teams
Zanim przejdziemy do nagrywania spotkania w aplikacji Teams, zdobądźmy podstawową wiedzę. Microsoft Teams, popularna aplikacja do komunikacji i współpracy, ujednolica rozmowy tekstowe, wideo i dyskusje o projektach. Wspiera organizację i łączność, umożliwiając wideokonferencje z możliwością nagrywania spotkań, co zapewnia płynną interakcję w zespole.
Microsoft Teams oferuje szereg różnorodnych konfiguracji spotkań, dzięki czemu użytkownicy mogą regulować uprawnienia związane z nagrywaniem spotkań i sposobem wykonywania takich działań. Rozpoczynanie i zaprzestanie nagrywania w ramach sesji Teams nie jest powszechnie dopuszczalne, co nakłada na uczestników ograniczenia dotyczące zakresu i zakresu ich możliwości nagrywania. Dalsze wyjaśnienia dotyczące częstych zapytań dotyczących ustawień spotkań w ramach Microsoft Teams zostaną podane w kolejnych sekcjach.
Kto jest uprawniony do rozpoczęcia lub zakończenia nagrywania?
Uprawnienia do inicjowania lub kończenia nagrywania w ramach spotkania w aplikacji Teams są ograniczone do określonych osób. Uczestnicy nieposiadający oznaczenia organizatora spotkania lub powiązania z podmiotem organizującym nie mają uprawnień do kontrolowania funkcjonalności nagrywania. Osoby posiadające status organizatora spotkania lub powiązane z tą samą jednostką organizacyjną posiadają niezbędne uprawnienia do sprawowania kontroli nad funkcjami nagrywania spotkania.
Czy uczestnik może nagrywać spotkanie programu Teams?
Uczestnicy należący do tej samej sieci organizacyjnej co organizator spotkania mają możliwość nagrywania spotkania. Jednakże osoby uczestniczące jako goście lub uczestnicy anonimowi nie mają dostępu do funkcji nagrywania w aplikacji Microsoft Teams. Niemniej jednak obejście tych ograniczeń jest prawdopodobne poprzez wykorzystanie oprogramowania do nagrywania ekranu lub wykorzystania wbudowanych funkcji nagrywania ekranu w odpowiednich urządzeniach.
Czy automatyczne nagrywanie spotkań jest funkcją w Microsoft Teams?
Spotkania, co jest charakterystyczne dla Microsoft Teams, nie są automatycznie rejestrowane, co wymaga inicjowania przez organizatorów. Uczestnicy są należycie powiadamiani o rozpoczęciu nagrywania.
Część #2: Najlepsze narzędzie do nagrywania spotkań Microsoft Teams
Rejestrator ekranu FoneDog stanowi wyjątkową alternatywę do płynnego przechwytywania spotkań Microsoft Teams, oferując przyjazny dla użytkownika interfejs i wszechstronne funkcjonalności. To oprogramowanie umożliwia użytkownikom łatwe nagrywanie spotkań w aplikacji Teams z przejrzystością i precyzją, zapewniając bezproblemową obsługę. Jego intuicyjna konstrukcja i wszechstronne funkcje sprawiają, że jest to idealny wybór dla osób poszukujących niezawodnych i wydajnych rozwiązań do nagrywania.
Darmowe pobieranie
Dla Windowsa
Darmowe pobieranie
Dla zwykłych komputerów Mac
Darmowe pobieranie
Dla M1, M2, M3
Wykonaj poniższe kroki jak nagrać spotkanie Teams używając tego darmowe oprogramowanie do nagrywania wideo:
1. Odwiedź oficjalną stronę FoneDog Screen Recorder i pobierz oprogramowanie. Postępuj zgodnie z instrukcjami instalacji, aby skonfigurować go na swoim urządzeniu.
2. Po zakończeniu instalacji otwórz oprogramowanie na swoim komputerze.
3. Skonfiguruj ustawienia nagrywania w FoneDog Screen Recorder. Wybierz obszar nagrywania, źródło wejścia audio i inne preferencje w zależności od wymagań.
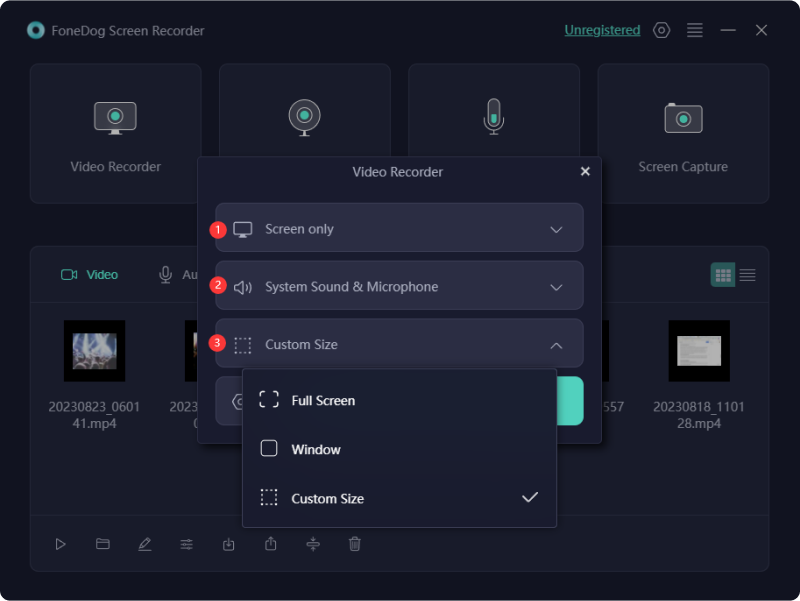
4. Rozpocznij spotkanie w aplikacji Microsoft Teams w zwykły sposób na swoim komputerze.
5. W FoneDog Screen Recorder wybierz obszar nagrywania obejmujący okno spotkania Microsoft Teams. Kliknij "Rekord" przycisk, aby rozpocząć nagrywanie spotkania.

6. Po zakończeniu spotkania zespołu kliknij przycisk "Zatrzymaj się" przycisk w FoneDog Screen Recorder, aby zakończyć sesję nagrywania.
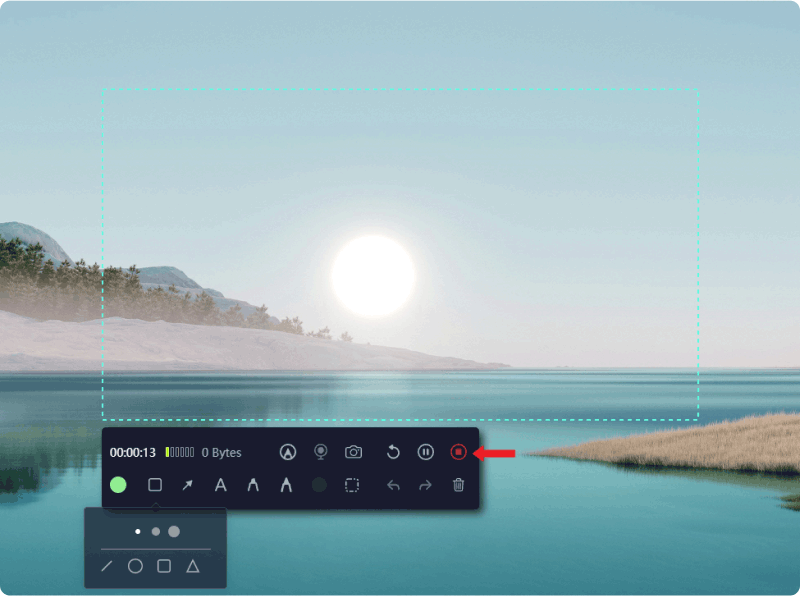
7. Znajdź i uzyskaj dostęp do nagranego pliku w FoneDog Screen Recorder lub wyznaczonym miejscu przechowywania na swoim komputerze.
Bezproblemowa integracja i przyjazny interfejs FoneDog Screen Recorder sprawiają, że jest to doskonały wybór do nagrywania spotkań Microsoft Teams, zapewniający wydajne i wysokiej jakości przechwytywanie najważniejszych dyskusji i prezentacji.
Część #3: Inne metody nagrywania spotkania zespołów na dowolnym urządzeniu
Najprostsza metoda przechwytywania a Zespoły Microsoft sesja wymaga wykorzystania wbudowanych w oprogramowanie funkcji nagrywania ekranu. Jednak w scenariuszach, w których dana osoba nie jest wyznaczonym organizatorem spotkania i nie posiada niezbędnych uprawnień do nagrywania, konieczne może być skorzystanie z oprogramowania do nagrywania ekranu innej firmy.
W poniższym dyskursie staramy się przedstawić kompletne, sekwencyjne instrukcje opisujące proces nagrywania spotkania w aplikacji Teams bezpośrednio za pośrednictwem samej aplikacji. Dodatkowo wyjaśnimy dostępne alternatywy nagrywania dostosowane do czytelników napotykających ograniczenia w uprawnieniach do nagrywania w ramach platformy. Oto jak nagrać spotkanie w aplikacji Teams:
Metoda nr 1: Korzystanie z wbudowanej nagrywarki
Zaletą Microsoft Teams są wszechstronne możliwości nagrywania, obejmujące czynności wideo, audio i udostępnianie ekranu. Ta wszechstronna funkcja gwarantuje, że żadne istotne szczegóły nie przemkną. Nie każdy jednak uczestnik posiada uprawnienia do rozpoczęcia lub zakończenia nagrania, co wiąże się z koniecznością spełnienia określonych przesłanek.
Po spełnieniu powyższych kryteriów możesz przystąpić do procesu nagrywania w ramach Teams. Należy koniecznie pamiętać, że kroki proceduralne dotyczące korzystania z funkcji nagrywania w aplikacji Teams pozostają spójne zarówno na komputerze, jak i na urządzeniach mobilnych.
Oto kroki, jak wykorzystać funkcję nagrywania w aplikacji Teams:
- Uzyskaj aplikację komputerową Teams z głównej strony internetowej Microsoft Teams.
- Zainicjuj spotkanie w aplikacji Teams lub dołącz do niego.
- Uzyskaj dostęp do elementów sterujących spotkaniem znajdujących się na górze ekranu i kliknij przycisk 'Więcej akcji' przycisk oznaczony trzema poziomymi kropkami.
- Zdecyduj się na „Rozpocznij nagrywanie” funkcję rozpoczęcia procesu nagrywania. Powiadomienie natychmiast powiadomi pozostałych uczestników o trwającym nagrywaniu.
- Aby zatrzymać nagrywanie, wróć do kroku 2 i wybierz 'Zatrzymaj nagrywanie' opcja.
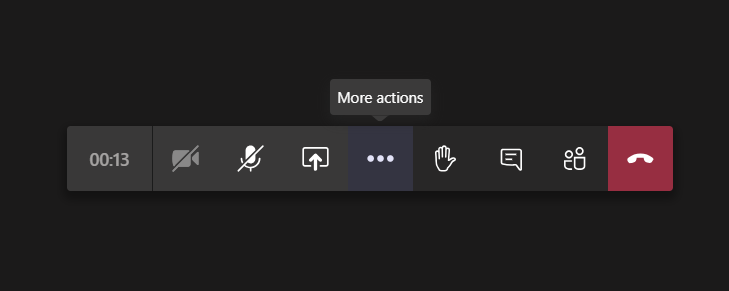
Ważne uwagi:
- Polityka prywatności Microsoft Teams wymaga poinformowania wszystkich uczestników o nagraniu.
- Jednoczesne nagrywanie przez wiele osób podczas jednego spotkania nie jest możliwe. Po rozpoczęciu nagrywania inne muszą poczekać na jego zakończenie.
- Korzystając z funkcji nagrywania w aplikacji Microsoft Teams, należy pamiętać o tych wskazówkach.
Metoda nr 2: Korzystanie z OBS Studio na PC
OBS Studio to wszechstronne narzędzie do nagrywania wykorzystywane przez twórców treści i entuzjastów gier w celu generowania, przesyłania strumieniowego i przechwytywania zarówno prezentacji, jak i sesji gier. Poniżej wyjaśniamy procedurę przechwytywania spotkania Microsoft Teams za pomocą aplikacji OBS Studio:
- Zdobądź i zainstaluj aplikację OBS Studio na swoim komputerze osobistym.
- Uruchom aplikację i uzyskaj dostęp do funkcji Ustawienia znajdującej się w prawym dolnym rogu. Skonfiguruj ustawienia rozdzielczości wideo i formatu wyjściowego zgodnie ze swoimi preferencjami, a następnie zatwierdź ustawienia, klikając przycisk OK przycisk.
- Rozpocznij dodanie nowego elementu, klikając przycisk + ikonę znajdującą się u podstawy ekranu, a następnie wybierając funkcję Przechwytywanie okna.
- Otwórz przeglądarkę internetową i uzyskaj dostęp do platformy Microsoft Teams; na tym etapie nie inicjować spotkań ani nie przyłączać się do nich.
- W aplikacji OBS Studio wybierz konkretne okno przeglądarki powiązane z Microsoft Teams. Zostanie wyświetlony podgląd wybranego okna.
- Wykonaj czynność kliknięcia prawym przyciskiem myszy na ekranie podglądu, uzyskując dostęp do opcji Przekształć, a następnie wybierz opcję Dopasuj do ekranu.
- Rozpocznij proces nagrywania, klikając przycisk Rozpocznij nagrywanie opcja znajdująca się w prawym dolnym rogu interfejsu OBS Studio. Następnie kontynuuj inicjowanie spotkania Microsoft Teams lub dołącz do niego.
- Aby zakończyć nagrywanie, wróć do aplikacji OBS Studio i wybierz opcję Zatrzymaj nagrywanie opcję, umieszczoną w prawym dolnym rogu interfejsu.
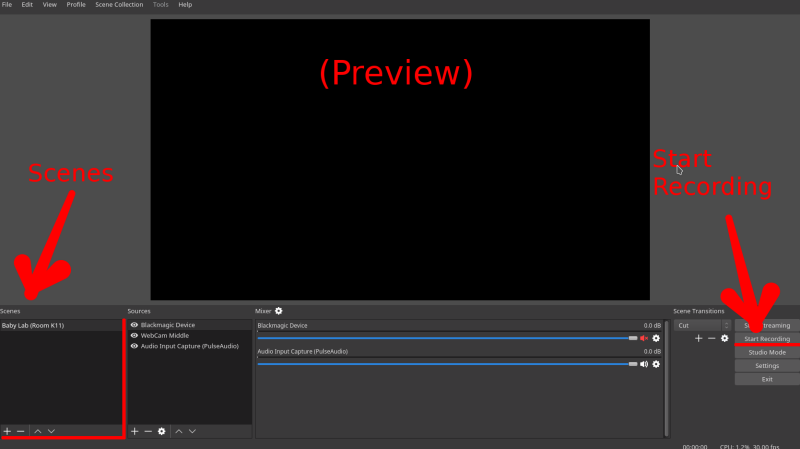
Metoda nr 3: Korzystanie z aplikacji Xbox Game Bar w systemie Windows/Windows 10
Xbox Game Bar, nieodłączna funkcja wbudowana w komputery z systemem Windows, służy do poprawy wrażeń z gry. Jednym z aspektów jego funkcjonalności jest umożliwienie użytkownikom przechwytywania aktywności na ekranie podczas sesji grania. Jednak jego użyteczność wykracza poza ekskluzywność gier, oferując możliwość rejestrowania dowolnej aktywności na ekranie. Poniżej opisano procedurę dyskretnego nagrywania spotkania w aplikacji Teams:
- Zainicjuj spotkanie lub dołącz do niego, a następnie użyj kombinacji klawiszy Windows + G. aby aktywować pasek gier Xbox (biegła obsługa Klawisze skrótów do przechwytywania ekranu systemu Windows może skutecznie poprawić wydajność).
- W nowo odsłoniętym oknie wybierz ikonę Rozpocznij nagrywanie.
- Zakończ nagrywanie, klikając ikonę Stop umieszczoną obok timera.
- Aby uzyskać dostęp do nagranej zawartości, przejdź do Eksploratora plików, podążając ścieżką katalogu: C:\Użytkownicy\Nazwa użytkownika\Wideo\Przechwytywania. Pamiętaj, że „Nazwa użytkownika” w ścieżce odpowiada nazwie użytkownika Twojego profilu na komputerze.
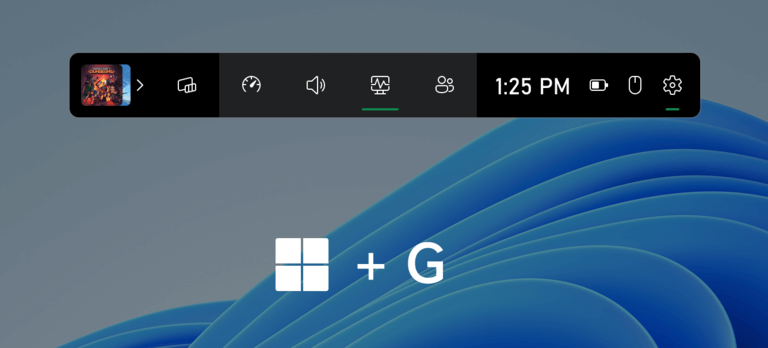
Należy pamiętać, że takie podejście omija konieczność wyraźnej autoryzacji lub określonych kryteriów nagrywania spotkań Microsoft Teams, zachowując anonimowość w zakresie procesu nagrywania.
Metoda nr 4: Korzystanie z programu PowerPoint
Microsoft PowerPoint, konwencjonalne narzędzie wykorzystywane głównie do tworzenia i dostarczania prezentacji, ma nieodłączną funkcjonalność. Ta szczególna funkcja umożliwia łatwe nagrywanie spotkania w aplikacji Teams, niezależnie od statusu autoryzacji do nagrywania. Aby przechwycić zawartość wyświetlaną na ekranie komputera z systemem Windows za pomocą programu PowerPoint, postępuj zgodnie z poniższymi wskazówkami:
- Uruchom aplikację PowerPoint.
- Zdecyduj się na wybór pustej prezentacji.
- Przejdź do zakładki Wstaw i wybierz funkcję Nagrywanie ekranu znajdującą się po prawej stronie interfejsu.
- Aktywuj tryb nagrywania, naciskając jednocześnie przycisk Klawisz Windows + Shift + F do kompleksowego nagrywania ekranu.
- Alternatywnie, w celu selektywnego nagrywania określonego obszaru, należy wyznaczyć żądaną sekcję ekranu.
- Rozpocznij proces nagrywania klikając na wyznaczony przycisk Nagraj.
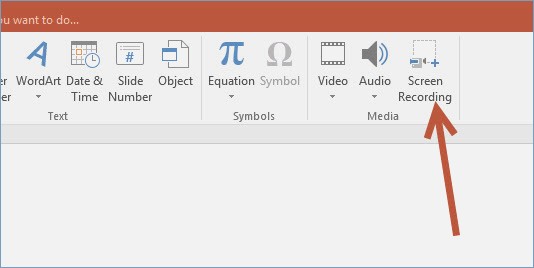
Metoda nr 5: Używanie QuickTime dla MacOS
Każdy system Macintosh jest domyślnie wyposażony w Szybki czas, aplikacja przeznaczona do przesyłania strumieniowego i przechwytywania treści wideo. W QuickTime wbudowana jest wyraźna funkcja ułatwiająca płynne przechwytywanie działań na ekranie. Omówimy proces nagrywania sesji spotkań Microsoft Teams z poziomu systemu macOS przy użyciu programu QuickTime.
- Zainicjuj program QuickTime Player, otwierając go.
- Uzyskaj dostęp do menu Plik i wybierz opcję Nowe nagrywanie ekranu cecha.
- Rozpocznij proces nagrywania, klikając przycisk Nagraj.
- Po zakończeniu zakończ nagrywanie, klikając ponownie przycisk Nagraj.
- Przejdź do menu Plik i wybierz opcję Zapisz, aby wyznaczyć lokalizację do zapisania nagrania.
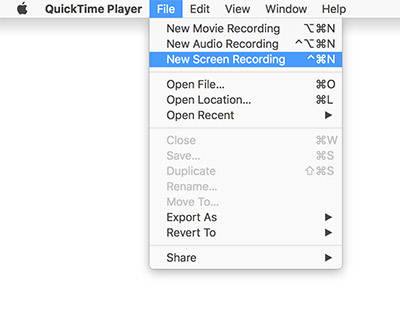
Metoda nr 6: Nagraj potajemnie spotkanie zespołów na iOS/Androidzie
Smartfony działające pod kontrolą systemów operacyjnych Android i iOS obejmują nieodłączną funkcjonalność nagrywania, stanowiącą integralny aspekt ich standardowych funkcji. Te wewnętrzne możliwości ułatwiają bezproblemowe nagrywanie w drodze, co jest szczególnie korzystne dla uczestników nieposiadających uprawnień do nagrywania podczas spotkań. Nakreślimy wytyczne proceduralne wyjaśniające proces przechwytywania nagrań spotkań Teams zarówno na urządzeniach Apple, jak i Android.
Zespoły nagrywające na iPhonie:
- Przejdź do menu Ustawienia i wybierz Centrum sterowania. Obok opcji Nagrywanie ekranu dotknij ikony oznaczonej +. Wróć do ekranu głównego. Uruchom Centrum sterowania.
- Naciśnij i przytrzymaj szary przycisk nagrywania. Zdecyduj się na przechwytywanie dźwięku za pomocą mikrofonu, dotykając przycisku Mikrofon i wyznaczając miejsce przechowywania nagrania.
- Wybierz rozpoczęcie nagrywania, wybierając opcję Rozpocznij nagrywanie. Nagrywanie ekranu rozpoczyna się po trzysekundowym odliczeniu.
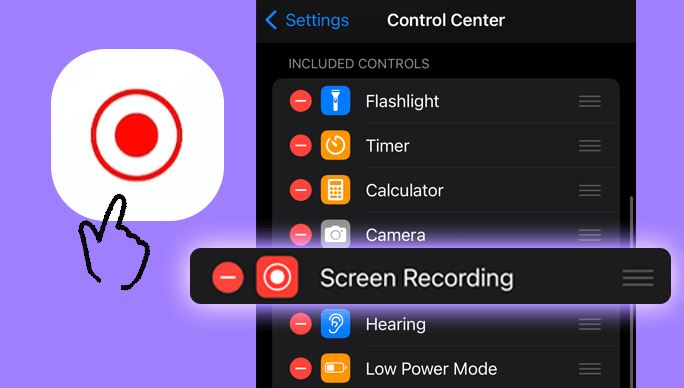
Zespoły nagrywające na Androidzie:
- Uzyskaj dostęp do Quick Settings i dotknij Rejestrator ekranu. Skonfiguruj ustawienia audio i wideo dla swojego nagrania i potwierdź wybór.
- Po pierwszym nagraniu zezwól aplikacji na dostęp do urządzenia. Rozpocznij proces nagrywania, dotykając opcji Rozpocznij nagrywanie.
- Zakończ sesję nagrywania, naciskając przycisk Stop. Uzyskaj dostęp do nagranych treści za pośrednictwem Galerii lub aplikacji Zdjęcia.
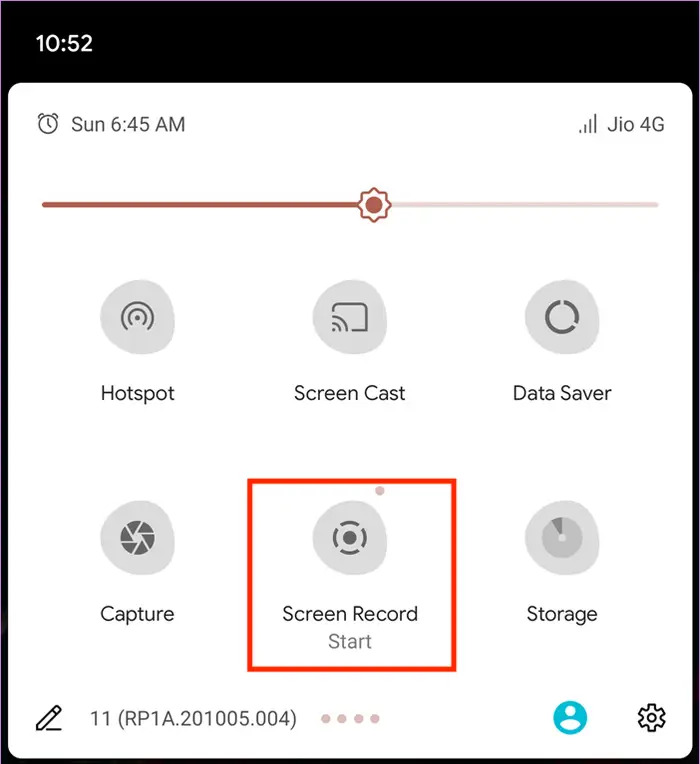
Ludzie również czytająSzczegółowy przewodnik: Jak nagrać spotkanie Zoom na iPhonieKompletny przewodnik na rok 2024 dotyczący nagrywania Google Meet
Wnioski
Mając ogromną wiedzę nt jak nagrać spotkanie Teams ma ogromne znaczenie, ponieważ pozwala zachować istotne dyskusje i spostrzeżenia do wykorzystania i udostępniania. Wdrożenie przedstawionych strategii umożliwia bezproblemowe przechwytywanie i przechowywanie kluczowych informacji. Wykonaj te kroki, aby zapewnić kompleksową dokumentację, zwiększając produktywność i współpracę. Podnieś jakość spotkań, wykorzystując moc wydajnego nagrywania w celu uzyskania trwałej wartości.
Zostaw komentarz
Komentarz
Rejestrator ekranu
Potężne oprogramowanie do nagrywania ekranu umożliwiające przechwytywanie ekranu za pomocą kamery internetowej i dźwięku.
Gorące artykuły
- Jak nagrywać ekran Snapchata – 5 sposobów!
- Pełny przewodnik na rok 2024 dotyczący nagrywania ekranu w serwisie Netflix
- Jak nagrać dźwięk z YouTube w 2024 roku? [7 metod]
- Przewodnik na rok 2024 dotyczący naprawiania błędu — nagrywanie ekranu nie działa
- Skuteczny przewodnik na rok 2024 dotyczący nagrywania FaceTime z dźwiękiem
- Kompletny przewodnik dotyczący nagrywania transmisji na żywo na komputerze
- Gdzie są zapisywane nagrania z Google Meet? [PRZEWODNIK 2024]
- Przydatny przewodnik dla początkujących: Jak nagrywać ekran na PS4
/
CIEKAWYDULL
/
PROSTYTRUDNY
Dziękuję Ci! Oto twoje wybory:
Doskonały
Ocena: 4.5 / 5 (na podstawie 109 oceny)
