Jak nagrywać dźwięk w Prezentacjach Google w 2024 r. [5 narzędzi]
Adela D. Louie, Ostatnia aktualizacja: January 6, 2024
Czy kiedykolwiek chciałeś, aby Twoje slajdy dostarczały nie tylko treści wizualnych, ale także głosu, entuzjazmu i wyjaśnień? Przygotuj się na zrewolucjonizowanie swojej gry w Prezentacje Google, przedstawiając kolejne kroki jak nagrywać dźwięk w Prezentacjach Google. Ten artykuł to Twoja przepustka do tworzenia urzekających prezentacji, które wykraczają poza słowa i obrazy.
Ten przewodnik krok po kroku umożliwi Ci łatwe zintegrowanie głosu, narracji i efektów dźwiękowych ze slajdami. Uwolnij potencjał dźwięku, aby angażować, edukować i podnosić poziom wrażeń odbiorców. Pożegnaj monotonne pokazy slajdów i przywitaj się z dynamicznymi, efektownymi prezentacjami, które pozostawiają niezatarte wrażenie. Zagłębmy się w szczegóły i ożywimy Twoje slajdy!
Część nr 1: Najlepsze narzędzie do nagrywania dźwięku w Prezentacjach GoogleCzęść nr 2: Narzędzia do nagrywania, które zdobyły drugie miejsce, przydatne przy nagrywaniu dźwięku w Prezentacjach GoogleWnioski
Część nr 1: Najlepsze narzędzie do nagrywania dźwięku w Prezentacjach Google
Rejestrator ekranu FoneDog jest najlepszym narzędziem do nagrywania dźwięku, jeśli chodzi o podniesienie poziomu prezentacji Prezentacji Google. To wyrafinowane oprogramowanie przewyższa konwencjonalne narzędzia do nagrywania dzięki swojej wszechstronnej funkcjonalności, oferując płynne połączenie wydajności i funkcji przyjaznych dla użytkownika.
Darmowe pobieranie
Dla Windowsa
Darmowe pobieranie
Dla zwykłych komputerów Mac
Darmowe pobieranie
Dla M1, M2, M3
Specjalnie zaprojektowany do przechwytywania nie tylko treści wizualnych, ale także wysokiej jakości dźwięku, FoneDog Screen Recorder zapewnia wyjątkową platformę do ulepszania pokazów slajdów. Intuicyjny interfejs i wszechstronne opcje umożliwiają użytkownikom łatwe nagrywanie, edytowanie i integrowanie krystalicznie czystego dźwięku bezpośrednio w Prezentacjach Google.
Dzięki FoneDog Screen Recorder odblokujesz świat możliwości wzmocnienia efektu swoich prezentacji dzięki profesjonalnym nagraniom audio.
Oto jak nagrywać dźwięk w Prezentacjach Google używając tego darmowy rejestrator ekranu bez znaku wodnego:
Nagrywanie dźwięku:
FoneDog Screen Recorder może pochwalić się wyspecjalizowaną funkcją „Rejestrator audio” zaprojektowaną specjalnie do przechwytywania dźwięku. Poniżej znajdują się kroki, które należy wykonać przed zakończeniem procesu nagrywania ekranu wspomnianego powyżej:
1. Uruchom oprogramowanie w taki sam sposób, jak w przypadku nagrywania ekranu.
2. Znajdź i wybierz "Rejestrator dźwięku" tryb spośród dostępnych opcji.
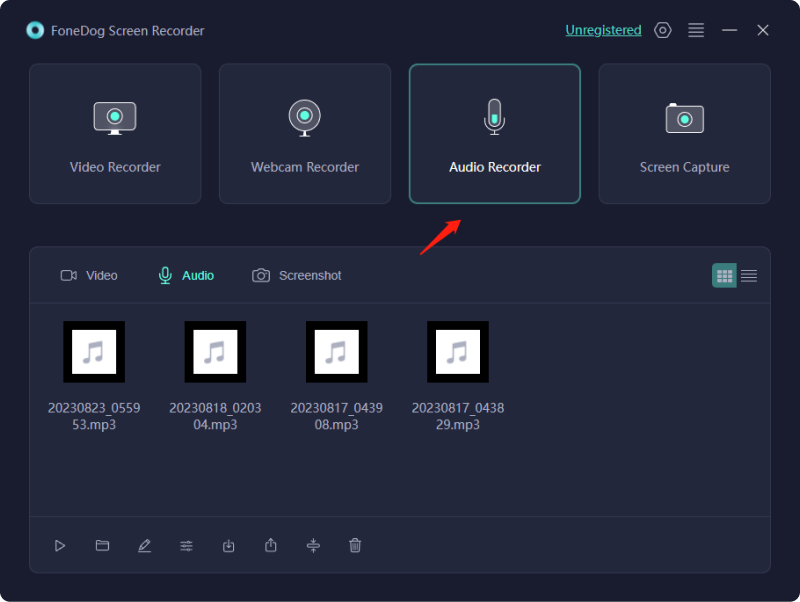
3. W ustawieniach oprogramowania skonfiguruj preferowany mikrofon lub wejście audio i określ żądaną jakość nagrywania.
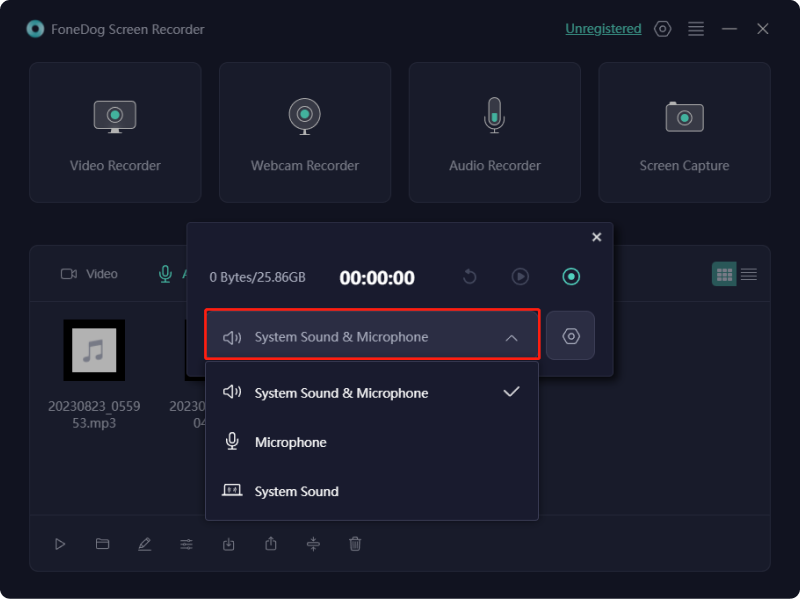
4. Gdy będziesz gotowy do rozpoczęcia nagrywania dźwięku, naciśnij „REC” przycisk. Możesz swobodnie rozmawiać lub angażować się w dowolne czynności związane z dźwiękiem, które chcesz zachować.
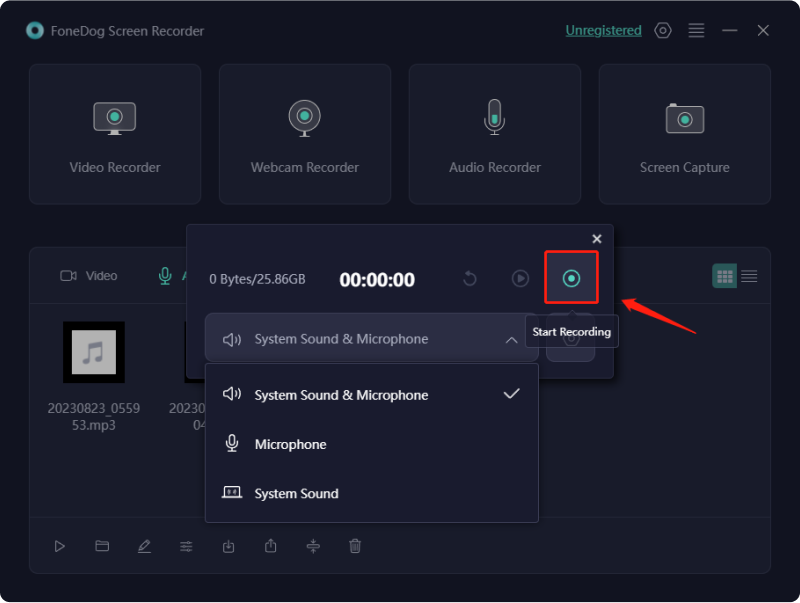
5. Po zakończeniu kliknij "Zatrzymaj się" przycisk. Oprogramowanie wyświetli monit o zapisanie nagrania audio.
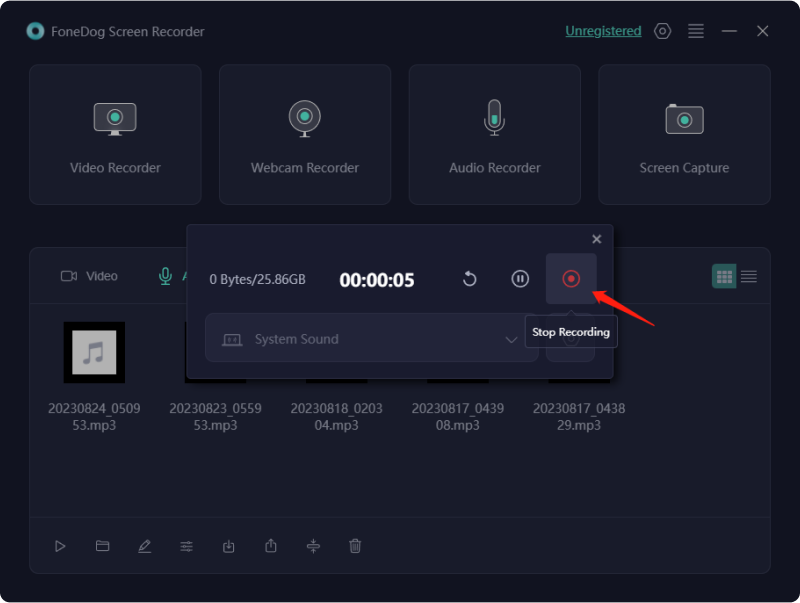
6. W razie potrzeby skorzystaj z funkcji edycyjnych programu lub opcji eksportu nagrania audio.
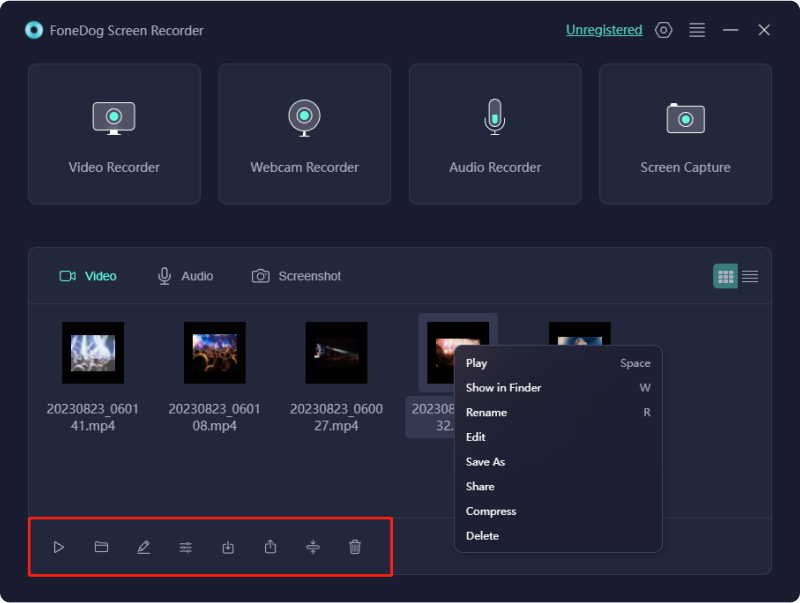
Część nr 2: Narzędzia do nagrywania, które zdobyły drugie miejsce, przydatne przy nagrywaniu dźwięku w Prezentacjach Google
Istnieje wiele opcji oprogramowania do nagrywania dźwięku podczas tworzenia dźwięku Prezentacje Google. Niemniej jednak w ramach tej różnorodnej gamy platform pojawiają się również różnice w jakości. Dlatego przygotowaliśmy wybór oprogramowania do nagrywania dźwięku zgodnego z Prezentacjami Google. Czytaj dalej, aby poznać procedury nagrywania specyficzne dla każdej z tych platform.
Opcja nr 1: Rejestrator ChromeMP3
Rejestrator ChromeMP3 działa jako bezpłatne narzędzie do bezpłatnego przechwytywania dźwięku. Ta nieskomplikowana aplikacja idealnie nadaje się do szybkiego generowania nagrań audio. Wszystkie pliki audio są kompaktowo przechowywane w formacie MP3. Funkcje tej aplikacji obejmują wstrzymywanie, rozpoczynanie, przewijanie, odtwarzanie i inne funkcje podczas sesji nagraniowej.
Dodatkowo możliwość bezpośredniego przechowywania nagrań w Dysk Google ułatwia przesyłanie plików do Prezentacji Google. Oto przewodnik krok po kroku szczegółowo opisujący proces nagrywania dźwięku w Prezentacjach Google za pomocą Rejestratora ChromeMP3:
- Kup Rejestrator ChromeMP3, pobierając go ze sklepu internetowego Chrome.
- Po uruchomieniu aplikacji pojawi się okno z timerem i przyciskami nagrywania.
- Rozpocznij nagrywanie, naciskając okrągły przycisk.
- Zakończ nagrywanie, naciskając kwadratowy przycisk. Wyświetli się monit umożliwiający zapisanie pliku.
- W sekcji Dysk Google określ „Mój dysk”, podaj nazwę i zapisz nagranie.
- Uzyskaj dostęp do Prezentacji Google, kliknij 'Wstawić', A następnie 'Audio'. Przejdź do sekcji „Mój dysk” i wybierz żądany plik audio, który chcesz umieścić na slajdzie.
Opcja nr 2: śmiałość
Audacity przedstawia się jako bezpłatne, wielościeżkowe narzędzie do nagrywania dźwięku. To wszechstronne oprogramowanie nie tylko przechwytuje dźwięk na żywo, ale także umożliwia wszechstronne możliwości edycji nagrań. W Audacity szereg efektów, takich jak zmiany szybkości i tempa, pozwala na precyzyjne dostosowanie treści audio.
Stanowi optymalny wybór do szybkich, interaktywnych sesji nagraniowych, obsługując powszechnie używane formaty audio, takie jak MP3 i WAV. Oto kroki, jak nagrywać dźwięk w Prezentacjach Google za pomocą Audacity:
- Rozpocznij od pobrania Audacity przez przeglądarkę internetową i kontynuuj kroki instalacji. Po zakończeniu uruchom aplikację.
- Audacity oferuje różne konfigurowalne funkcje, w tym częstotliwości próbkowania i sterowniki audio, dostępne do personalizacji w oparciu o preferencje.
- Skorzystaj z opcji rozwijanych w nagłówku paska narzędzi, aby wybrać preferowane ustawienia głośnika i mikrofonu.
- Rozpocznij nagrywanie, klikając czerwony okrąg na pasku narzędzi; zakończ nagrywanie klikając na znajdujący się obok czarny kwadratowy przycisk.
- Jeśli chcesz edytować swoje nagranie, skorzystaj z zestawu narzędzi Audacity, w tym funkcji takich jak kopiowanie i wklejanie, a także możesz je wycinać.
- Uzyskaj dostęp do 'Plik' menu, wybierz 'Eksport'i wybierz żądany format pliku, np. WAV, do eksportowania dźwięku.
- Nazwij i zapisz swój plik, a następnie wykonaj standardowe czynności, aby przesłać nagrany dźwięk do Prezentacji Google.
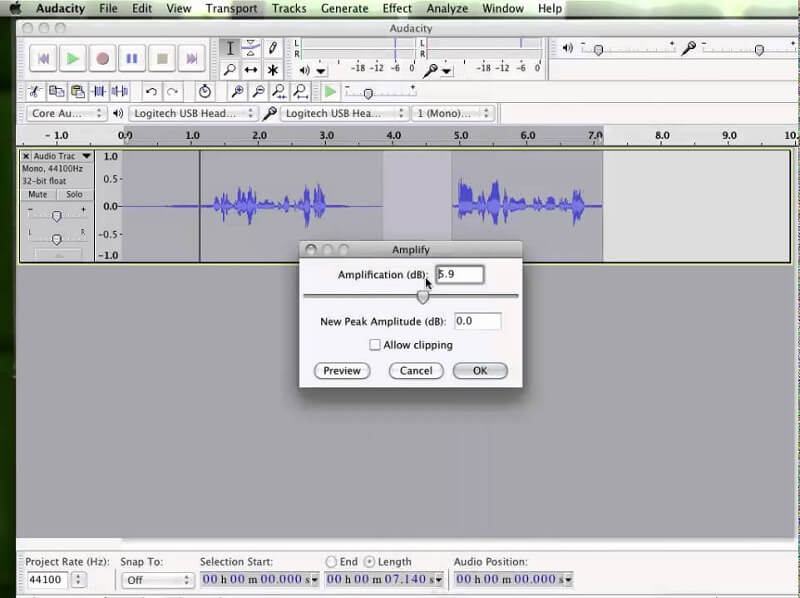
Opcja nr 3: TwistedWave
TwistedWave okazuje się doskonałym wyborem zaspokajającym potrzeby swobodnego nagrywania. Po pierwsze, jest przeznaczony dla użytkowników systemów operacyjnych Mac i Windows, a nawet iOS. Jest to dostępna możliwość np. wykorzystania jej nagraj spotkanie Zoom na swoim iPhonie. Ponadto oferuje wygodę użytkowania bez konieczności pobierania lub instalacji, wystarczy uzyskać dostęp do TwistedWave i rozpocząć nagrywanie.
Chociaż brakuje mu wyrafinowanych funkcjonalności, zwłaszcza funkcji transkrypcji, może poszczycić się wbudowanym detektorem ciszy i silnikiem przetwarzania wsadowego. Aby wykorzystać TwistedWave do nagrywania dźwięku w celu ulepszenia prezentacji w Prezentacjach Google, wykonaj następujące kroki:
- Odwiedź stronę TwistedWave lub skorzystaj z aplikacji komputerowej, jeśli jest zainstalowana.
- Otwórz TwistedWave i rozpocznij nagrywanie dźwięku, klikając przycisk nagrywania lub wybierając odpowiednią opcję.
- Mów lub przechwytuj dźwięk, który chcesz uwzględnić w prezentacji. TwistedWave umożliwia wstrzymywanie i wznawianie nagrywania w razie potrzeby.
- Po nagraniu przejrzyj dźwięk pod kątem niezbędnych zmian i ulepszeń. Przytnij niepotrzebne części, dostosuj poziom głośności lub doprecyzuj treść zgodnie z wymaganiami.
- Gdy nagranie będzie już zadowalające, zapisz plik audio w kompatybilnym formacie (takim jak MP3 lub WAV) na swoim urządzeniu.
- Uzyskaj dostęp do Dysku Google i prześlij zapisany plik audio na swój dysk, aby uzyskać łatwy dostęp i integrację z Prezentacjami Google.
- Otwórz teraz prezentację Prezentacji Google. Przejdź do slajdu, na którym chcesz wstawić dźwięk. Kliknij "Wstawić" w menu wybierz "Audio", a następnie wybierz „Prześlij z Dysku”. Znajdź i wybierz plik audio na Dysku Google, aby wstawić go do slajdu.
- Zmień rozmiar i położenie ikony audio na slajdzie zgodnie z potrzebami. Ustaw opcje, takie jak automatyczne odtwarzanie lub zapętlanie, w zależności od potrzeb związanych z prezentacją.
- Obejrzyj prezentację, aby upewnić się, że dźwięk jest prawidłowo zsynchronizowany i skutecznie ulepsza slajdy.
Opcja nr 4: Dyktafon online
Dyktafon online wyróżnia się jako bezpłatne rozwiązanie do nagrywania głosu oferujące podstawowe funkcje. Jego bezpłatny charakter, łatwość obsługi i, w szczególności, konfigurowalne konfiguracje mikrofonów wyróżniają go. Dodatkowo szereg narzędzi do edycji, takich jak automatyczne usuwanie wyciszenia, kadrowanie i przechowywanie dźwięku, dodatkowo zwiększa jego użyteczność. Oto przewodnik dotyczący korzystania z dyktafonu online do nagrywania dźwięku w celu włączenia go do Prezentacji Google:
- Przejdź do witryny internetowej Dyktafon online za pomocą przeglądarki internetowej.
- Jeśli zostanie wyświetlony monit, zezwól witrynie internetowej na korzystanie z mikrofonu.
- Poszukaj przycisku nagrywania i zapoznaj się z przyciskami służącymi do nagrywania, wstrzymywania, zatrzymywania i odtwarzania.
- Znajdź ciche miejsce i sprawdź mikrofon przed rozpoczęciem.
- Kliknij "Rekord", mów wyraźnie, a gdy skończysz, użyj przycisku pauzy lub zatrzymania.
- Zapisz lub pobierz plik audio w formatach takich jak MP3 lub WAV.
- Otwórz prezentację Prezentacji Google i przejdź do slajdu, do którego chcesz dodać dźwięk.
- Kliknij "Wstawić" w menu wybierz "Audio"i wybierz nagrany plik z komputera lub Dysku Google.
- Dostosuj rozmiar i położenie pliku audio na slajdzie oraz w razie potrzeby skonfiguruj ustawienia odtwarzania.
- Sprawdź, czy dźwięk działa zgodnie z oczekiwaniami, odtwarzając go na slajdzie. W razie potrzeby dostosuj głośność.
- Jeśli uznasz, że jesteś zadowolony, zapisz prezentację i możesz ją udostępnić odbiorcom.
Ludzie również czytająKompletny przewodnik na rok 2024 dotyczący nagrywania Google MeetGdzie są zapisywane nagrania z Google Meet? [PRZEWODNIK 2024]
Wnioski
Jak nagrywać dźwięk w Prezentacjach Google w najlepszej jakości? Podsumowując, aby naprawdę zmaksymalizować efekt, zapewnij czysty i zwięzły dźwięk. Dopasuj narrację do wizualizacji, utrzymując stałe tempo. Aby podkreślić przekaz, używaj oszczędnie dźwięku. Przetestuj odtwarzanie wcześniej. Zoptymalizuj poziomy głośności. Pamiętaj, że dźwięk powinien wzmacniać, a nie odwracać uwagę od Twojego przekazu. Dąż do płynnego i wciągającego doświadczenia. Miłego czytania!
Zostaw komentarz
Komentarz
Rejestrator ekranu
Potężne oprogramowanie do nagrywania ekranu umożliwiające przechwytywanie ekranu za pomocą kamery internetowej i dźwięku.
Gorące artykuły
- Jak nagrać dźwięk Windows 10 w 2024 r. [5 łatwych metod]
- Łatwy przewodnik: jak nagrywać programy telewizyjne bez rejestratora [5 sposobów]
- Najlepszy rejestrator YouTube w 2024 r. [Windows i Mac]
- 11 polecanych komputerowych rejestratorów audio [2024]
- 5 najlepszych rejestratorów i dodatków do przeglądarki Firefox w 2024 r. [Łatwe]
- Czy możesz nagrywać na Peacocku? - Kompletny przewodnik na rok 2024
- 5 najlepszych rejestratorów audio do iPhone'a w 2024 r
- 12 najlepszych rejestratorów kamer internetowych — kompleksowy przewodnik
/
CIEKAWYDULL
/
PROSTYTRUDNY
Dziękuję Ci! Oto twoje wybory:
Doskonały
Ocena: 4.7 / 5 (na podstawie 59 oceny)
