ROZWIĄZANE: Przesyłanie plików przez Bluetooth z iPhone'a - czy to możliwe?
Autor: Nathan E. Malpass, Ostatnia aktualizacja: October 19, 2023
W dobie smartfonów udostępnianie plików i danych pomiędzy urządzeniami stało się codziennością. Chociaż usługi w chmurze i aplikacje do przesyłania wiadomości są powszechnymi sposobami wysyłania plików, Przesyłanie plików przez Bluetooth z iPhone'a będzie prawdopodobnie cenną i wygodną opcją. Jeśli kiedykolwiek zastanawiałeś się jak to zrobić przesyłaj pliki między iPhone'ami korzystając z Bluetooth, trafiłeś we właściwe miejsce.
W tym obszernym przewodniku przeprowadzimy Cię przez możliwość lub brak możliwości bezproblemowego przesyłania plików przez Bluetooth na iPhonie. Niezależnie od tego, czy są to zdjęcia, filmy, dokumenty czy inne pliki, pokażemy Ci, jak najlepiej wykorzystać transfer na iPhone'a. Pożegnaj kable i skomplikowane metody udostępniania i przywitaj się z płynnym przesyłaniem plików na swoim iPhonie. Zacznijmy!
Część #1: Przesyłanie plików przez Bluetooth (iPhone) - czy to możliwe?Część #2: Sposoby przesyłania plików na iPhone'aPodsumowanie
Część #1: Przesyłanie plików przez Bluetooth (iPhone) - czy to możliwe?
Jeśli jesteś użytkownikiem iPhone'a i zastanawiasz się, czy możesz z łatwością przesyłać pliki przez Bluetooth, z przykrością informujemy, że przesyłanie plików przez Bluetooth z iPhone'a nie jest prostą ani powszechną funkcją na urządzeniach iOS. W przeciwieństwie do niektórych smartfonów z systemem Android i innych platform, które umożliwiają udostępnianie plików przez Bluetooth, system iOS firmy Apple ogranicza bezpośrednie przesyłanie plików przez Bluetooth z kilku powodów.
- Ekosystem Apple: Ekosystem Apple znany jest z funkcji bezpieczeństwa i prywatności. Chociaż zapewnia to wysoki poziom ochrony Twoich danych, oznacza to również, że urządzenia iOS mają ograniczony dostęp do urządzeń zewnętrznych przez Bluetooth. Głównym celem Bluetooth w systemie iOS jest łączenie się z akcesoriami, takimi jak słuchawki, głośniki lub smartwatche, zamiast ułatwiania przesyłania plików.
- Obawy dotyczące bezpieczeństwa i prywatności: Apple priorytetowo traktuje bezpieczeństwo i prywatność użytkowników, dlatego zezwolenie na nieograniczone przesyłanie plików przez Bluetooth może potencjalnie stanowić zagrożenie bezpieczeństwa. Zezwolenie na przesyłanie plików przez Bluetooth bez odpowiednich zabezpieczeń może otworzyć drzwi potencjalnemu złośliwemu oprogramowaniu i nieautoryzowanemu dostępowi.
- Dostępne alternatywy: Aby przezwyciężyć brak natywnego przesyłania plików przez Bluetooth, firma Apple wprowadziła szereg alternatywnych metod udostępniania plików między urządzeniami iOS i innymi platformami. Metody te obejmują AirDrop, która umożliwia bezprzewodowe udostępnianie plików innym urządzeniom Apple, oraz iCloud Drive, usługę przechowywania w chmurze, która synchronizuje pliki pomiędzy urządzeniami Apple i Internetem.
Chociaż bezpośredni transfer plików przez Bluetooth nie jest możliwy na iPhonie, te alternatywy zapewniają wydajne i bezpieczne sposoby udostępniania plików i danych pomiędzy urządzeniami iOS oraz użytkownikami na różnych platformach. W kolejnych częściach tego artykułu szczegółowo omówimy te alternatywne metody, dzięki czemu nadal będziesz mógł bezproblemowo udostępniać pliki na swoim iPhonie. Tak więc, chociaż przesyłanie plików przez Bluetooth nie jest bezpośrednią opcją, firma Apple udostępniła inne niezawodne rozwiązania spełniające Twoje potrzeby w zakresie udostępniania plików.
Część #2: Sposoby przesyłania plików na iPhone'a
Teraz, gdy już wiesz, że przesyłanie plików przez Bluetooth (iPhone) nie jest możliwe, porozmawiajmy o różnych metodach, które możesz wdrożyć, aby z łatwością przesyłać pliki do iPhone'a. Metody te są łatwe do zrozumienia i wdrożenia.
Metoda nr 1: Dysk Google
Jedną z najbardziej dostępnych i powszechnie używanych metod przesyłania plików do iPhone'a jest metoda Dysk Google. Chociaż nie jest to natywne rozwiązanie dla systemu iOS, jest bardzo skuteczne i wszechstronne. Oto jak używać Dysku Google do przesyłania plików przez Bluetooth z iPhone'a:
- Zainstaluj Dysk Google: jeśli jeszcze tego nie zrobiłeś, pobierz aplikację Dysk Google z App Store na swój iPhone.
- Zaloguj się lub utwórz konto: Zaloguj się przy użyciu konta Google. Jeśli go nie masz, możesz utworzyć bezpłatne konto Google.
- Prześlij pliki na Dysk Google: otwórz aplikację Dysk Google i dotknij "+" ikonę, aby przesłać pliki z iPhone'a. Możesz przesyłać zdjęcia, filmy, dokumenty i nie tylko.
- Uzyskaj dostęp do plików na swoim iPhonie: po przesłaniu plików na Dysk Google możesz uzyskać do nich dostęp w dowolnym momencie, otwierając aplikację. Możesz także oznaczyć pliki jako „offline” aby uzyskać do nich dostęp bez połączenia z Internetem.
- Udostępnij pliki: aby udostępnić pliki innym osobom, dotknij pliku, który chcesz udostępnić, a następnie kliknij ikona udostępniania. Możesz wygenerować link do udostępniania lub udostępnić go bezpośrednio określonym kontaktom.
- Pobierz pliki: Aby pobrać pliki na iPhone'a, dotknij pliku, a zostanie otwarty. Następnie możesz pobrać go na swoje urządzenie, aby uzyskać dostęp w trybie offline.
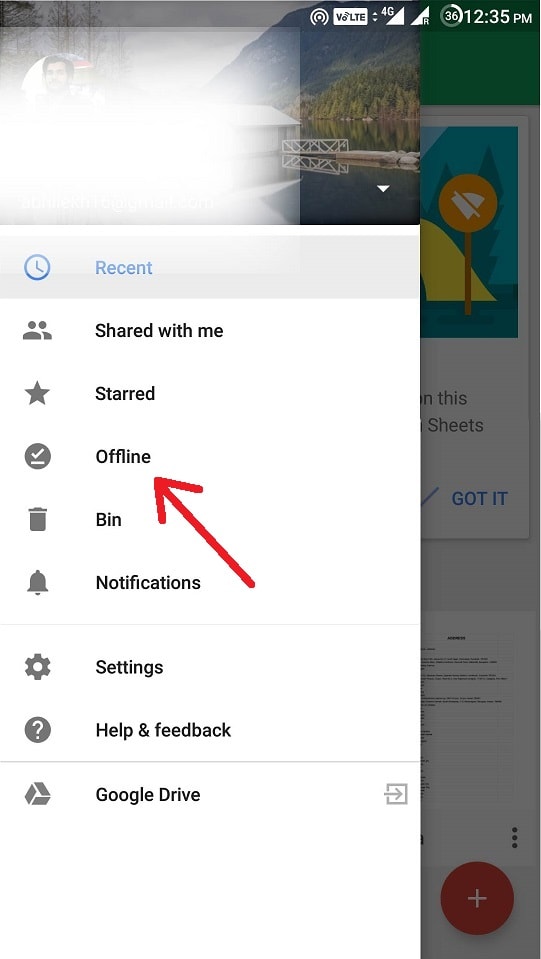
Dysk Google to nie tylko niezawodne rozwiązanie do udostępniania plików, ale także świetny sposób na tworzenie kopii zapasowych ważnych plików i uzyskiwanie do nich dostępu na wielu urządzeniach, w tym na telefonie iPhone. Ponadto możesz łatwo współpracować z innymi, udostępniając pliki i foldery za pośrednictwem Dysku Google.
W nadchodzących sekcjach omówimy inne metody, takie jak AirDrop i iCloud Drive, zapewniając kompleksowy zestaw narzędzi do zarządzania plikami
Metoda nr 2: Korzystanie z poczty e-mail
Poczta e-mail pozostaje wszechstronną i powszechnie przyjętą metodą przesyłania plików do iPhone'a, zwłaszcza dokumentów, zdjęć i innych plików o małych i średnich rozmiarach. Oto przewodnik krok po kroku, jak używać poczty e-mail do przesyłania plików na iPhone'a:
- Utwórz wiadomość e-mail: Otwórz klienta poczty e-mail na komputerze lub innym urządzeniu. Utwórz nową wiadomość e-mail.
- Załącz plik: w oknie tworzenia wiadomości e-mail poszukaj ikony załącznika (zwykle reprezentowanej przez spinacz do papieru lub podobny symbol) i kliknij ją. Umożliwi to wybranie pliku, który chcesz wysłać.
- Wybierz plik: Przejdź do lokalizacji pliku, który chcesz przesłać, i wybierz go. Plik zostanie dołączony do Twojego e-maila.
- Wprowadź adres e-mail odbiorcy: W "Do" wpisz adres e-mail powiązany z aplikacją pocztową w telefonie iPhone. Alternatywnie możesz wysłać wiadomość e-mail do siebie, jeśli chcesz uzyskać dostęp do pliku na swoim iPhonie.
- Utwórz wiadomość (opcjonalnie): W razie potrzeby możesz dodać wiadomość lub opis do wiadomości e-mail.
- Wyślij e-mail: Kliknij "Wysłać" przycisk, aby wysłać wiadomość e-mail z załączonym plikiem.
- Uzyskaj dostęp do poczty e-mail na swoim iPhonie: Na iPhonie otwórz aplikację e-mail (np. Apple Mail) i sprawdź swoją skrzynkę odbiorczą. Powinieneś zobaczyć wiadomość e-mail wysłaną z załączonym plikiem.
- Pobierz plik: Otwórz wiadomość e-mail i znajdź załączony plik. Kliknij załącznik, który chcesz pobrać i otwórz go na swoim iPhonie.
Korzystanie z poczty e-mail to prosta metoda udostępniania plików na telefonie iPhone. Należy pamiętać, że niektórzy dostawcy poczty e-mail mogą mieć ograniczenia dotyczące rozmiaru załączników, więc ta metoda może nie być odpowiednia w przypadku bardzo dużych plików. Ponadto, jeśli obawiasz się o bezpieczeństwo, rozważ skorzystanie z bezpiecznej usługi e-mail lub zaszyfrowanie poufnych plików przed wysłaniem ich pocztą e-mail.
Metoda nr 3: Korzystanie z aplikacji do przesyłania wiadomości
Aplikacje do przesyłania wiadomości stały się integralną częścią naszej codziennej komunikacji i mogą być również wygodnym sposobem przesyłania plików na iPhone'a. Wiele aplikacji do przesyłania wiadomości obsługuje udostępnianie plików, co ułatwia wysyłanie zdjęć, filmów, dokumentów i nie tylko. Oto jak używać aplikacji do przesyłania wiadomości do przesyłania plików przez Bluetooth z iPhone'a:
- Wybierz aplikację do przesyłania wiadomości: wybierz aplikację do przesyłania wiadomości, którą zainstalowałeś Ty i Twój kontakt. Do popularnych opcji należą iMessage, WhatsApp, Telegram, Signal i Facebook Messenger.
- Otwórz czat: rozpocznij rozmowę z osobą, której chcesz udostępnić plik, w aplikacji do przesyłania wiadomości.
- Załącz lub udostępnij plik: poszukaj ikony załącznika lub udostępniania plików w interfejsie czatu. W zależności od aplikacji ta ikona jest zwykle reprezentowana przez spinacz do papieru, ikonę aparatu lub pliku. Stuknij, aby wybrać plik, który chcesz wysłać.
- Wybierz plik: Przejdź do lokalizacji pliku na swoim urządzeniu i wybierz go. Aplikacja zazwyczaj wyświetla podgląd pliku.
- Wyślij plik: Po wybraniu pliku kliknij przycisk „Wyślij” lub „Udostępnij” przycisk. Plik zostanie przesłany i wysłany do odbiorcy na czacie.
- Uzyskaj dostęp do pliku na swoim iPhonie: Na iPhonie otwórz aplikację do przesyłania wiadomości i przejdź do czatu, do którego plik został wysłany. Powinieneś zobaczyć plik w historii czatów.
- Pobierz i otwórz plik: Kliknij plik, który chcesz pobrać i otwórz go na swoim iPhonie. Sposób uzyskiwania dostępu do pliku i jego otwierania może się nieznacznie różnić w zależności od używanej aplikacji do przesyłania wiadomości.
Aplikacje do przesyłania wiadomości są popularnym wyborem do przesyłania plików ze względu na łatwość obsługi i możliwość komunikowania się w czasie rzeczywistym. Ponadto wiele aplikacji do przesyłania wiadomości oferuje kompleksowe szyfrowanie, co zapewnia dodatkową prywatność i bezpieczeństwo.
Pamiętaj, że niektóre aplikacje do przesyłania wiadomości mogą mieć ograniczenia rozmiaru plików, dlatego może być konieczne udostępnienie bardzo dużych plików alternatywnymi metodami lub usługami przechowywania w chmurze. Niemniej jednak w przypadku codziennego udostępniania plików szybkie i wygodne rozwiązanie stanowią aplikacje do przesyłania wiadomości.
Metoda nr 4: Korzystanie z synchronizacji iCloud (ekosystem Apple)
Jeśli jesteś głęboko zakorzeniony w ekosystemie Apple, synchronizacja iCloud to płynna i wydajna metoda przesyłania i synchronizowania plików między urządzeniami Apple, w tym iPhonem, iPadem, komputerem Mac, a nawet komputerem PC z systemem Windows. Synchronizacja iCloud gwarantuje, że Twoje pliki, zdjęcia i dokumenty będą zawsze aktualne na wszystkich Twoich urządzeniach. Oto jak używać synchronizacji iCloud do przesyłania plików na iPhone'a:
- Upewnij się, że iCloud jest skonfigurowany: Najpierw upewnij się, że na wszystkich urządzeniach Apple masz skonfigurowaną usługę iCloud. Aby to zrobić, przejdź do "Ustawienia" na swoim iPhonie dotknij swojego apple ID u góry i wybierz „iCloud”. Zaloguj się przy użyciu swojego Apple ID lub utwórz go, jeśli nie masz konta.
- Włącz dysk iCloud: W ustawieniach iCloud, włącz dysk iCloud. Umożliwi to przechowywanie dokumentów i danych w iCloud.
-
Zapisz pliki na dysku iCloud:
- Na iPhonie: możesz zapisywać pliki bezpośrednio w iCloud Napęd otwierając Aplikacja Pliki, dotykając "Przeglądaj" karta, wybieranie „Dysk iCloud”i dodawanie plików do preferowanego folderu.
- Na komputerze Mac: przeciągnij i upuść pliki do folderu iCloud Drive na komputerze Mac.
- Na komputerze z systemem Windows: Pobierz i zainstaluj aplikację iCloud dla Windows, a następnie postępuj zgodnie z instrukcjami, aby skonfigurować usługę iCloud Drive na komputerze.
- Uzyskaj dostęp do plików na swoim iPhonie: na iPhonie otwórz aplikację Pliki, gdzie znajdziesz zawartość swojego dysku iCloud. Możesz uzyskiwać dostęp do plików z iCloud Drive i otwierać je na swoim iPhonie, jeśli masz połączenie z Internetem.
- Automatyczna synchronizacja: wszelkie zmiany lub uzupełnienia plików w iCloud Drive zostaną automatycznie zsynchronizowane na wszystkich Twoich urządzeniach podłączonych do tego samego konta iCloud. Dzięki temu Twoje pliki będą zawsze aktualne.
- Udostępnij pliki: aby udostępnić pliki zapisane na iCloud Drive, dotknij pliku i przytrzymaj go, wybierz ikonę udostępniania i wybierz preferowaną metodę udostępniania, na przykład udostępnienie łącza, wysłanie go za pośrednictwem AirDrop lub użycie poczty e-mail lub aplikacji do przesyłania wiadomości.

Synchronizacja iCloud zapewnia płynny i bezpieczny sposób przesyłania i synchronizowania plików na urządzeniach Apple. Jest to szczególnie wygodne, jeśli regularnie przełączasz się między wieloma urządzeniami Apple, ponieważ Twoje pliki będą zawsze łatwo dostępne. Upewnij się jednak, że masz wystarczającą ilość miejsca w iCloud, ponieważ ilość bezpłatnego miejsca jest ograniczona i w razie potrzeby może być konieczne wykupienie planu wyższego poziomu, aby uzyskać więcej miejsca.
Metoda nr 5: Korzystanie z AirDrop
AirDrop to szybka i wygodna metoda bezprzewodowego przesyłania plików między urządzeniami Apple, w tym iPhonem, iPadem, komputerem Mac i iPodem touch. Wykorzystuje połączenie Bluetooth i Wi-Fi, aby ustanowić bezpieczne i bezpośrednie połączenie w celu udostępniania plików. Oto jak używać AirDrop do przesyłania plików przez Bluetooth z iPhone'a:
-
Włącz AirDrop:
- Na iPhonie przesuń palcem w dół od prawego górnego rogu ekranu (iPhone X lub nowszy) lub przesuń w górę od dołu ekranu (iPhone 8 lub starszy), aby otworzyć Centrum sterowania.
- Naciśnij i przytrzymaj kartę ustawień sieciowych (lewe górne pole z ikonami Wi-Fi i Bluetooth).
- Stuknij w „AirDrop”.
- Wybierz jedną z następujących opcji:
- „Odbieranie wyłączone”, aby wyłączyć AirDrop.
- „Tylko kontakty”, aby tylko Twoje kontakty mogły widzieć Twoje urządzenie.
- „Wszyscy”, aby dowolne pobliskie urządzenie z systemem iOS lub macOS mogło zobaczyć Twoje urządzenie w ramach usługi AirDrop.
-
Udostępnij plik z innego urządzenia Apple:
- Upewnij się, że na iPhonie jest włączona funkcja AirDrop, zgodnie z powyższymi instrukcjami.
- Na urządzeniu wysyłającym (np. innym iPhonie, iPadzie lub komputerze Mac) otwórz plik, który chcesz udostępnić.
- Stuknij w przycisk udostępniania (zwykle reprezentowany przez kwadrat ze strzałką skierowaną w górę).
- W arkuszu udostępniania Twój iPhone powinien być wymieniony jako dostępny odbiorca, jeśli oba urządzenia mają włączoną funkcję AirDrop.
-
Zaakceptuj plik na swoim iPhonie:
- Na swoim iPhonie otrzymasz powiadomienie z pytaniem, czy chcesz zaakceptować przychodzący plik. Możesz także zobaczyć podgląd pliku.
- Stuknij "Zaakceptować" aby otrzymać plik.
-
Uzyskaj dostęp do pliku na swoim iPhonie:
- Otrzymany plik zostanie zapisany w odpowiedniej aplikacji lub lokalizacji na Twoim iPhonie, w zależności od typu pliku. Na przykład zdjęcia zostaną zapisane w aplikacji Zdjęcia, a dokumenty w aplikacji Pliki.
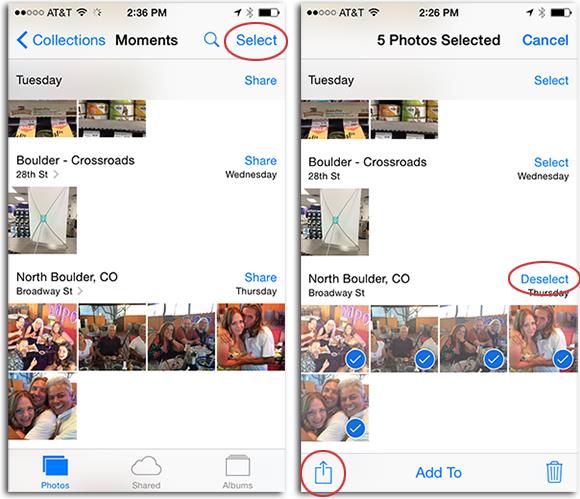
AirDrop to niezwykle wygodny sposób na szybkie i bezpieczne udostępnianie plików pomiędzy urządzeniami Apple. Jest to szczególnie przydatne do udostępniania zdjęć, filmów, łączy, kontaktów i innych plików, gdy jesteś blisko urządzenia wysyłającego. Ponieważ AirDrop korzysta z bezpośredniego połączenia między urządzeniami, nie opiera się na połączeniu internetowym, co czyni go idealnym do stosowania w środowiskach z ograniczonym dostępem do Wi-Fi lub bez niego.
Metoda nr 6: Najlepsze narzędzie - Transfer telefonu FoneDog
Jeśli chodzi o sprawne przesyłanie plików na iPhone'a, zwłaszcza jeśli przełączasz się z innego urządzenia lub musisz zarządzać różnymi typami danych, Przeniesienie telefonu FoneDog to doskonałe narzędzie innej firmy obsługiwane przez iPhone'a 15, które warto rozważyć. To wszechstronne oprogramowanie upraszcza proces przesyłania plików pomiędzy różnymi urządzeniami, w tym z Androidem na iPhone'a lub iPhone'a na iPhone'a.
Przeniesienie telefonu
Przesyłaj pliki między komputerami z systemem iOS, Android i Windows.
Łatwe przesyłanie i tworzenie kopii zapasowych wiadomości tekstowych, kontaktów, zdjęć, filmów i muzyki na komputerze.
W pełni kompatybilny z najnowszymi systemami iOS i Android.
Darmowe pobieranie

Oto jak korzystać z najlepsze narzędzie do przesyłania iPhone'a dla Przesyłanie plików przez Bluetooth z iPhone'a:
-
Pobierz i zainstaluj Transfer telefonu FoneDog:
- Zacznij od pobrania i zainstalowania FoneDog Phone Transfer na swoim komputerze. Jest dostępny zarówno na platformy Windows, jak i Mac.
-
Uruchom transfer telefonu FoneDog:
- Uruchom oprogramowanie po instalacji. Zostaniesz przywitany głównym interfejsem.
-
Podłącz swoje urządzenia:
- Podłącz urządzenie źródłowe (urządzenie, z którego przesyłasz dane) i iPhone'a (urządzenie docelowe) do komputera za pomocą kabli USB.
-
Wybierz tryb przesyłania:
- FoneDog Phone Transfer oferuje wiele trybów przesyłania, takich jak „Przeniesienie z telefonu na telefon”, „Utwórz kopię zapasową telefonu” i „Przywróć z kopii zapasowych”. Wybierać „Przeniesienie z telefonu na telefon” do bezpośredniego transferu z urządzenia na urządzenie.
-
Wybierz dane do przesłania:
- Oprogramowanie wykryje oba urządzenia i wyświetli je na ekranie. Możesz wybrać typy danych, które chcesz przenieść, np. kontakty, wiadomości, zdjęcia, filmy, muzykę i inne.
-
Rozpocznij transfer:
- Po wybraniu typów danych kliknij przycisk „Rozpocznij transfer” przycisk. FoneDog Phone Transfer rozpocznie kopiowanie wybranych plików z urządzenia źródłowego na iPhone'a.
-
Dokończ transfer:
- Poczekaj na zakończenie procesu przesyłania. Czas potrzebny będzie zależał od ilości przesyłanych danych. Po zakończeniu otrzymasz wiadomość z potwierdzeniem.
-
Rozłącz się i ciesz się:
- Bezpiecznie odłącz oba urządzenia od komputera. Możesz teraz uzyskać dostęp do przesłanych plików i korzystać z nich na swoim iPhonie.

FoneDog Phone Transfer upraszcza często złożony proces przesyłania danych między różnymi smartfonami, w tym iPhone'ami. Obsługuje szeroką gamę typów danych, co czyni go cennym narzędziem dla tych, którzy chcą zapewnić płynne przejście podczas przełączania urządzeń lub po prostu efektywnie zarządzać swoimi plikami.
Ludzie również czytająNAJLEPSZY PRZEWODNIK: najlepsze sposoby przesyłania zdjęć z iPhone'a na laptopa4 Najłatwiejsze sposoby przesyłania plików iPhone'a na komputer Mac ZA DARMO
Podsumowanie
W tym artykule zbadaliśmy wykonalność Przesyłanie plików przez Bluetooth z iPhone'a i odkrył, że niestety nie jest to opcja natywna ani prosta ze względu na rygorystyczne zasady bezpieczeństwa i prywatności firmy Apple.
Chociaż urządzenia z Androidem i inne platformy oferują udostępnianie plików przez Bluetooth, system iOS firmy Apple ogranicza tę funkcjonalność z różnych powodów, w tym ze względów bezpieczeństwa i priorytetyzacji swojego ekosystemu. Nie zostawiliśmy Was jednak z pustymi rękami. Omówiliśmy alternatywne metody łatwego przesyłania plików na iPhone'a.
Chociaż przesyłanie plików przez Bluetooth może nie być możliwe na iPhone'ach, te alternatywne metody zapewniają szereg wydajnych i bezpiecznych opcji, które zaspokoją Twoje specyficzne potrzeby w zakresie udostępniania plików. Niezależnie od tego, czy wysyłasz dokumenty, zdjęcia czy inne pliki, możesz wybrać metodę, która najlepiej odpowiada Twoim wymaganiom i urządzeniom. Korzystanie z tych alternatyw zapewni płynne udostępnianie plików na telefonie iPhone, poprawiając ogólne wrażenia użytkownika.
Zostaw komentarz
Komentarz
Przeniesienie telefonu
Przesyłaj dane z iPhone'a, Androida, iOS i komputera do dowolnego miejsca bez żadnych strat dzięki FoneDog Phone Transfer. Takich jak zdjęcia, wiadomości, kontakty, muzyka itp.
Darmowe pobieranieGorące artykuły
- Jak przenieść zdjęcia z iPhone'a na zewnętrzny dysk twardy w 2023 r
- 5 najskuteczniejszych sposobów przesyłania kontaktów z iPhone'a na komputer Mac
- 5 sposobów na bezpłatne przeniesienie kontaktów z iPhone'a do HTC
- 5 prostych sposobów na bezpłatne przeniesienie kontaktów z iPhone'a na komputer
- 4 sposoby przesyłania zdjęć z iPhone'a na dysk flash
- 4 różne sposoby przesyłania wiadomości iPhone'a na komputer Mac za darmo [Aktualizacja 2021]
- 5 sposobów skutecznego przesyłania dzwonków iPhone'a do iTunes
- 5 szybkich i skutecznych sposobów przesyłania plików GIF z iPhone'a na komputer Mac
/
CIEKAWYDULL
/
PROSTYTRUDNY
Dziękuję Ci! Oto twoje wybory:
Doskonały
Ocena: 4.7 / 5 (na podstawie 61 oceny)
