5 najbardziej skutecznych sposobów przesyłania kontaktów iPhone'a na komputer Mac
Autor: Vernon Roderick, Ostatnia aktualizacja: January 7, 2021
Kontakty są bardzo ważne dla większości ludzi, zwłaszcza dla osób zorientowanych na biznes. Jednak wielu takich ludzi będzie miało trudności z wyodrębnieniem tych kontaktów do swojego komputera. Jest to szczególnie ważne w przypadku użytkowników iPhone'a i Maca.
Powodem tego jest to, że metody przenieść kontakty z iPhone'a na komputer Mac nie są zbyt dobrze znane wielu ludziom. Można powiedzieć, że zna go tylko garstka.
Jeśli chcesz być ich częścią, ten artykuł może ci pomóc. Tutaj nauczysz się widzieć różne sposoby przenieść kontakty z iPhone'a na komputer Mac. Zacznijmy od tego, co uważam teraz za najlepszy wybór.
Przenieś kontakty iPhone'a na Maca za pomocą Findera / iTunesPrzenieś kontakty z iPhone'a na Maca za pomocą iCloudPrzenieś kontakty iPhone'a na Maca za pomocą AirDropPrzenieś kontakty iPhone'a na Maca z GoogleAlternatywna metoda przesyłania kontaktów iPhone'aWnioski
Przenieś kontakty iPhone'a na Maca za pomocą Findera / iTunes
Jedna droga do przenieść kontakty z iPhone'a na komputer Mac polega na synchronizacji iPhone'a i Maca.
Kiedy zsynchronizujesz dwa urządzenia, najpierw prześle wszystkie pliki z pierwszego urządzenia do drugiego i odwrotnie, tak aby oba urządzenia miały te same pliki. W tym momencie każda zmiana dokonana w jednym urządzeniu zostanie zastosowana do drugiego.
Istnieją dwa sposoby synchronizacji iPhone'a i Maca, za pomocą Findera lub iTunes. Dowiedz się, jak przeprowadzić synchronizację, zaczynając od Findera.
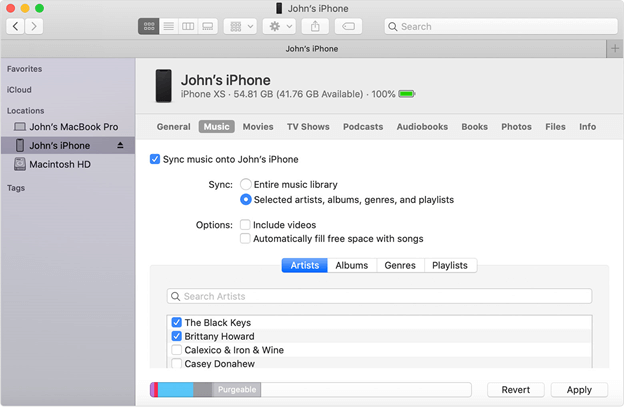
Finder dla systemu macOS Catalina lub nowszego
Finder to wbudowana aplikacja dostępna wyłącznie dla komputerów Mac. Jest to aplikacja do zarządzania plikami, która umożliwia zarządzanie plikami, więc możesz przenieść kontakty z iPhone'a na komputer Mac.
Poniżej znajdują się kroki, które należy wykonać:
- Otwórz sesję Findera przez Dock.
- Podłącz urządzenie do komputera Mac za pomocą kabla USB.
- Podłączone urządzenie pojawi się po lewej stronie okna. Kliknij swoje urządzenie.
- Jeśli pojawi się monit, aby zaufać urządzeniu, po prostu pozwól mu.
- Teraz wybierz kran dla typu pliku lub treści, które chcesz zsynchronizować. W naszym przypadku byłyby to kontakty w zakładce Informacje. Więc przejdź do Informacia i zaznacz pole Kontakt.
- Kliknij na zastosować w prawym dolnym rogu Findera.
- Kliknij Sync przycisk, aby rozpocząć synchronizację, jeśli jeszcze nie została wykonana.
iTunes dla systemu macOS Mojave lub starszego
iTunes to kolejna wbudowana aplikacja na Maca, chociaż jest również dostępna w systemie Windows. Pierwotnie był to odtwarzacz multimedialny, ale teraz przekształcił się w coś więcej.
Poniżej znajdują się kroki do przenieść kontakty z iPhone'a na komputer Mac synchronizując z iTunes:
- Otwórz aplikację iTunes na swoim komputerze.
- Podłącz iPhone'a do komputera Mac za pomocą kabla.
- Kliknij ikonę urządzenia znajdującą się w prawym górnym rogu iTunes iz wyświetlonej listy wybierz swoje urządzenie iPhone.
- Teraz po lewej stronie okna będą różne typy plików. Jeden z nich zawiera Info. Przejdź do tej zakładki.
- Teraz kliknij pole wyboru dla Kontakt na wynikowej stronie karty Informacje.
- Kliknij na zastosować i dalej Sync.
Tak możesz przenieść kontakty z iPhone'a na komputer Mac poprzez synchronizację za pośrednictwem iTunes lub Findera. Tak naprawdę nie ma znaczenia, którego używasz, ponieważ nie ma między nimi prawie żadnej różnicy.
Przenieś kontakty z iPhone'a na Maca za pomocą iCloud
Jeśli słyszałeś o iTunes, na pewno słyszałeś również o iTunes.
Zasadniczo iCloud jest wbudowany w urządzenia Mac i iOS, podobnie jak iTunes i Finder. Jednak nie jest to całkowicie oddzielna aplikacja. W rzeczywistości jest to funkcja działająca na większości urządzeń. Daje aplikacji możliwość dostępu do iCloud, umożliwiając jej przechowywanie i wyodrębnianie z niego plików.
Skonfiguruj kontakty iPhone'a
Zanim będziesz mógł używać iCloud do przenieść kontakty z iPhone'a na komputer Mac, najpierw musisz włączyć funkcję iCloud na swoim iPhonie.
Poniżej znajdują się kroki, jak możesz to zrobić:
- Na iPhonie przejdź do Ustawień.
- Stuknij swój Apple ID (Twoje imię i nazwisko).
- Teraz dotknij iCloud.
- Na ekranie ustawień iCloud będzie wiele opcji, z których jedna to Kontakt. Upewnij się, że suwak Kontakt jest zielony, co oznacza włączone.
- Jeśli zostanie wyświetlony monit, wybierz Łączyć połączyć istniejące kontakty z nowymi.
Wszystkie informacje, które zostały uznane za kontakty, zostaną przesłane do iCloud.
Wyciąg z iCloud.com
Zanim będzie można wyodrębnić kontakty i całkowicie przenieść kontakty z iPhone'a na komputer Mac, musisz najpierw uzyskać dostęp do iCloud. Dostęp do iCloud można uzyskać na kilka sposobów. Jednak na komputerze Mac najlepszym sposobem uzyskania do niego dostępu jest skorzystanie z witryny iCloud.com.
Poniżej znajdują się kroki, które należy wykonać:
- Otwórz przeglądarkę na komputerze Mac.
- Idź do icloud.com stronie internetowej.
- Zaloguj się do Apple ID, którego używałeś na swoim iPhonie.
- Teraz na stronie iCloud kliknij plik Kontakt
- Na stronie Kontakty iCloud będzie dostępny wybór kontaktów. Wybierz te, które chcesz przenieść.
- Kliknij ikonę koła zębatego w lewym dolnym rogu strony.
- Wybierz Importuj wizytówkę vCard…
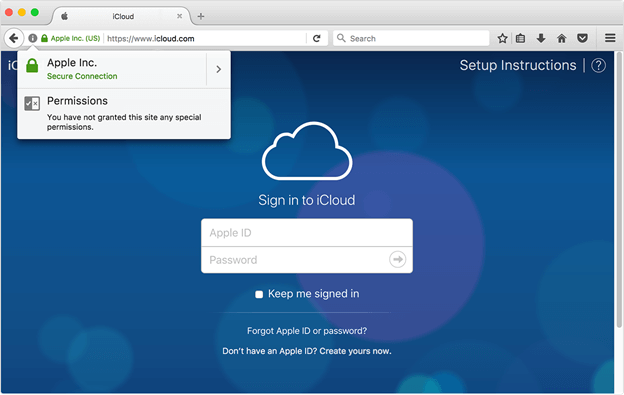
Spowoduje to zaimportowanie kontaktów do komputera Mac. Więc technicznie, nauczyłeś się teraz przenieść kontakty z iPhone'a na komputer Mac z iCloud.
Przenieś kontakty iPhone'a na Maca za pomocą AirDrop
Jeśli myślisz, że wykorzystałeś wszystkie funkcje, które ma do zaoferowania Apple, pomyśl jeszcze raz, ponieważ nie omówiliśmy jeszcze bardzo wygodnej funkcji o nazwie AirDrop.
AirDrop to funkcja dostępna na urządzeniach Apple, która umożliwia wysyłanie i odbieranie lub w zasadzie udostępnianie plików innym urządzeniom w pobliżu. Odbywa się to za pośrednictwem sieci lokalnej. Oznacza to, że nie potrzebujesz do tego internetu.
Wcześniej, oto kilka rzeczy, na które należy zwrócić uwagę:
- Twój iPhone może włączyć hotspot.
- Twój Mac i iPhone ustawili AirDrop na odbieranie od wszystkich.
Gdy to ustalone, wykonaj następujące kroki, aby przenieść kontakty z iPhone'a na komputer Mac:
- Włącz AirDrop na swoich urządzeniach.
- Możesz włączyć iPhone'a AirDrop, przechodząc do centrum sterowania, dotykając ikony sieci bezprzewodowej i ponownie dotykając ikony AirDrop.
- Możesz włączyć Mac AirDrop, przechodząc do Findera. Na pasku menu kliknij Go > zrzut. Otworzy się okno AirDrop. Możesz zostać poproszony o włączenie Bluetooth lub Wi-Fi, co powinieneś zrobić.
Na telefonie iPhone przejdź do strony Kontakt app.
- Wybierz kontakt, który chcesz wysłać, a następnie kliknij Udostępnij Kontakt.
- Wybierz zrzut z wynikowych opcji.
- Teraz, gdy zostaniesz poproszony o wybranie urządzenia, po prostu wybierz komputer Mac.
- Na komputerze Mac możesz zostać zapytany, czy chcesz otrzymać plik. Po prostu wybierz dopuszczać.
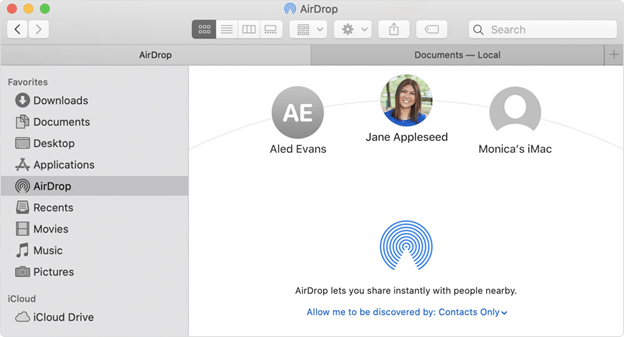
Tak możesz przenieść kontakty z iPhone'a na komputer Mac za pomocą AirDrop. Główną zaletą tego jest to, że nie wymaga internetu. Jednak jednocześnie może wysłać tylko jeden kontakt. Jeśli więc planujesz wysłać setki, proponuję skorzystać z innej metody.
Przenieś kontakty iPhone'a na Maca z Google
Do tej pory rozmawialiśmy o funkcjach i aplikacjach Apple, że nie używaliśmy niczego poza tym. Dlatego tym razem będziemy korzystać z Google.
Jak wiesz, Google to popularna wyszukiwarka. Jednak z biegiem czasu stał się znacznie większy i zwiększył swoje funkcje. Jedną z tych funkcji są Kontakty Google.
Możesz używać Kontaktów Google do tworzenia kopii zapasowych i synchronizacji z iPhonem. W ten sposób będziesz w stanie przenieść kontakty z iPhone'a na komputer Mac otwierając konto Kontakty Google na komputerze Mac.
Poniżej znajdują się kroki, które należy wykonać:
- Na telefonie iPhone przejdź do Ustawienia > Google > Usługi związane z kontem > Synchronizacja kontaktów.
- Teraz dotknij Twórz kopie zapasowe i synchronizuj kontakty na urządzeniu.
- Ustaw suwak na Automatycznie twórz kopie zapasowe i synchronizuj kontakty na urządzeniu.
- Teraz wybierz konto, którego chcesz użyć. Możesz również dodać konto, jeśli nie jest jeszcze zarejestrowane.
- Teraz na komputerze Mac przejdź do Kontakty Google.
- Zaznacz pola kontaktów, które chcesz przenieść.
- Kliknij trzy kropki, które powinny być Więcej czynności.
- Wybierz eksport.
- Wybierz vCard.
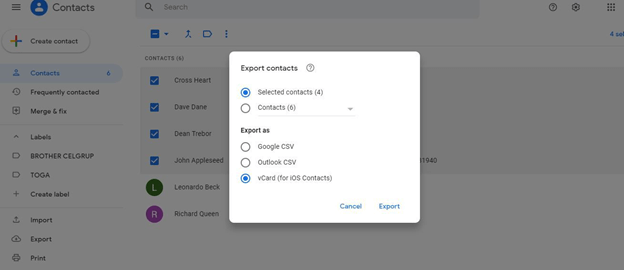
Spowoduje to wyeksportowanie wszystkich wybranych kontaktów. Więc jak widzisz, nadal możesz przenieść kontakty z iPhone'a na komputer Mac bez wbudowanych funkcji Apple.
Alternatywna metoda przesyłania kontaktów iPhone'a
Produkty Apple ewoluują. Dlatego, nawet jeśli wiesz, jak to zrobić przenieść kontakty z iPhone'a na komputer Mac z iPhonem 5s możesz nie wiedzieć, jak to zrobić na iPhonie 6s, ponieważ mogły wystąpić zmiany, dlatego zalecam używanie Przeniesienie telefonu FoneDog.
Przeniesienie telefonu FoneDog to narzędzie do przesyłania plików, które obsługuje najnowszą wersję systemu iOS. Może przesyłać filmy, muzykę i, co najważniejsze, kontakty. Niestety nie można go uruchomić na komputerze Mac.
Więc jeśli kiedykolwiek znajdziesz potrzebę przesyłania plików, możesz użyć FoneDog Phone Transfer, o ile masz przynajmniej komputer z systemem Windows.
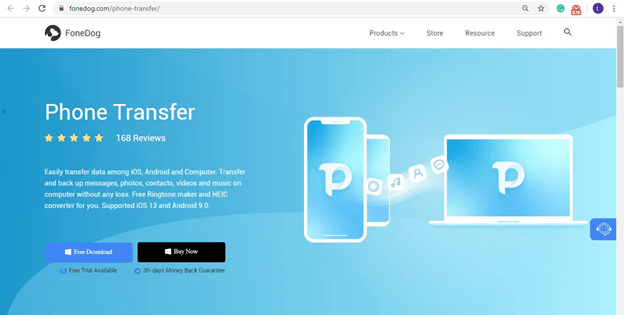
Wnioski
Do tej pory powinieneś mieć cztery metody przenieść kontakty z iPhone'a na komputer Mac i jedną alternatywę, gdy chcesz przesłać inne pliki. Nie musisz już martwić się o problemy z migracją lub tworzeniem kopii kontaktów.
Niestety nie rozwiąże to wszystkich Twoich problemów. W związku z tym nadal powinieneś zadbać o swoje kontakty, aby następnym razem, gdy będziesz chciał je przenieść, nie będą powodować żadnego problemu.
Zostaw komentarz
Komentarz
Przeniesienie telefonu
Przesyłaj dane z iPhone'a, Androida, iOS i komputera do dowolnego miejsca bez żadnych strat dzięki FoneDog Phone Transfer. Takich jak zdjęcia, wiadomości, kontakty, muzyka itp.
Darmowe pobieranieGorące artykuły
- 6 najłatwiejszych sposobów przesyłania plików iPhone'a na komputer [ZA DARMO]
- 5 łatwych sposobów przesyłania kontaktów iPhone'a na komputer za darmo
- Trzy metody przesyłania notatek głosowych z iPhone'a na komputer
- 4 sposoby przesyłania muzyki z komputera na iPhone'a
- 3 skuteczne sposoby przesyłania plików MP3 na iPhone'a
- 5 sposobów przesyłania plików z komputera na iPhone'a
- 6 sposobów przesyłania zdjęć z Samsung Galaxy S8 do komputera
- 8 sposobów: jak przesyłać pliki z komputera z systemem Windows na iPhone bez iTunes
/
CIEKAWYDULL
/
PROSTYTRUDNY
Dziękuję Ci! Oto twoje wybory:
Doskonały
Ocena: 4.7 / 5 (na podstawie 88 oceny)
