6 najłatwiejszych sposobów przesyłania plików iPhone'a na komputer [ZA DARMO]
Autor: Vernon Roderick, Ostatnia aktualizacja: January 6, 2021
Od czasu powstania firmy Apple w 2007 roku do chwili obecnej seria iPhone stała się jednym z najczęściej używanych smartfonów na całym świecie. W końcu to najlepszy produkt na smartfony dla Apple.
Niestety ma swój własny świat i dlatego możesz nie być w stanie nawiązać połączenia między iPhonem a smartfonem innej marki.
Z tego artykułu dowiesz się, jak możesz przenieść pliki iPhone'a na komputer pomimo tego, że są ze sobą niekompatybilne. Zacznijmy od tego, co moim zdaniem byłoby najbardziej idealnym rozwiązaniem w tym przypadku.
1. Przenieś pliki iPhone'a na komputer za pomocą oprogramowania
Kiedy ktoś chce przenieść pliki iPhone'a na komputerbędziesz mieć oczywiście wiele opcji do wyboru. Jednak większość ekspertów zgodzi się, że najlepszym rozwiązaniem byłoby użycie specjalistycznego oprogramowania i dlatego przedstawiam Przeniesienie telefonu FoneDog.
Przeniesienie telefonu FoneDog to narzędzie, które umożliwia przesyłanie plików między systemami iOS, Android i Windows PC. Obsługuje najnowsze wersje do iOS 12, Android 9.0 i Windows 10, dzięki czemu jest najlepszym narzędziem do tego zadania. Ponadto obsługuje większość typów plików.
Poniżej znajdują się kroki do przenieść pliki iPhone'a na komputer:
Krok 1. Podłącz iPhone'a do komputera
Podłącz swój iPhone do komputera z systemem Windows za pomocą dedykowanego przewodu USB. Upewnij się, że FoneDog Phone Transfer jest obecnie otwarty na komputerze. Automatycznie wykryje urządzenie i możesz sterować iPhonem tak, jak chcesz, za pomocą oprogramowania.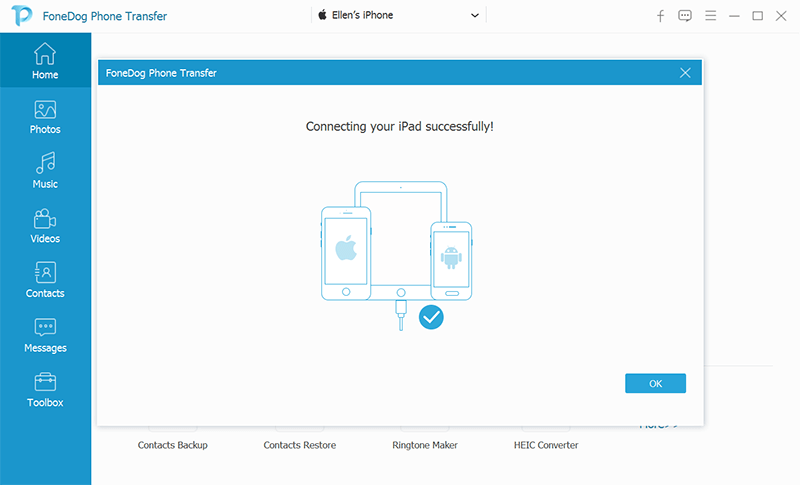
Krok 2. Wybierz typ pliku
Po lewej stronie okna zobaczysz listę typów plików. Wybierz typ pliku, który chcesz ustawić jako pierwszy. Po kliknięciu jednego z nich oprogramowanie zajmie trochę czasu, aby wyszukać pliki należące do tego typu plików.
Krok 3. Przenieś pliki iPhone'a na komputer
Po chwili pojawi się lista plików z prawej strony okna. Po prostu wybierz plik, klikając odpowiednie pola. Gdy to zrobisz, kliknij przycisk Eksportuj na komputer w górnej części okna, aby sfinalizować transfer. Zrób to dla każdego typu pliku.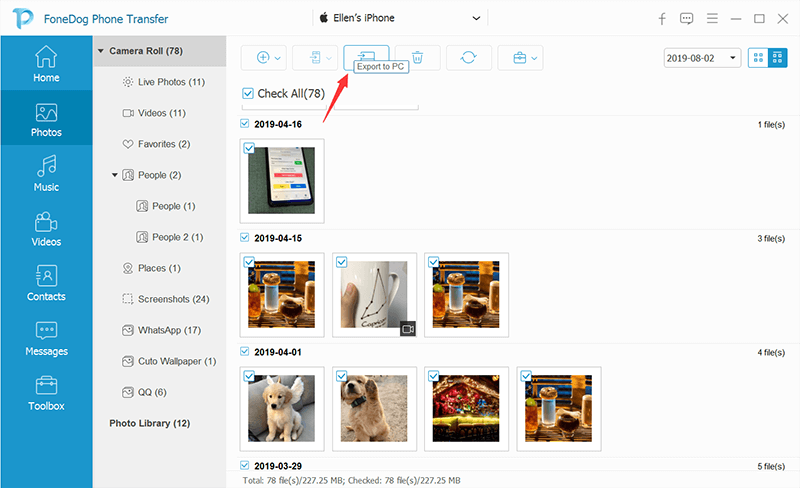
Przeniesienie telefonu FoneDog oferuje ogromną swobodę i kontrolę podczas przesyłania plików.
Jednak, jak widzisz, nie możesz dokładnie przenieść pliki iPhone'a na komputer wszystko na raz. Możesz zrobić tylko jeden typ pliku naraz, chociaż nie jest tak źle. Ale jeśli chcesz, żeby działało szybciej, mam wygodniejsze rozwiązanie.
2. Przenieś pliki iPhone'a na komputer za pomocą Plug n 'Play
Możesz nie wiedzieć o funkcji Plug-and-Play na każdym komputerze z systemem Windows, ale najprawdopodobniej korzystałeś z niej wcześniej.
Plug-and-Play to proces podłączania urządzenia do komputera i przesyłania plików za pomocą komunikatu, który pojawi się w trakcie tego procesu bez użycia narzędzia.
Poniżej znajdują się kroki do przenieść pliki iPhone'a na komputer:
- Podłącz iPhone'a do komputera za pomocą kompatybilnego kabla USB.
- Pojawi się wyskakujące okienko, w którym wybierzesz Wyświetl zawartość który automatycznie pokaże zawartość podłączonego iPhone'a.
- Wybierz pliki, które chcesz przesłać.
- naciśnij Ctrl + C skopiuj pliki i przejdź do miejsca, w którym chcesz je przesłać na komputerze, a następnie naciśnij Ctrl + V aby wkleić pliki do tego folderu.
Nazywamy to kopiowaniem i wklejaniem, które kopiuje zawartość i wkleja ją w dowolnym miejscu. Najlepsze w tym jest to, że tak długo, jak możesz wybrać wszystkie pliki, możesz przenieść pliki iPhone'a na komputer wszystkie naraz, niezależnie od typu pliku.
3. Przenieś pliki iPhone'a na komputer za pomocą iTunes (udostępnianie plików)
Być może słyszałeś o iTunes, który jest wbudowaną aplikacją na każdym komputerze Mac. Jednak można go również zainstalować na komputerze z systemem Windows w celu zarządzania lub w naszym przypadku przesyłania plików.
iTunes ma funkcję o nazwie Udostępnianie plików, za pomocą której można przenieść pliki iPhone'a na komputer. Oto, czego potrzebujesz, aby korzystać z tej funkcji:
- Najnowsza wersja iTunes
- Najnowsza wersja urządzenia iPhone
- Najnowsza wersja aplikacji do zarządzania plikami na iPhonie
Po spełnieniu tych warunków wstępnych będziesz w stanie to zrobić przenieść pliki iPhone'a na komputer. Poniżej znajdują się kroki, aby to zrobić:
- Uruchom iTunes na komputerze z systemem Windows.
- Podłącz urządzenie iPhone do komputera za pomocą kabla USB.
- Kliknij ikonę urządzenia w iTunes, jak pokazano poniżej.
![]()
- Po lewej stronie kliknij Udostępnianie plików

- Wybierz aplikację, z której mają pochodzić pliki. W naszym przypadku byłaby to aplikacja File Manager, ale powinna być w najnowszej wersji.
- Po wybraniu otrzymasz listę plików po lewej stronie. Po prostu wybierz te, które chcesz przenieść i kliknij Dodaj ...
- Teraz kliknij na gotowy.
Nie jesteś ograniczony tylko do aplikacji File Manager. Możesz także wybrać inną aplikację, o ile żądany plik jest zarządzany przez tę aplikację. Tak czy inaczej, tak właśnie jest przenieść pliki iPhone'a na komputer.
4. Przenieś pliki iPhone'a na komputer za pomocą iTunes (synchronizacja)
Chociaż możesz ręcznie przesyłać za pomocą iTunes, możesz również przenieść pliki iPhone'a na komputer używając iTunes automatycznie, i to poprzez synchronizację plików.
Synchronizowanie plików oznaczałoby upewnienie się, że wszystkie pliki znajdujące się na podłączonym urządzeniu będą takie same, jak w miejscu, do którego jest ono podłączone. W naszym przypadku zapewni to, że pliki w iPhonie zawsze będą na twoim komputerze, ale można to zrobić tylko na jednym typie pliku naraz.
Poniżej znajdują się kroki do przenieść pliki iPhone'a na komputer:
- Uruchom iTunes i podłącz urządzenie iPhone do komputera, jak poprzednio.
- Kliknij ikonę urządzenia w lewym górnym rogu iTunes, tak jak poprzednio.
- Teraz kliknij typ pliku, który chcesz ustawić jako pierwszy, z lewej strony okna. Przykłady obejmują muzykę, filmy, programy telewizyjne i nie tylko.
- Po wybraniu typu pliku pojawi się pole wyboru do synchronizacji, np Synchronizacja muzyki or synchronizować kontakty. Po prostu zaznacz to pole.
- Kliknij przycisk Zastosuj w prawym dolnym rogu okna.
5. Przenieś pliki iPhone'a na komputer za pośrednictwem witryny iCloud
Biorąc pod uwagę poprzednią sekcję, prawdopodobnie próbowałeś już zainstalować iTunes. Dlatego powinieneś już być świadomy iCloud.
iCloud to dedykowany magazyn w chmurze firmy Apple. Pozwala użytkownikom Apple na przechowywanie plików w taki sposób, aby mogli uzyskać do nich dostęp w dowolnym czasie i miejscu.
Oto kroki, jak to zrobić przenieść pliki iPhone'a na komputer:
- Podłącz iPhone'a do komputera z systemem Windows za pomocą przewodu USB.
- Na iPhonie włącz iCloud, przechodząc do Ustawienia > Twoje imię > iCloud. Teraz upewnij się, że wszystkie suwaki są zielone lub włączone, aby zostały uwzględnione wszystkie typy plików.
- Teraz na komputerze z systemem Windows otwórz przeglądarkę i przejdź do iCloud
- Kliknij ikonę Menedżera plików, aby przejść do odpowiedniej strony.
- Teraz kliknij prawym przyciskiem myszy pliki, które chcesz przenieść, i wybierz Pobierz.
- Jeśli zostaniesz poproszony o wskazanie lokalizacji, po prostu przejdź do odpowiedniego folderu.
6. Przenieś pliki iPhone'a na komputer za pomocą aplikacji iCloud
Ponieważ istnieje metoda uzyskiwania dostępu do iCloud za pośrednictwem strony internetowej, można założyć, że można uzyskać do niego dostęp również za pośrednictwem aplikacji, a jeśli tak myślisz, to masz rację.
Podobnie jak iTunes dla Windows, jest też iCloud dla Windows. Korzystając z tej aplikacji, możesz przechowywać pliki z komputera i uzyskiwać dostęp do plików z innych urządzeń, o ile zostały one zapisane na platformie w chmurze.
Oto kroki do przenieść pliki iPhone'a na komputer:
- Na swoim iPhonie aktywuj iCloud, tak jak wcześniej. Po prostu włącz wszystkie suwaki, które wydają się nie mieć jutra.
- Poczekaj chwilę, aby iPhone mógł poprawnie zsynchronizować się z platformą w chmurze.
- Teraz w systemie Windows uruchom File Explorer.
- Ponieważ masz już skonfigurowaną usługę iCloud, folder o nazwie iCloud Drive powinien już znajdować się w panelu nawigacji. Po prostu otwórz ten folder.
- Będzie tutaj lista plików, które powinny być plikami z iPhone'a. Po prostu wybierz, co chcesz przesłać, a następnie przeciągnij je na swój komputer z systemem Windows.
- Zrób to dla wszystkich potrzebnych plików.
Najtrudniejszą częścią tego jest instalacja i konfiguracja iCloud. O ile skończysz to poprawnie, możesz łatwo przenieść pliki iPhone'a na komputer bez żadnego problemu.
Wnioski
Jeśli używasz iPhone'a do wielu rzeczy, w końcu zabraknie Ci miejsca. Kiedy nadejdzie ten czas, możesz usunąć niepotrzebne pliki lub wysłać je na inne urządzenie pamięci masowej, więc nie ma realnego ryzyka.
Jeśli wybierzesz to drugie, ten przewodnik, jak to zrobić przenieść pliki iPhone'a na komputer powinno być dla ciebie bardzo pomocne. O ile postępujesz zgodnie z nim poprawnie, nie powinieneś napotykać żadnych problemów.
Zostaw komentarz
Komentarz
Przeniesienie telefonu
Przesyłaj dane z iPhone'a, Androida, iOS i komputera do dowolnego miejsca bez żadnych strat dzięki FoneDog Phone Transfer. Takich jak zdjęcia, wiadomości, kontakty, muzyka itp.
Darmowe pobieranieGorące artykuły
- 5 łatwych sposobów przesyłania kontaktów iPhone'a na komputer za darmo
- Trzy metody przesyłania notatek głosowych z iPhone'a na komputer
- 4 sposoby przesyłania muzyki z komputera na iPhone'a
- 3 skuteczne sposoby przesyłania plików MP3 na iPhone'a
- 5 sposobów przesyłania plików z komputera na iPhone'a
- 6 sposobów przesyłania zdjęć z Samsung Galaxy S8 do komputera
- 8 sposobów: jak przesyłać pliki z komputera z systemem Windows na iPhone bez iTunes
- 5 Rozwiązania: Rozwiązane zdjęcia zsynchronizowane z iTunes zostaną usunięte
/
CIEKAWYDULL
/
PROSTYTRUDNY
Dziękuję Ci! Oto twoje wybory:
Doskonały
Ocena: 4.5 / 5 (na podstawie 93 oceny)
