5 łatwych sposobów przesyłania kontaktów iPhone'a na komputer za darmo
Autor: Vernon Roderick, Ostatnia aktualizacja: August 27, 2020
Chociaż kontakty nie są duże, w komunikacji odgrywają znacznie większą rolę, dlatego bardzo ważne jest, aby zawsze je chronić. Jednym ze sposobów jest przechowywanie kolejnej kopii kontaktów na innym urządzeniu.
Niestety przenoszenie kontaktów nie jest łatwe, ponieważ nie można ich znaleźć w żadnej aplikacji do zarządzania plikami. Będziesz musiał zrobić kilka sztuczek, aby tak się stało. W tym artykule pokażemy Ci pięć sztuczek, jak możesz przenieść kontakty iPhone'a na komputer. Zacznijmy od tego, co uważam za najlepszą metodę.
# 1 Eksportuj kontakty z iPhone'a do komputera za pomocą transferu telefonu# 2 Przenieś kontakty iPhone'a do komputera przez iTunes# 3 Przenieś kontakty iPhone'a na komputer z funkcją udostępniania kontaktu# 4 Przenieś kontakty iPhone'a do komputera z icloud.com# 5 Przenieś kontakty z iPhone'a na komputer jako vCardWnioski
# 1 Eksportuj kontakty z iPhone'a do komputera za pomocą transferu telefonu
Istnieje kilka sposobów przesyłania plików, ale większość użytkowników uznała, że jest to najbardziej efektywne podczas przesyłania plików za pomocą specjalistycznego narzędzia. Dlatego polecam Przeniesienie telefonu FoneDog.
Przeniesienie telefonu
Przesyłaj pliki między komputerami z systemem iOS, Android i Windows.
Łatwe przesyłanie i tworzenie kopii zapasowych wiadomości tekstowych, kontaktów, zdjęć, filmów i muzyki na komputerze.
W pełni kompatybilny z systemem iOS 13 i Android 9.0.
Darmowe pobieranie

FoneDog Phone Transfer to narzędzie, które umożliwia przesyłanie wszelkiego rodzaju plików z jednego urządzenia na drugie. Obsługuje przesyłanie plików do lub z systemów iOS i Android. Można go uruchomić na komputerze z systemem Windows. W przeciwieństwie do większości narzędzi ma taką możliwość przenieś kontakty, więc jest to idealne narzędzie do pracy.
Poniżej znajdują się kroki, które musisz wykonać przenieść kontakty iPhone'a na komputer:
Krok 1: Podłącz swój iPhone do komputera
Podłącz urządzenie iPhone do komputera za pomocą przewodu USB. Upewnij się, że otworzyłeś już oprogramowanie FoneDog Phone Transfer. Spowoduje to, że oprogramowanie wykryje urządzenie i pokaże podstawowe informacje o tym urządzeniu w głównym interfejsie.
Krok 2: Wybierz typ danych - Kontakty
Po lewej stronie okna zobaczysz wybór typów plików, w tym zdjęcia, muzykę, wideo i tym podobne. Wybierz Kontakt z tych opcji. Spowoduje to wezwanie oprogramowania do wyszukania plików należących do wybranego typu plików.
Krok 3: Przenieś kontakty iPhone'a na komputer
Po zakończeniu skanowania zaczniesz widzieć niektóre pliki wyskakujące po prawej stronie okna. To są kontakty wewnątrz urządzenia iPhone. Wybierz kontakty, które chcesz przenieść, klikając ich odpowiednie pola. Gdy skończysz je wybierać, kliknij Eksportuj do komputera u góry panelu wyboru.

To wszystko, tak łatwo to zrobić przenieść kontakty iPhone'a na komputer, przynajmniej jeśli używasz narzędzia. Bez tego narzędzia może to być trudne. Jeśli jednak nalegasz na próbę przeniesienia kontaktów iPhone'a na komputer bez narzędzi, proponuję najpierw wykonać pewne przygotowania, zanim cokolwiek innego.
# 2 Przenieś kontakty iPhone'a do komputera przez iTunes
Twoja pierwsza opcja przenieść kontakty iPhone'a na komputerjeśli chcesz obejść się bez narzędzia, użyj iTunes, domyślna aplikacja na każdym urządzeniu Apple, w tym na Twoim iPhonie.
Nie jest to dokładnie przesyłanie, a raczej nazywa się to „synchronizacją”, która polega na połączeniu dwóch urządzeń, tak aby każda zmiana wprowadzona w jednym urządzeniu została przesłana do drugiego. Na szczęście iTunes może zsynchronizować Twoje kontakty, dzięki czemu Twój iPhone i komputer zawsze będą działać mają te same kontakty.
Kolejną dobrą wiadomością jest to, że iTunes jest dostępny zarówno na komputerach Mac, jak i na komputerze z systemem Windows, co prawdopodobnie jest powodem, dla którego jest to najczęściej stosowana metoda przesyłania plików. Poniżej znajdują się kroki, które należy wykonać, aby przenieść kontakty iPhone'a na komputer:
- Podłącz urządzenie iPhone do komputera.
- Na komputerze uruchom iTunes
- Kliknij przycisk Urządzenia z ikoną smartfona w lewym górnym rogu okna.
- Po lewej stronie okna poniżej Ustawienia, Kliknij Informacia.
- Wybierz Kontakt z listy pozycji.
- Kliknij na zastosować.
Spowoduje to, że oba urządzenia będą zawsze synchronizować się ze sobą, jeśli chodzi o aplikację Kontakty. Oznacza to, że cała zawartość z aplikacji Kontakty na Twoim iPhonie zostanie przesłana na Twój komputer. Wszystko, co musisz zrobić, aby uzyskać dostęp do tych plików lub innymi słowy, przenieść kontakty iPhone'a na komputer, to otworzyć aplikację Kontakty na komputerze.
Uwaga: Aplikacja Kontakty to składnik iTunes, który jest instalowany w systemie w momencie zainstalowania iTunes przez użytkownika.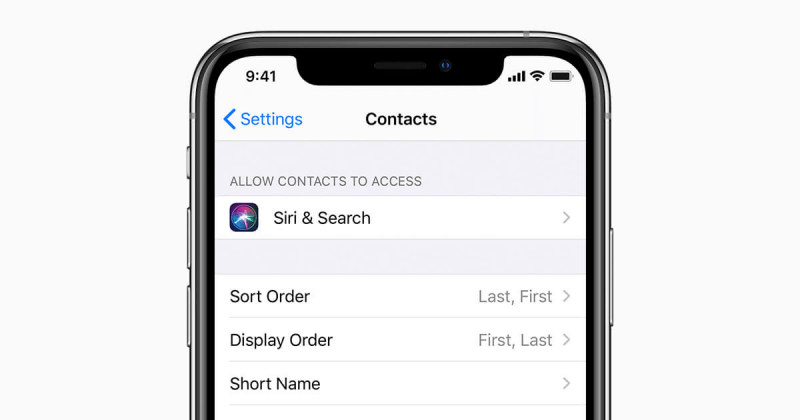
# 3 Przenieś kontakty iPhone'a na komputer z funkcją udostępniania kontaktu
Jeśli chcesz przenieść kontakty iPhone'a na komputer bez korzystania z iTunes, najlepszym sposobem byłoby zrobienie tego za pośrednictwem poczty elektronicznej. Chociaż wie o tym tylko kilku użytkowników, w rzeczywistości istnieje plik Podziel się kontaktem opcja na twoim iPhonie, chociaż nie jest obecna w innych modelach. Tak czy inaczej, plik Udostępnij Kontakt przycisk da ci mnóstwo opcji, ale jedynymi opcjami mającymi zastosowanie w naszej sytuacji byłyby Mail i AirDrop. Zacznijmy od Mail.
Udostępnij kontakt pocztą
Korzystanie z opcji Udostępnij kontakt jest dość proste. Jest jednak jeden warunek, jeśli chcesz przenieść kontakty iPhone'a na komputer za pomocą tej metody. Warunkiem byłoby posiadanie adresu e-mail, do którego można uzyskać dostęp na komputerze. W ten sposób po wysłaniu kontaktów pocztą e-mail możesz uzyskać do nich dostęp na swoim komputerze, logując się na ten adres e-mail.
Oto kroki, które musisz wykonać:
- Otwórz swoje Kontakt
- Wybierz kontakt, który chcesz przenieść.
- Stuknij w Podziel się kontaktem.
- Wybierz Poczta.
- Utwórz wiadomość e-mail, zapisując kilka uwag, lub po prostu pozostaw ją pustą.
- Stuknij w Wysłać.
Uwaga: Kontakt, który zostanie wysłany pocztą e-mail, będzie zawsze wysyłany jako załącznik z rozszerzeniem .vcf. Zalecane jest używanie komputera, który potrafi czytać formaty VCF.
- Na swoim komputerze zaloguj się na adres e-mail odbiorcy e-maila, który właśnie wysłałeś.
- Otwórz wiadomość e-mail i pobierz załącznik.
Udostępnij kontakt przez AirDrop
Teraz, gdy skończyliśmy z Mail, przejdziemy do zrzut co jest również kolejną opcją w funkcji Udostępnij kontakt. Niestety jest to dostępne tylko wtedy, gdy Twój komputer to Mac. Jest to nieco bardziej skomplikowane niż w przypadku Mail, ale nadal warto spróbować, jeśli naprawdę chcesz przenieść kontakty z iPhone'a na komputer.
Mając to na uwadze, wykonaj następujące kroki, jeśli nie chcesz się pomylić:
- Na iPhonie otwórz Centrum sterowania, przesuwając palcem od dołu do góry ekranu. Dotknij i przytrzymaj ikonę sieci bezprzewodowej, a następnie dotknij zrzut. Wybierać Wszyscy z wynikowych opcji.
- Na komputerze Mac uruchom sesję Findera. Kliknij opcję Idź na pasku menu, a następnie kliknij Pozwól mi zostać odkrytym przez. Wybierać Wszyscy z wynikowych opcji.
- Teraz na swoim iPhonie przejdź do Kontakt Wybierz kontakt, który chcesz przenieść i dotknij Podziel się kontaktem. Wybierać zrzut z wynikowych opcji.
- Otrzymasz listę urządzeń z włączonym AirDrop. Wybierz ten, który odpowiada Twojemu Macowi.
- Teraz na komputerze Mac powinien pojawić się komunikat z prośbą o pozwolenie na otrzymanie pliku. Po prostu zaakceptuj prośbę i gotowe.
Chociaż jest to dość skuteczny sposób przenoszenia kontaktów iPhone'a na komputer, jest wada, a to polegałoby na tym, że trzeba to robić wielokrotnie dla każdego kontaktu. Tak, byłoby to męczące, ale tak naprawdę nie ma wyboru. Jeśli nie chcesz już korzystać z tej metody, zawsze możesz użyć innych metod.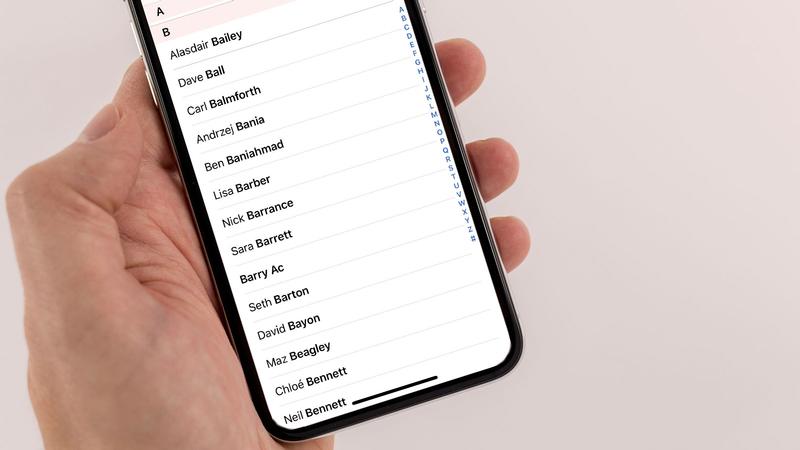
# 4 Przenieś kontakty iPhone'a do komputera z icloud.com
Przygotowanie do przesłania kontaktów iPhone'a do komputera
Sposobów na to jest wiele przenieść kontakty iPhone'a na komputer, ale większość z nich nie będzie działać, jeśli nie włączysz funkcji iCloud dla kontaktów na iPhonie. Powiedziawszy to, pierwszą rzeczą, którą musisz zrobić, jest skonfigurowanie kontaktów iPhone'a, aby można je było przenieść. Poniżej znajdują się kroki, które należy wykonać:
- Iść do Ustawienia.
- Stuknij swój identyfikator Apple ID, na którym powinno być Twoje zdjęcie z reklamą.
- Teraz dotknij iCloud opcja na dole.
- Zostaniesz przeniesiony do ustawień iCloud, w których zostanie wyświetlonych wiele opcji. Włącz opcję dla Kontakt przełączając przełącznik i zmieniając go na zielony.
- Jeśli zostanie wyświetlony monit, wybierz Łączyć.
Uwaga: Scalanie obecnych kontaktów z istniejącymi nie spowoduje usunięcia starych, ale zaktualizuje wszelkie zmiany wprowadzone w kontaktach.
Dzięki temu każda zawartość znajdująca się w aplikacji Kontakty na Twoim iPhonie zostanie również przesłana na platformę iCloud. Możesz teraz przenieść kontakty z iPhone'a na komputer.
Wiesz już, czym jest iCloud w sekcji, w której omawialiśmy przygotowania. Teraz w pełni wykorzystamy to, co zrobiłeś, uzyskując dostęp do samej platformy iCloud.
Istnieją dwa sposoby uzyskania dostępu do platformy iCloud. Pierwszym z nich byłoby zainstalowanie iTunes i dostęp do funkcji iCloud. Drugim byłoby przejście do witryny iCloud.com. Witryna iCloud.com to miejsce, w którym można znaleźć przesłane pliki. Krótko mówiąc, kontakty będą tam, o ile poprawnie wykonałeś kroki na etapie przygotowania.
Zobaczmy, jak możesz przenieść kontakty iPhone'a na komputer:
- Na komputerze otwórz przeglądarkę.
- Idź do icloud.com stronie internetowej.
- Zaloguj się na konto, używając swojego Apple ID i hasła. Upewnij się, że jest to to samo konto, którego używasz na swoim iPhonie, w przeciwnym razie nie będzie działać.
- W witrynie iCloud.com będzie kilka opcji, które wyglądają jak aplikacje. Kliknij na Kontakt
- Tam wybierz kontakty, które chcesz przenieść. Możesz także nacisnąć Ctrl + na klawiaturze, aby zaznaczyć je wszystkie.
- Po zaznaczeniu niezbędnych kontaktów kliknij przycisk Ustawienia w lewym dolnym rogu strony, który powinien mieć ikonę koła zębatego.
- Wybierz Eksportuj wizytówkę vCard…
Spowoduje to wyeksportowanie kontaktów bezpośrednio jako wizytówkę vCard. Karty vCard powinny być rozpoznawane przez Twój komputer, więc nie powinno być problemu lub możesz po prostu zadowolić się witryną iCloud.com i udać się tam, kiedy chcesz zobaczyć swoje kontakty.
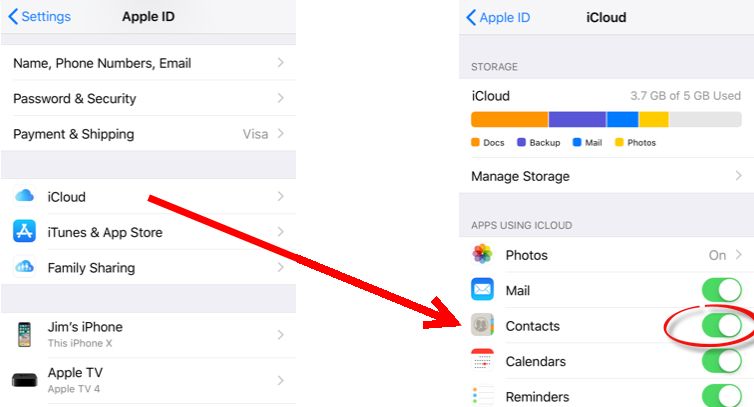
# 5 Przenieś kontakty z iPhone'a na komputer jako vCard
Nasza ostatnia metoda obejmuje dwie platformy poczty e-mail, mianowicie Outlook i Gmail. Chociaż możesz się zastanawiać, jak pomogłyby w osiągnięciu celu przenieść kontakty iPhone'a na komputer, naprawdę bardzo pomogą. Po pierwsze, dzięki tym dwóm platformom na iPhonie możesz zaimportować swoje kontakty, aby uzyskać do nich dostęp na swoim komputerze, logując się na swoje konto Outlook lub Gmail.
Poniżej znajdują się kroki, które musisz wykonać przenieś kontakty iPhone'a do komputera używając Outlooka:
- Otwórz przeglądarkę na swoim iPhonie.
- Przejdź do witryny internetowej programu Outlook.
- Tam dotknij eksport przycisk, który powinien znajdować się po lewej stronie aplikacji.
- Wybierać Zaimportuj plik vCard.
- Wybierz kontakty, które chcesz zaimportować.
W ten sposób możesz zaimportować kontakty do Outlooka. Oto, jak możesz to zrobić w Gmailu:
- Przejdź ponownie do przeglądarki i przejdź do witryny Gmail.
- Stuknij w Więcej opcji i wybierz Import…
- Wybierz kontakty, które chcesz zaimportować.
Gdy to zrobisz, przejdź do swojego komputera i zaloguj się na swoje konta na jednej z tych dwóch platform. Powinieneś wtedy widzieć tam swoje kontakty. Po prostu wybierz kontakty, a następnie kliknij przycisk, który mówi eksport jakiegoś rodzaju. To powinien być koniec.
Wnioski
Kontakty są bardzo istotną częścią komunikacji, zwłaszcza teraz, gdy smartfony są głównymi urządzeniami używanymi do kontaktowania się z różnymi osobami. Dlatego bardzo ważne jest, aby zawsze były bezpieczne. W końcu kto wie, co się stanie, jeśli stracisz wszystkie kontakty.
Teraz, gdy wiesz, jak przenieść kontakty z iPhone'a na komputer, teraz powinno być bardzo łatwo zabezpieczyć swoje kontakty. W końcu masz teraz dwie kopie kontaktów na różnych urządzeniach.
Zostaw komentarz
Komentarz
Przeniesienie telefonu
Przesyłaj dane z iPhone'a, Androida, iOS i komputera do dowolnego miejsca bez żadnych strat dzięki FoneDog Phone Transfer. Takich jak zdjęcia, wiadomości, kontakty, muzyka itp.
Darmowe pobieranieGorące artykuły
- Top 5 narzędzi do przesyłania danych do przesyłania iPhone'a na PC
- Jak przenieść muzykę z iPoda do komputera za darmo
- Jak przenieść zdjęcia z iPhone'a do pamięci iCloud
- DWIE metody przenoszenia kontaktów iPhone na telefon z Androidem
- Prosty przewodnik na temat przenoszenia zdjęć z iCloud na PC
- Najlepszy przewodnik na temat przesyłania danych z iPhone'a na iPhone'a
/
CIEKAWYDULL
/
PROSTYTRUDNY
Dziękuję Ci! Oto twoje wybory:
Doskonały
Ocena: 4.5 / 5 (na podstawie 96 oceny)
