Jak przenieść zdjęcia iPhone'a na zewnętrzny dysk twardy w 2021 roku
Autor: Vernon Roderick, Ostatnia aktualizacja: January 18, 2021
Jeśli jesteś osobą, która robi dużo zdjęć swoim iPhonem, na pewno zobaczysz komunikat z informacją, że nie możesz już robić zdjęć. Dzieje się tak, ponieważ trafiłeś w ślepą uliczkę swojej przestrzeni dyskowej.
Na szczęście dla nas są sposoby na zwolnienie miejsca. Możesz je usunąć lub przenieść, ale usunięcie wiąże się z ryzykiem, o którym wszyscy wiemy.
Ten artykuł pokaże Ci sposoby przenieś zdjęcia iPhone'a na zewnętrzny dysk twardy więc nie musisz usuwać zdjęć, ale nadal możesz uzyskać więcej.
1. Przenieś zdjęcia iPhone'a na zewnętrzny dysk twardy za pomocą oprogramowania2. Przenieś zdjęcia iPhone'a na zewnętrzny dysk twardy za pomocą przechwytywania obrazu3. Przenieś zdjęcia iPhone'a na zewnętrzny dysk twardy za pomocą aplikacji Zdjęcia4. Prześlij zdjęcia iPhone'a na zewnętrzny dysk twardy przez iCloud5. Prześlij zdjęcia iPhone'a na zewnętrzny dysk twardy za pomocą FinderaWnioski

1. Przenieś zdjęcia iPhone'a na zewnętrzny dysk twardy za pomocą oprogramowania
Próby przenieś zdjęcia iPhone'a na zewnętrzny dysk twardy nie jest żartem, zwłaszcza, że iPhone'y są zwykle niekompatybilne z produktami firm innych niż Apple. Więc najlepszym rozwiązaniem byłoby użycie specjalistycznego narzędzia do pracy i to jest miejsce Przeniesienie telefonu FoneDog jest cala
Przeniesienie telefonu FoneDog to narzędzie opracowane, aby pomóc użytkownikom w przenoszeniu plików z jednego urządzenia na drugie. Na szczęście obsługuje przesyłanie plików z udziałem komputerów z systemem Windows, iOS i Android. Co więcej, obsługuje ich najnowsze wersje.
Poniżej znajdują się kroki do przenieś zdjęcia iPhone'a na zewnętrzny dysk twardy:
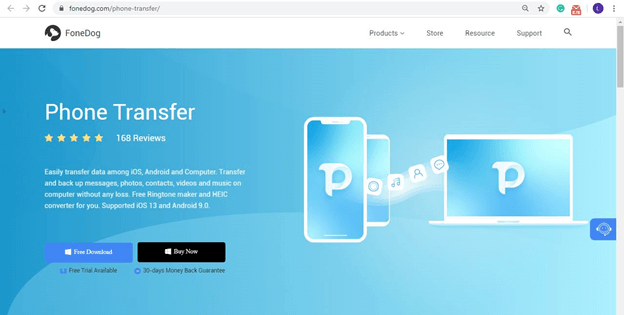
Krok 1. Podłącz iPhone'a i dysk twardy do komputera
Podłącz urządzenie iPhone oraz zewnętrzny dysk twardy do komputera. Upewnij się, że transfer telefonu FoneDog jest już otwarty. To automatycznie rozpozna urządzenie. Teraz kliknij menu rozwijane u góry i wybierz swój iPhone.
Krok 2. Wybierz typ pliku
Wybrane urządzenie u góry odpowiada urządzeniu źródłowemu, którym będzie iPhone. Teraz po prostu wybierz typ pliku z lewej strony. W naszym przypadku tak by było ZDJĘCIA. Spowoduje to skanowanie w poszukiwaniu plików należących do tego typu plików.

Krok 3. Przenieś zdjęcia iPhone'a na zewnętrzny dysk twardy
Po zakończeniu skanowania po prawej stronie pojawi się lista plików. Teraz pozostaje tylko wybrać pliki, klikając ich odpowiednie pola. Po zakończeniu wybierania plików kliknij przycisk u góry, jak pokazano poniżej, i wybierz zewnętrzny dysk twardy.
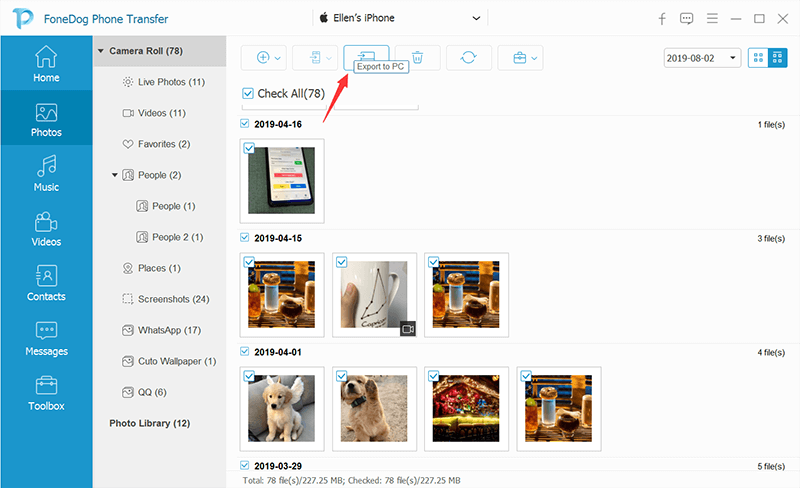
Dzięki temu możesz z powodzeniem przenieś zdjęcia iPhone'a na zewnętrzny dysk twardy bez obaw. Jedyną wadą tego oprogramowania jest to, że nie działa na komputerach Mac.
Jeśli masz tylko komputer Mac, niestety nie będziesz mógł korzystać z tego oprogramowania. W takim przypadku możesz skorzystać z innego rozwiązania.
2. Przenieś zdjęcia iPhone'a na zewnętrzny dysk twardy za pomocą przechwytywania obrazu
Image Capture to aplikacja wbudowana w większość urządzeń Mac, chociaż niektóre wymagają instalacji, nie jest ona dostępna dla systemu Windows, w przeciwieństwie do FoneDog Phone Transfer.
Image Capture to aplikacja, która pomaga użytkownikom zarządzać swoimi zdjęciami, więc jest to w zasadzie najlepsza aplikacja przenieś zdjęcia iPhone'a na zewnętrzny dysk twardy jeśli jesteś użytkownikiem Maca.
Wykonaj poniższe czynności, aby przenieś zdjęcia iPhone'a na zewnętrzny dysk twardy:
- Podłącz iPhone'a do komputera Mac za pomocą kabla.
- Podłącz zewnętrzny dysk twardy do komputera Mac końcówką USB.
- Otwórz aplikację Image Capture, przechodząc do Spotlight i wyszukując tę nazwę.
- Po uruchomieniu programu Image Capture po lewej stronie pojawi się lista urządzeń. Po prostu wybierz swojego iPhone'a.
- Zobaczysz listę zdjęć z wybranego urządzenia, którym będzie Twój iPhone. Po prostu wybierz zdjęcia, które chcesz przesłać, klikając je. Możesz także nacisnąć Cmd + A aby zaznaczyć wszystkie zdjęcia.
- Teraz, aby wybrać lokalizację, do której zostaną przeniesione pliki, kliknij menu rozwijane i wybierz Inny…
- Wybierz zewnętrzny dysk twardy z lewej strony Przeglądaj okno i kliknij Załóż.
- Wreszcie, kliknij import obok pola docelowego.
Będzie to przenieś zdjęcia iPhone'a na zewnętrzny dysk twardy bardzo łatwo. Tym razem nie możesz tego używać, jeśli jesteś użytkownikiem systemu Windows.
Jeśli potrzebujesz narzędzia, które może być używane zarówno w systemie Mac, jak i Windows, następna sekcja może Ci się spodobać.
3. Przenieś zdjęcia iPhone'a na zewnętrzny dysk twardy za pomocą aplikacji Zdjęcia
Ta sekcja dotyczy aplikacji Zdjęcia, o której musiałeś wcześniej słyszeć.
Aplikacja Zdjęcia to wbudowana aplikacja na komputer z systemem Windows i Mac. Ma prawie takie same funkcje jak Image Capture, co czyni go kolejną świetną opcją przenieś zdjęcia iPhone'a na zewnętrzny dysk twardy.
Windows PC
Powiedziałem, że aplikacja Zdjęcia jest dostępna w systemie Windows, ale tylko na Windows 8 i 10. Inne modele nie mają tej aplikacji, chociaż można ją zainstalować ręcznie.
Do przenieś zdjęcia iPhone'a na zewnętrzny dysk twardy, musisz wykonać następujące kroki:
- Podłącz iPhone'a i zewnętrzny dysk twardy do komputera z systemem Windows.
- Twój iPhone może wyświetlać ekran z pytaniem o pozwolenie. Po prostu wybierz dopuszczać.
- Na komputerze otwórz aplikację Zdjęcia i przejdź do import > Z urządzenia USB. Spowoduje to wezwanie aplikacji do wyszukania plików.
- Po wybraniu tej opcji pojawi się lista zdjęć. Po prostu wybierz elementy, które chcesz przenieść, klikając każde zdjęcie.
- Teraz kliknij na Importuj ustawienie i wybierz Zmień miejsce docelowe importu.
- Wskaż miejsce, do którego chcesz przenieść zdjęcia, które powinno być Twoim zewnętrznym dyskiem twardym. Kliknij gotowy
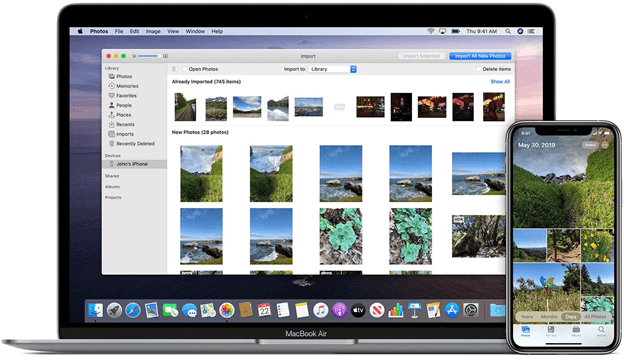
Spowoduje to zaimportowanie wybranych zdjęć na zewnętrzny dysk twardy.
Mac OS
Podobnie użytkownicy komputerów Mac mogą korzystać z aplikacji Zdjęcia, ale jest to ograniczone tylko do systemu Mac OS X 10.10.3 i nowszych wersjach. Inne wersje wymagają ręcznej instalacji aplikacji.
Aplikacja Zdjęcia na Macu jest identyczna jak w systemie Windows, ale interfejs będzie inny, więc nadal musisz wiedzieć, jak to zrobić przenieś zdjęcia iPhone'a na zewnętrzny dysk twardy na różnych etapach.
Poniżej znajdują się kroki do przenieś zdjęcia iPhone'a na zewnętrzny dysk twardy:
- Podłącz swój iPhone i zewnętrzny dysk twardy do komputera Mac.
- Otwórz Zdjęcia na komputerze Mac i od razu przejdź do karty Urządzenia, aby wybrać urządzenie iPhone.
- Kliknij na Importuj do menu rozwijane w górnej części okna i wybierz zewnętrzny dysk twardy.
- Teraz wybierz zdjęcia, które chcesz przesłać.
- Kliknij na Importuj wybrane importować tylko wybrane zdjęcia. Kliknij Importuj wszystkie nowe zdjęcia aby zaznaczyć je wszystkie naraz.
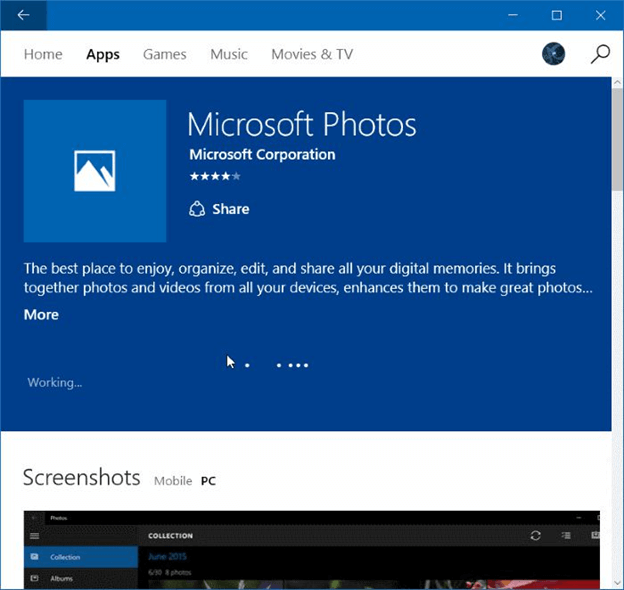
To szybko przenieś zdjęcia iPhone'a na zewnętrzny dysk twardy. Jest to prawdopodobnie najlepsza metoda zarówno dla użytkowników systemów Windows, jak i Mac.
Jeśli w tej chwili nie masz dostępnego kabla USB do podłączenia iPhone'a, możesz skorzystać z Internetu za pomocą iCloud.
4. Prześlij zdjęcia iPhone'a na zewnętrzny dysk twardy przez iCloud
iCloud jest znany jako magazyn w chmurze dla użytkowników Apple. Nie oznacza to jednak, że użytkownicy systemu Windows nie mogą korzystać z tej platformy, ponieważ do uzyskania dostępu do iCloud potrzebujesz tylko przeglądarki.
W iCloud możesz przechowywać wszystkie rodzaje plików, w tym zdjęcia. W związku z tym możesz go użyć do przenieś zdjęcia iPhone'a na zewnętrzny dysk twardy przechowując zdjęcia, a następnie kopiując je na komputerze z systemem Windows lub Mac.
Oto kroki do przenieś zdjęcia iPhone'a na zewnętrzny dysk twardy:
- Podłącz zewnętrzny dysk twardy do komputera.
- Na telefonie iPhone przejdź do Ustawienia > Nazwa Apple ID > iCloud. Upewnij się, że suwak zdjęć jest zielony lub włączony.
- Teraz na komputerze (Windows PC / Mac) przejdź do przeglądarki i przejdź do pliku iCloud
- W witrynie iCloud kliknij ikonę Zdjęcia.
- Zostaniesz zabrany do iCloud Zdjęcia Teraz po prostu wybierz zdjęcia, które chcesz przesłać, aby je zaznaczyć.
- Kliknij prawym przyciskiem myszy wyróżnione zdjęcia i wybierz Pobierz.
- Zostaniesz poproszony o zlokalizowanie miejsca docelowego. Po prostu zlokalizuj zewnętrzny dysk twardy.
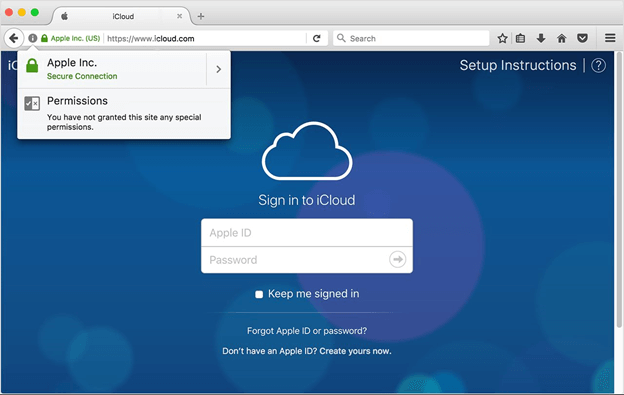
Po wskazaniu, że miejscem docelowym jest zewnętrzny dysk twardy, nastąpi to automatycznie przenieś zdjęcia iPhone'a na zewnętrzny dysk twardy.
5. Prześlij zdjęcia iPhone'a na zewnętrzny dysk twardy za pomocą Findera
Ostatnią opcją jest użycie Findera, który jest wbudowaną aplikacją na Macu. Oczywiście oznaczałoby to, że nie dotyczy to użytkowników systemu Windows.
Finder to aplikacja do zarządzania plikami na Macu. Pozwala użytkownikom zarządzać plikami, więc ostatecznie możesz z niego korzystać przenieś zdjęcia iPhone'a na zewnętrzny dysk twardy.
Wykonaj poniższe czynności, aby przenieś zdjęcia iPhone'a na zewnętrzny dysk twardy:
- Podłącz iPhone'a i zewnętrzny dysk twardy do komputera.
- Na komputerze Mac otwórz dwa okna Findera.
- W jednym oknie Findera przejdź do zewnętrznego dysku twardego.
- W drugim oknie Findera przejdź do miejsca, w którym znajdują się Twoje zdjęcia na iPhonie.
- Teraz umieść dwa okna obok siebie.
- Przeciągnij i upuść zdjęcia, które chcesz przenieść z Findera na iPhone'a do Findera na zewnętrzny dysk twardy.
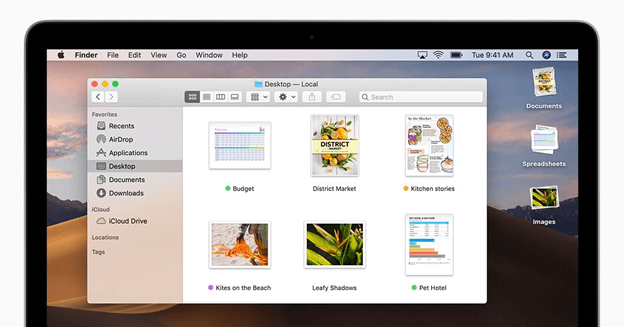
Jest to dość proste, więc nie ma w tym nic złego. O ile robisz to poprawnie, możesz przenieś zdjęcia iPhone'a na zewnętrzny dysk twardy bez problemu.
Wnioski
Jest wiele powodów, dla których warto przenieś zdjęcia iPhone'a na zewnętrzny dysk twardy. Po pierwsze, możesz potrzebować więcej miejsca na swojego iPhone'a. Innym powodem jest to, że możesz po prostu utworzyć dodatkową kopię swoich zdjęć, aby zachować ją jako kopię zapasową.
Bez względu na powód, dla którego chcesz przesłać swoje zdjęcia, bez wątpienia będzie to bardzo korzystne. Mamy nadzieję, że ten przewodnik pomógł ci w wykonaniu tego zadania.
Zostaw komentarz
Komentarz
Przeniesienie telefonu
Przesyłaj dane z iPhone'a, Androida, iOS i komputera do dowolnego miejsca bez żadnych strat dzięki FoneDog Phone Transfer. Takich jak zdjęcia, wiadomości, kontakty, muzyka itp.
Darmowe pobieranieGorące artykuły
- 4 najłatwiejsze sposoby przesyłania plików iPhone'a na komputer Mac ZA DARMO
- 5 najbardziej skutecznych sposobów przesyłania kontaktów iPhone'a na komputer Mac
- 6 najłatwiejszych sposobów przesyłania plików iPhone'a na komputer [ZA DARMO]
- 5 łatwych sposobów przesyłania kontaktów iPhone'a na komputer za darmo
- Trzy metody przesyłania notatek głosowych z iPhone'a na komputer
- 4 sposoby przesyłania muzyki z komputera na iPhone'a
- 3 skuteczne sposoby przesyłania plików MP3 na iPhone'a
- 5 sposobów przesyłania plików z komputera na iPhone'a
/
CIEKAWYDULL
/
PROSTYTRUDNY
Dziękuję Ci! Oto twoje wybory:
Doskonały
Ocena: 4.7 / 5 (na podstawie 58 oceny)
