4 najłatwiejsze sposoby przesyłania plików iPhone'a na komputer Mac ZA DARMO
Autor: Vernon Roderick, Ostatnia aktualizacja: January 12, 2021
Chociaż niektórzy ludzie twierdzą, że iPhone jest niekompatybilny z innymi produktami firm innych niż Apple lub z innymi produktami, szczególnie łatwo jest nawiązać połączenie z dwoma produktami Apple. W związku z tym próbuję przenieść pliki iPhone'a na komputer Mac to bułka z masłem.
Dzieje się tak, ponieważ w produktach Apple jest wiele funkcji, które pozwalają im łączyć się z innymi urządzeniami Apple i właśnie tego będziemy dzisiaj używać.
Z tego artykułu dowiesz się, jak możesz przenieść pliki iPhone'a na komputer Mac dzięki wbudowanym funkcjom Apple. Zacznijmy od tego, co moim zdaniem jest obecnie bardzo popularne.
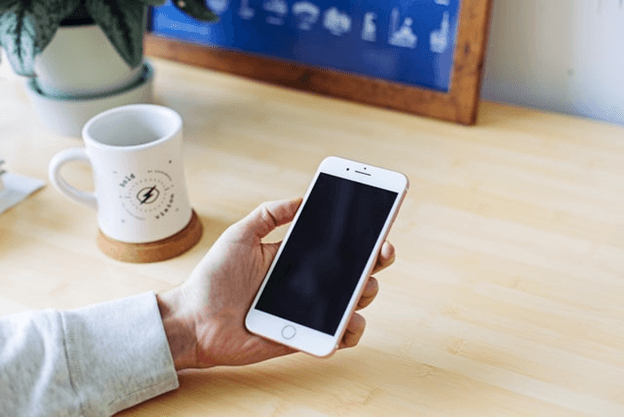
1. Przenieś pliki iPhone'a na Maca za pomocą iCloud Drive2. Przenieś pliki iPhone'a na Maca za pomocą Findera3. Przenieś pliki iPhone'a na komputer Mac z funkcją udostępniania plików4. Przenieś pliki iPhone'a na komputer Mac przez AirDropAlternatywa do przesyłania plików iPhone'a
1. Przenieś pliki iPhone'a na Maca za pomocą iCloud Drive
Ponieważ jesteś tutaj, próbujesz się nauczyć, jak to zrobić przenieść pliki iPhone'a na komputer Mac, musisz mieć pojęcie, jakie są platformy przechowywania w chmurze.
Platformy przechowywania w chmurze to miejsca, w których użytkownicy mogą przechowywać swoje pliki, aby mieć do nich dostęp nawet za pomocą innego urządzenia. iCloud Drive to doskonały przykład przechowywania w chmurze. Innymi słowy, możesz przenieść pliki iPhone'a na komputer Mac.
Poniżej znajdują się kroki, aby to zrobić:
- Włącz iCloud na swoim iPhonie, przechodząc do Ustawienia> Twoje imię> iCloud. Upewnij się, że każdy suwak jest włączony lub ma kolor zielony.
- Przewiń w dół dalej i włącz opcję iCloud Napęd.
- Nadal na iPhonie otwórz aplikację Pliki lub inną nazwę aplikacji Menedżer plików.
- Stuknij w Przeglądaj i wybierz iCloud Napęd. Skopiuj i wklej wszystkie pliki, które chcesz przenieść do tego folderu.
- Gdy skończysz przenosić wszystkie pliki na iCloud Drive, przejdź do komputera Mac.
- Na pasku menu komputera Mac kliknij Apple > Preferencje systemowe > iCloud.
- Teraz włącz iCloud Napęd. Upewnij się, że identyfikator Apple ID używany na komputerze Mac jest taki sam, jak na telefonie iPhone.
- Gdy to zrobisz, będziesz mógł zobaczyć folder o nazwie „iCloud Drive” w Finderze. Wszystkie pliki na iCloud Drive Twojego iPhone'a będą tutaj.
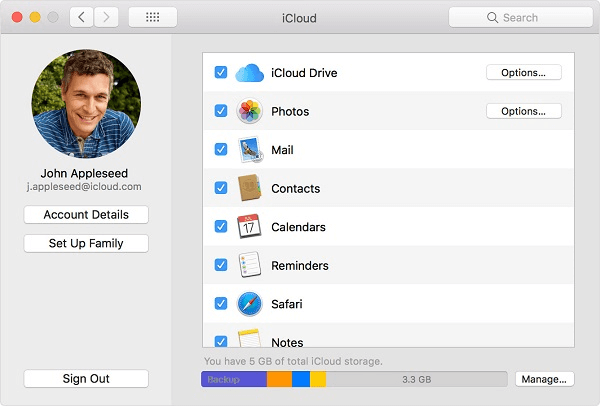
Dzięki temu możesz przenieść pliki iPhone'a na komputer Mac tak długo, jak masz internet.
Ponieważ nie każdy z nas ma internet, najlepiej byłoby, gdybyś miał również możliwość przesyłania plików bez internetu, i o to właśnie chodzi w następnej sekcji.
2. Przenieś pliki iPhone'a na Maca za pomocą Findera
Biorąc pod uwagę, że jesteś użytkownikiem Maca, musisz wiedzieć, czym jest Finder.
Finder to podstawowa aplikacja do zarządzania plikami na Macu. Jeśli system Windows ma Eksplorator plików, Mac ma Findera. A ponieważ możesz uzyskać dostęp do swoich plików za pośrednictwem tej aplikacji, nie ma powodu, abyś nie był w stanie tego zrobić przenieść pliki iPhone'a na komputer Mac.
Poniżej znajdują się kroki do przenieść pliki iPhone'a na komputer Mac:
- Podłącz iPhone'a do komputera Mac za pomocą kabla USB.
- Teraz otwórz sesję Findera na komputerze Mac.
- Na pasku bocznym wybierz nazwę swojego urządzenia, jak pokazano poniżej.

- Teraz idź do Akta

- Zobaczysz listę plików na karcie Pliki. Po prostu wybierz te, które chcesz przesłać, a następnie przeciągnij je na pulpit lub w dowolne miejsce na komputerze, o ile jest na komputerze Mac.
Dzięki temu możesz łatwo przenieść pliki iPhone'a na komputer Mac bez martwienia się o dostęp do internetu. To jest jego główna zaleta w stosunku do poprzedniej metody.
3. Przenieś pliki iPhone'a na komputer Mac z funkcją udostępniania plików
Bardzo podobną metodą do Findera byłoby użycie funkcji udostępniania plików dostępnej w iTunes.
Udostępnianie plików to funkcja, z której można korzystać tylko za pośrednictwem iTunes. Zasadniczo umożliwia udostępnianie plików na urządzeniach, w tym udostępnianie z iPhone'a na Maca.
Poniżej znajdują się kroki do przenieść pliki iPhone'a na komputer Mac:
- Otwórz iTunes na komputerze Mac.
- Podłącz iPhone'a do komputera Mac.
- Kliknij małą ikonę urządzenia, jak pokazano na poniższym rysunku.
- Kliknij po lewej stronie okna Udostępnianie plików.
- Po prawej stronie okna powinna pojawić się lista aplikacji. Wybierz aplikację, która zarządza plikami, które zamierzasz przesłać.
- Pliki zostaną wyświetlone w dalszej prawej części okna. Po prostu wybierz te, które chcesz przenieść i kliknij Dodaj ...

To prawie jak przenieść pliki iPhone'a na komputer Mac korzystając z udostępniania plików, chociaż tak naprawdę nie różni się tak bardzo od tego, gdy używałeś Findera.
4. Przenieś pliki iPhone'a na komputer Mac przez AirDrop
Nasz ostatni wpis na ten dzień dotyczy użycia AirDrop.
AirDrop to kolejna funkcja na urządzeniach Apple, która umożliwia udostępnianie plików przez sieć lokalną. Mówiąc najprościej, nie potrzebujesz do tego internetu, ani kabla USB.
Tak czy inaczej, oto jak to zrobić przenieść pliki iPhone'a na komputer Mac z AirDrop:
- Na iPhonie otwórz Akta
- Zlokalizuj pliki, które chcesz przesłać. Naciśnij i przytrzymaj te pliki, aby je podświetlić.
- Stuknij w Udostępnij gdy pojawi się na dole ekranu i wybierz zrzut. Spowoduje to wyświetlenie urządzeń z włączoną funkcją AirDrop.
- Teraz zostaw iPhone'a na razie i przejdź do komputera Mac, aby otworzyć sesję znalazca.
- Na pasku menu Findera kliknij Go i wybierz zrzut.
- Powinno to automatycznie włączyć AirDrop na komputerze Mac, dzięki czemu będzie widoczny dla innych urządzeń Apple. Teraz na Twoim iPhonie powinien być w stanie wykryć komputer Mac, który musisz wybrać.
- Na komputerze Mac pojawi się komunikat z prośbą o pozwolenie na wysyłanie. Po prostu wybierz Akceptuj.
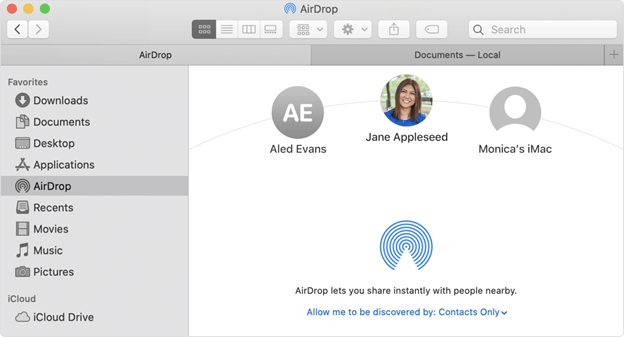
W ten sposób możesz użyć AirDrop do przenieść pliki iPhone'a na komputer Mac. Główną zaletą tego jest to, że nie potrzebujesz internetu ani kabla USB, wystarczy AirDrop, nic więcej, nic mniej.
Alternatywa do przesyłania plików iPhone'a
Chociaż istnieje wiele opcji przenieść pliki iPhone'a na komputer Mac, najbardziej praktycznym rozwiązaniem byłoby skorzystanie ze specjalistycznego narzędzia, stąd dlaczego warto o tym wiedzieć Przeniesienie telefonu FoneDog.
Przeniesienie telefonu FoneDog to narzędzie zaprojektowane, aby pomóc użytkownikom w przenoszeniu plików z jednego urządzenia na drugie. Chociaż obsługuje komputery z systemem Windows, iOS i Android, niestety nie obsługuje komputerów Mac.
W związku z tym mogę zostawić to oprogramowanie jako alternatywę tylko na wypadek, gdybyś zdołał zdobyć komputer z systemem Windows. Tak czy inaczej, gdyby nie niezgodność z komputerem Mac, z pewnością byłoby to najbardziej idealne rozwiązanie problemu z przestrzenią.
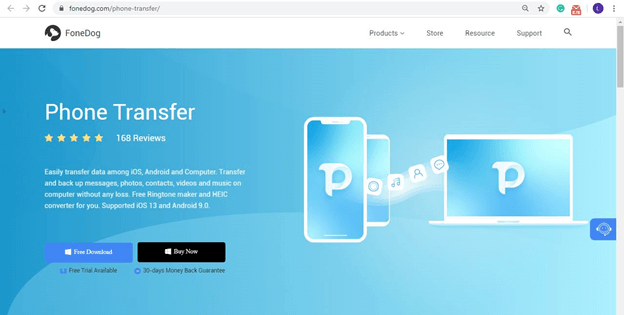
Wnioski
Chociaż istnieje kilka opcji przenieść pliki iPhone'a na komputer Mac, nie trzeba dodawać, że nie jesteś do tego zobowiązany. W końcu nie ma natychmiastowego problemu, gdy nie przesyłasz plików.
Musisz jednak pamiętać, że jest to dla Ciebie bardzo korzystne. Będziesz mieć kopię zapasową, zaoszczędzisz miejsce, poprawisz wydajność i nie tylko. Tak czy inaczej, ten przewodnik powinien pomóc Ci osiągnąć to, co jest potrzebne.
Zostaw komentarz
Komentarz
Przeniesienie telefonu
Przesyłaj dane z iPhone'a, Androida, iOS i komputera do dowolnego miejsca bez żadnych strat dzięki FoneDog Phone Transfer. Takich jak zdjęcia, wiadomości, kontakty, muzyka itp.
Darmowe pobieranieGorące artykuły
- 5 najbardziej skutecznych sposobów przesyłania kontaktów iPhone'a na komputer Mac
- 6 najłatwiejszych sposobów przesyłania plików iPhone'a na komputer [ZA DARMO]
- 5 łatwych sposobów przesyłania kontaktów iPhone'a na komputer za darmo
- Trzy metody przesyłania notatek głosowych z iPhone'a na komputer
- 4 sposoby przesyłania muzyki z komputera na iPhone'a
- 3 skuteczne sposoby przesyłania plików MP3 na iPhone'a
- 5 sposobów przesyłania plików z komputera na iPhone'a
- 6 sposobów przesyłania zdjęć z Samsung Galaxy S8 do komputera
/
CIEKAWYDULL
/
PROSTYTRUDNY
Dziękuję Ci! Oto twoje wybory:
Doskonały
Ocena: 4.8 / 5 (na podstawie 98 oceny)
