NAJLEPSZY PRZEWODNIK: najlepsze sposoby przesyłania zdjęć z iPhone'a na laptopa
Autor: Nathan E. Malpass, Ostatnia aktualizacja: October 11, 2023
W dobie zaawansowanej fotografii smartfonowej nasze iPhone'y stały się urządzeniami, po które chętnie uwieczniamy cenne chwile życia. Niezależnie od tego, czy jest to malowniczy zachód słońca, szczere spotkanie rodzinne czy talerz pysznego jedzenia, nasze iPhone'y wiernie dokumentują te migawki z naszego życia.
Jednak w miarę powiększania się naszych kolekcji zdjęć rośnie potrzeba bezpiecznego przechowywania tych wspomnień i zarządzania nimi. Właśnie do tego zmierza bezproblemowy proces prześlij zdjęcia z iPhone'a na laptopa wchodzi w grę.
Niezależnie od tego, czy zmieniasz urządzenie, zwalniasz miejsce w telefonie, czy po prostu porządkujesz swoje wizualne wspomnienia, wiedząc, jak efektywnie przesyłaj pliki z iPhone'a na laptopa to umiejętność, która okazuje się bezcenna.
Dzięki integracji ekosystemów Mac i Windows metody mogą się nieznacznie różnić, ale cel pozostaje ten sam: bezproblemowe przenoszenie cennych zdjęć na większą przestrzeń dyskową bez utraty jakości.
W tym artykule przeprowadzimy Cię przez różne techniki umożliwiające bezproblemowy transfer. Od korzystania z wbudowanego oprogramowania, takiego jak iTunes lub aplikacja Zdjęcia, po odkrywanie aplikacji innych firm – omówimy całe spektrum dostępnych opcji.
Na koniec będziesz wyposażony w wiedzę niezbędną do zarządzania biblioteką zdjęć w telefonie iPhone, tworząc miejsce na nowe wspomnienia, a jednocześnie zapewniając bezpieczeństwo starszych w pamięci laptopa. Zanurzmy się w świat płynnego przesyłania zdjęć z iPhone'a na laptop.
Część nr 1: Sposoby przesyłania zdjęć z iPhone'a na laptopa (Mac)Część #2: Metody przesyłania zdjęć z iPhone'a do laptopa (Windows)Część #3: Najlepsze narzędzie do przesyłania zdjęć z iPhone'a na laptopa: Transfer telefonu FoneDog
Część nr 1: Sposoby przesyłania zdjęć z iPhone'a na laptopa (Mac)
Metoda nr 1: Użycie kabla Lightning
Przesyłanie cennych zdjęć z iPhone'a do laptopa Mac może być prostym procesem dzięki niezawodnemu kablowi Lightning, który masz do dyspozycji. Ta metoda nie tylko zapewnia bezpieczne połączenie, ale także umożliwia szybkie przenoszenie partii zdjęć bez utraty jakości. Oto przewodnik krok po kroku, który pomoże Ci opanować metodę przesyłania kabla błyskawicy w celu przesyłania zdjęć z iPhone'a na laptopa:
Krok 1: Zbierz swoje narzędzia
Upewnij się, że masz pod ręką kabel Lightning do iPhone'a i laptopa Mac. Upewnij się, że komputer Mac jest włączony i odblokowany.
Krok 2: Podłącz swoje urządzenia
Podłącz jeden koniec kabla Lightning do portu ładowania iPhone'a, a drugi koniec do wolnego portu USB w komputerze Mac.
Krok 3: Zaufaj temu komputerowi
Na iPhonie może pojawić się monit z pytaniem, czy to zrobisz "Zaufaj temu komputerowi". W ten sposób Twój iPhone może potwierdzić ważność połączenia. Uzyskiwać "Zaufanie" kontynuować.
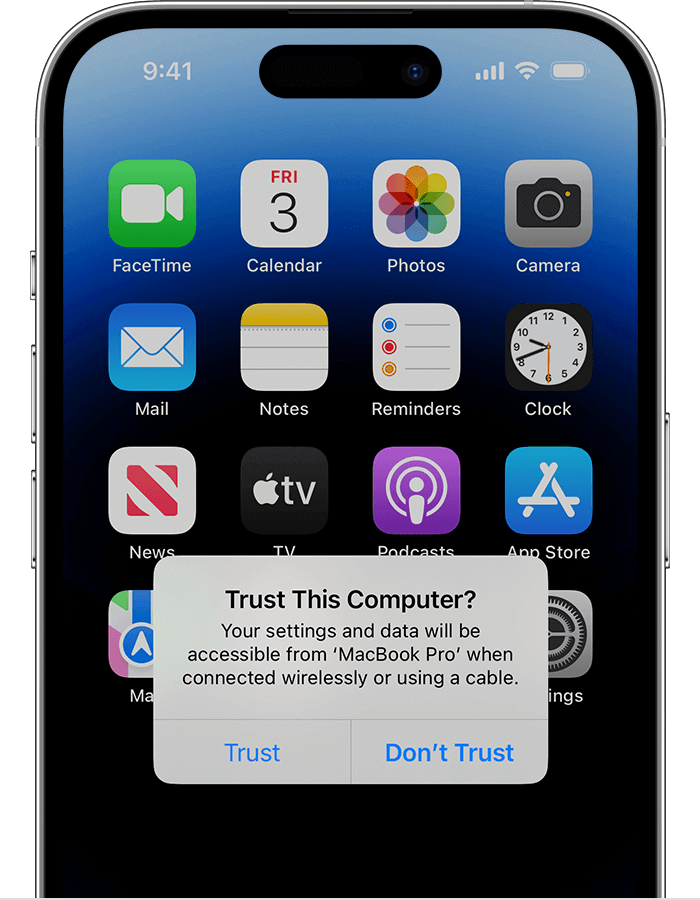
Krok #4: Uzyskaj dostęp do zdjęć
Na komputerze Mac aplikacja Zdjęcia powinna uruchomić się automatycznie. Jeśli tak nie jest, możesz ręcznie otworzyć aplikację Zdjęcia.
Krok #5: Importuj zdjęcia
W aplikacji Zdjęcia Twój iPhone powinien pojawić się na pasku bocznym pod ikoną "Urządzenia" Sekcja. Kliknij nazwę swojego iPhone'a, aby uzyskać dostęp do biblioteki zdjęć.
Krok #6: Wybierz Zdjęcia
Wybierz zdjęcia, które chcesz przenieść. Możesz wybierać pojedyncze zdjęcia lub całe albumy, przytrzymując klawisz Command podczas klikania.
Krok #7: Importuj wybór
Po wybraniu żądanych zdjęć kliknij przycisk „Importuj wybrane” lub „Importuj wszystkie nowe elementy” przycisk w prawym górnym rogu. Możesz zaimportować wszystkie nowe elementy od czasu ostatniego importu lub określonych wyborów.
Krok #8: Poczekaj na import
Aplikacja Zdjęcia wyświetli pasek postępu podczas importowania wybranych zdjęć z Twojego iPhone'a. Czas trwania zależy od liczby i rozmiaru zdjęć.
Krok #9: Wysuń i rozłącz
Po zakończeniu importu możesz bezpiecznie wysunąć iPhone'a, klikając "Wyrzucać" obok jego nazwy na pasku bocznym. Po wyrzuceniu można odłączyć kabel Lightning.
Metoda nr 2: Korzystanie z AirDrop
AirDrop, płynna funkcja w ekosystemie Apple, umożliwia łatwe i bezprzewodowe przesyłanie zdjęć z iPhone'a do laptopa Mac. Metoda ta jest nie tylko wygodna, ale także zapewnia szybki i niezawodny proces transferu. Oto jak używać AirDrop do przesyłania zdjęć z iPhone'a na laptopa:
Krok 1: Aktywuj AirDrop na obu urządzeniach
Na twoim iPhonie, przesuń palcem w dół od prawego górnego rogu (iPhone X i nowsze) lub przesuń palcem w górę od dołu ekranu (iPhone 8 i starsze), aby otworzyć Centrum sterowania. Naciśnij i przytrzymaj "Połączenia sieciowe" pudełko umożliwiające otwarcie większego panelu. Kliknij „Zrzut z powietrza” i wybierz „Tylko kontakty” lub „Wszyscy” na podstawie Twoich preferencji.
Na twoim Macu, kliknij i upewnij się, że funkcja AirDrop jest włączona "Udać się" w menu Findera, wybierając „Zrzut z powietrza”i ustawienie widoczności na „Tylko kontakty” lub „Wszyscy”.
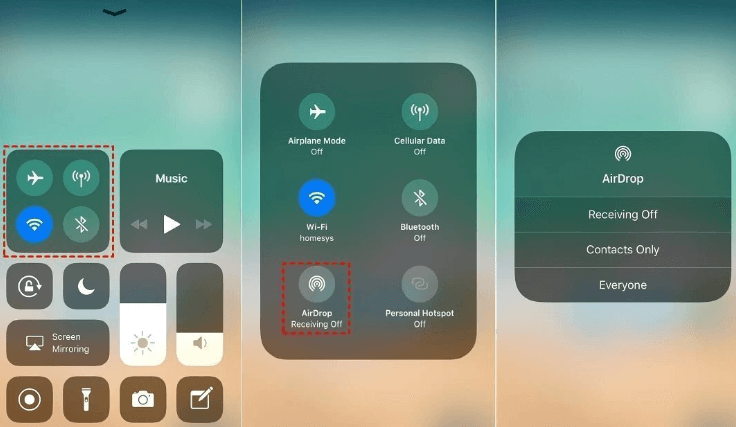
Krok #2: Wybierz zdjęcia do przesłania
Otwórz "Zdjęcia" aplikację na iPhonie i przejdź do albumu lub kolekcji zawierającej zdjęcia, które chcesz przenieść.
Krok 3: Zainicjuj AirDrop
Stuknij w "Wybierz" w prawym górnym rogu i wybierz zdjęcia, które chcesz przesłać. Po wybraniu dotknij "Dzielić" przycisk (kwadrat ze strzałką skierowaną w górę). W opcjach udostępniania znajdź nazwę swojego komputera Mac w sekcji AirDrop i dotknij jej.
Krok #4: Zaakceptuj AirDrop na Macu
Na ekranie komputera Mac pojawi się powiadomienie informujące o przychodzącym żądaniu AirDrop. Kliknij "Zaakceptować" zainicjować transfer.
Krok #5: Zakończ transfer
Przesyłanie wybranych zdjęć z iPhone'a na komputer Mac rozpocznie się. Pasek postępu będzie wskazywał status przelewu. Po zakończeniu przesłane zdjęcia będą dostępne na komputerze Mac „Pobrane” domyślnie folder.
Krok 6: Organizuj i ciesz się
Przenieś przesłane zdjęcia do preferowanej lokalizacji na komputerze Mac — niezależnie od tego, czy jest to aplikacja Zdjęcia, wyznaczony folder czy inna aplikacja do zarządzania zdjęciami. Możesz teraz łatwo porządkować, edytować i udostępniać te zdjęcia na swoim laptopie.
AirDrop usprawnia proces przesyłania zdjęć z iPhone'a na komputer Mac, eliminując potrzebę stosowania kabli i skomplikowanych konfiguracji. Jest to bezpieczna i przyjazna dla użytkownika metoda, która pozwala zachować jakość zdjęć, jednocześnie zwiększając możliwości zarządzania wspomnieniami wizualnymi i cieszenia się nimi na większym ekranie.
Metoda nr 3: Korzystanie z usługi przechowywania iCloud.com
Korzystając z usługi Apple w chmurze, iCloud to skuteczny sposób przesyłania zdjęć z iPhone'a do laptopa Mac. Ta metoda umożliwia dostęp do zdjęć z dowolnego urządzenia z dostępem do Internetu, zapewniając elastyczność i dostępność. Oto jak używać iCloud.com aby przenieść zdjęcia z iPhone'a na laptopa:
Krok 1: Włącz bibliotekę zdjęć iCloud na iPhonie
Na telefonie iPhone przejdź do "Ustawienia" i dotknij swojego imienia u góry. Następnie wybierz „iCloud” i „Zdjęcia”. Włącz „Zdjęcia iCloud” aby zsynchronizować zdjęcia z iCloud.

Krok 2: Uzyskaj dostęp do iCloud.com na komputerze Mac
Otwórz przeglądarkę internetową na komputerze Mac i przejdź do witryny iCloud.com. Zaloguj się przy użyciu swojego Apple ID i hasła.
Krok 3: Uzyskaj dostęp do zdjęć na iCloud.com
Kliknij na "Zdjęcia" ikonę, aby uzyskać dostęp do biblioteki zdjęć iCloud. Cała Twoja kolekcja będzie dostępna tutaj, uporządkowana według dat i lokalizacji.
Krok #4: Wybierz zdjęcia do pobrania
Przejdź do określonego albumu lub momentu zawierającego zdjęcia, które chcesz przenieść. Kliknij na „Wybierz zdjęcia” przycisk (kwadrat ze znacznikiem wyboru). Wybierz zdjęcia, które chcesz pobrać.
Krok #5: Pobierz zdjęcia
Po dokonaniu wyboru kliknij ikonę pobierania (chmura ze strzałką skierowaną w dół), aby rozpocząć pobieranie wybranych zdjęć na komputer Mac.
Krok #6: Odzyskaj zdjęcia
W zależności od ustawień przeglądarki zdjęcia zostaną pobrane do ustawień domyślnych komputera Mac „Pobrane” folderze lub wybranym miejscu docelowym. Po pobraniu możesz przenieść je w wybrane miejsce na swoim laptopie w celu organizacji i zarządzania.
Krok #7: Zarządzaj pamięcią masową iCloud (opcjonalnie)
Aby zwolnić miejsce w iCloud po przeniesieniu, rozważ usunięcie zdjęć pobranych z biblioteki zdjęć iCloud. Na iPhonie przejdź do „Ustawienia” > „[Twoje imię i nazwisko]” > „iCloud” > „Zdjęcia”, a następnie wyłącz „Zdjęcia iCloud”. Wybierz opcję usunięcia zdjęć z iCloud.
Część #2: Metody przesyłania zdjęć z iPhone'a do laptopa (Windows)
Metoda nr 1: Korzystanie z poczty e-mail
Przesyłanie zdjęć z iPhone'a na laptop z systemem Windows można osiągnąć za pomocą znanego medium e-mail. Chociaż ta metoda może nie być idealna do przesyłania dużej liczby zdjęć ze względu na ograniczenia rozmiaru pliku, oferuje szybkie rozwiązanie umożliwiające udostępnienie kilku wybranych zdjęć. Oto jak używać poczty e-mail do przesyłania zdjęć z iPhone'a na laptopa:
Krok 1: Wybierz Zdjęcia na swoim iPhonie
Otwórz "Zdjęcia" na swoim iPhonie i przejdź do albumu zawierającego zdjęcia, które chcesz przenieść. Stuknij w "Wybierz" w prawym górnym rogu i wybierz konkretne zdjęcia, które chcesz przenieść.

Krok 2: Utwórz wiadomość e-mail
Otwórz preferowaną aplikację e-mail na swoim iPhonie i utwórz nową wiadomość e-mail. Wpisz swój własny adres e-mail w polu "Do" pole.
Krok #3: Dołącz zdjęcia
Kliknij na ikonę załącznika (zwykle reprezentowany przez spinacz), aby dołączyć wybrane zdjęcia do wiadomości e-mail. Zdjęcia zostaną dodane jako załączniki do wiadomości e-mail.
Krok #4: Wyślij e-mail
Wyślij e-mail do siebie. Załączone zdjęcia zostaną przesłane na serwer e-mail.
Krok #5: Uzyskaj dostęp do poczty e-mail na swoim laptopie z systemem Windows
Otwórz aplikację e-mail lub przeglądarkę internetową na laptopie z systemem Windows i uzyskaj dostęp do wiadomości e-mail, którą wysłałeś do siebie.
Krok #6: Pobierz zdjęcia
Otwórz wiadomość e-mail i znajdź załączone zdjęcia. W zależności od usługi poczty e-mail może być konieczne kliknięcie każdego zdjęcia, aby je wyświetlić, a następnie skorzystanie z opcji pobierania i zapisanie ich na laptopie z systemem Windows.
Metoda nr 2: Korzystanie z aplikacji do przesyłania wiadomości
Przesyłanie zdjęć z iPhone'a na laptop z systemem Windows można również wykonać za pomocą aplikacji do przesyłania wiadomości, które oferują możliwość udostępniania plików. Aplikacje do przesyłania wiadomości zapewniają wszechstronny sposób wysyłania wielu zdjęć jednocześnie, dzięki czemu nadają się do kolekcji zdjęć o średniej wielkości. Oto jak używać aplikacji do przesyłania wiadomości do przesyłania zdjęć z iPhone'a na laptopa:
Krok 1: Wybierz aplikację do przesyłania wiadomości
Wybierz aplikację do przesyłania wiadomości, której często używasz na iPhonie i która jest również dostępna na laptopie z systemem Windows. Popularnymi aplikacjami są aplikacje takie jak WhatsApp, Telegram i Facebook Messenger.
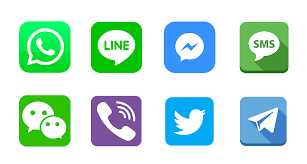
Krok 2: Utwórz rozmowę
Otwórz wybraną aplikację do przesyłania wiadomości na swoim iPhonie i rozpocznij rozmowę ze sobą. Jest to wygodny sposób przesyłania plików z iPhone'a na laptopa.
Krok #3: Dołącz zdjęcia
W rozmowie poszukaj ikony załącznika lub spinacza, która oznacza załączenie pliku. Stuknij w nią i wybierz zdjęcia, które chcesz przenieść z biblioteki zdjęć swojego iPhone'a.
Krok #4: Wyślij zdjęcia
Po załączeniu zdjęć wyślij je do siebie. Aplikacja do przesyłania wiadomości rozpocznie przesyłanie zdjęć na swój serwer.
Krok 5: Uzyskaj dostęp do aplikacji do przesyłania wiadomości na swoim laptopie z systemem Windows
Otwórz aplikację do przesyłania wiadomości na laptopie z systemem Windows i przejdź do utworzonej rozmowy.
Krok #6: Pobierz zdjęcia
Znajdź przesłane zdjęcia w rozmowie. W zależności od aplikacji może być konieczne dotknięcie każdego zdjęcia, aby je wyświetlić, a następnie skorzystanie z opcji pobierania lub zapisania w celu zapisania ich na laptopie z systemem Windows.
Metoda nr 3: Korzystanie z Dysku Google
Przesyłanie zdjęć z iPhone'a na laptop z systemem Windows można efektywnie przeprowadzić za pomocą usług przechowywania w chmurze, takich jak Dysk Google. Dysk Google zapewnia dużo miejsca na dane i pozwala na płynny dostęp do zdjęć na różnych urządzeniach. Oto jak używać Dysku Google do przesyłania zdjęć z iPhone'a na laptopa:
Krok 1: Zainstaluj aplikację Dysk Google
Pobierz i zainstaluj aplikację Dysk Google ze sklepu App Store na swoim iPhonie.
Krok #2: Zaloguj się lub zarejestruj
Otwórz aplikację Dysk Google i zaloguj się przy użyciu swojego konta Google. Jeśli nie masz konta, możesz je założyć.
Krok 3: Prześlij zdjęcia
Stuknij w „+” ikona lub "Dodaj" przycisk, a następnie wybierz "Wgrywać". Przejdź do albumu zawierającego zdjęcia, które chcesz przenieść, i wybierz zdjęcia. Kliknij „Prześlij”, aby rozpocząć proces przesyłania. Jeśli chcesz, możesz także utworzyć nowy folder na swoje zdjęcia.

Krok 4: Uzyskaj dostęp do Dysku Google na swoim laptopie z systemem Windows
Na laptopie z systemem Windows otwórz przeglądarkę internetową i przejdź do witryny Dysku Google (drive.google.com). Zaloguj się przy użyciu tego samego konta Google.
Krok #5: Pobierz zdjęcia
Znajdź przesłane zdjęcia na Dysku Google. Wybierz zdjęcia, które chcesz pobrać, kliknij prawym przyciskiem myszy i wybierz "Pobieranie". Dysk Google skompresuje wybrane pliki do folderu ZIP.
Krok #6: Wyodrębnij folder Zip
Po pobraniu zlokalizuj folder zip na swoim laptopie i kliknij go prawym przyciskiem myszy. Wybierać "Wypakuj wszystko" , aby rozpakować folder i uzyskać dostęp do przesłanych zdjęć.
Część #3: Najlepsze narzędzie do przesyłania zdjęć z iPhone'a na laptopa: Transfer telefonu FoneDog
Jeśli chodzi o przesyłanie zdjęć z iPhone'a na laptopa, posiadanie dedykowanego narzędzia może usprawnić proces i zapewnić bezproblemową pracę. Jednym z takich narzędzi, które się wyróżnia, jest Przeniesienie telefonu FoneDog. To oprogramowanie oferuje kompleksowe rozwiązanie do przesyłania danych między urządzeniami z systemem iOS a laptopami, co czyni go doskonałym wyborem do zarządzania kolekcją zdjęć.
Przeniesienie telefonu
Przesyłaj pliki między komputerami z systemem iOS, Android i Windows.
Łatwe przesyłanie i tworzenie kopii zapasowych wiadomości tekstowych, kontaktów, zdjęć, filmów i muzyki na komputerze.
W pełni kompatybilny z najnowszymi systemami iOS i Android.
Darmowe pobieranie

Oto dlaczego FoneDog Phone Transfer jest najlepszym narzędziem do tego zadania:
- Wydajność i prostota: FoneDog Phone Transfer to narzędzie obsługiwane przez iPhone'a 15, które zapewnia intuicyjny interfejs użytkownika, który upraszcza proces przesyłania. Za pomocą kilku kliknięć możesz bez wysiłku przenieść zdjęcia z iPhone'a na laptopa, unikając skomplikowanych kroków i wielu narzędzi.
- Wszechstronny transfer danych: Oprócz zdjęć FoneDog Phone Transfer umożliwia przesyłanie różnych typów danych, w tym kontaktów, wiadomości, filmów, muzyki i innych. Oznacza to, że możesz zarządzać wszystkimi danymi iPhone'a w jednym miejscu.
- Zgodność między różnymi platformami: FoneDog Phone Transfer działa bezproblemowo na różnych platformach, w tym na laptopach z systemem iOS i Windows lub Mac. Ta wszechstronność gwarantuje, że możesz przesyłać dane niezależnie od tego, z jakiego urządzenia korzystasz.
Oto kroki, aby użyć tego narzędzia prześlij zdjęcia z iPhone'a na laptopa:
- Pobierz i zainstaluj Transfer telefonu FoneDog: Zainstaluj oprogramowanie na swoim laptopie.
- Podłącz iPhone'a: Użyj kabla USB, aby podłączyć iPhone'a do laptopa.
- Wybierz tryb przesyłania: Otwórz Transfer telefonu FoneDog i wybierz „Telefon do komputera” lub podobna opcja, w zależności od interfejsu oprogramowania.
- Wybierz pliki zdjęć: Wybierz "Zdjęcia" kategorię i wybierz konkretne zdjęcia, które chcesz przenieść.
- Rozpocznij przesyłanie: Kliknij „Rozpocznij transfer” przycisk, aby rozpocząć proces przesyłania. FoneDog Phone Transfer skopiuje wybrane zdjęcia z iPhone'a na laptopa.
- Potwierdzenie: po zakończeniu transferu otrzymasz wiadomość z potwierdzeniem.
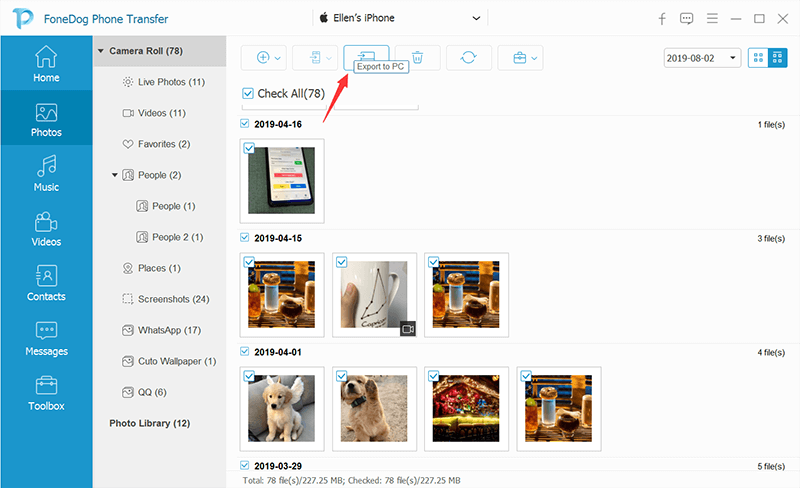
FoneDog Phone Transfer nie tylko pomaga przesyłać zdjęcia z iPhone'a na laptopa, ale także pomaga przesyłaj zdjęcia z Androida na swój laptop, zapewniając przyjazne dla użytkownika i wydajne rozwiązanie. Dzięki możliwości obsługi różnych typów danych i zachowaniu oryginalnej jakości gwarantuje, że Twoja kolekcja zdjęć pozostanie nienaruszona i dobrze zorganizowana w pamięci laptopa.
Ludzie również czytająDowiedz się, jak przenieść kopię zapasową iPhone'a na nowy komputer3 aplikacje do szybkiego przeniesienia iPhone'a na Xiaomi w 2023 roku!
Zostaw komentarz
Komentarz
Przeniesienie telefonu
Przesyłaj dane z iPhone'a, Androida, iOS i komputera do dowolnego miejsca bez żadnych strat dzięki FoneDog Phone Transfer. Takich jak zdjęcia, wiadomości, kontakty, muzyka itp.
Darmowe pobieranieGorące artykuły
- Jak przenieść muzykę z iPhone'a na komputer Mac w 5 charakterystycznych metodach
- Jak przenieść muzykę z iPhone'a na inny iPhone [6 sposobów]
- 4 Najłatwiejsze sposoby przesyłania plików iPhone'a na komputer Mac ZA DARMO
- 6 najprostszych sposobów przesyłania plików iPhone'a na komputer [BEZPŁATNIE]
- Jak przenieść zdjęcia z iPhone'a na zewnętrzny dysk twardy w 2023 r
- 5 najskuteczniejszych sposobów przesyłania kontaktów z iPhone'a na komputer Mac
- 5 sposobów na bezpłatne przeniesienie kontaktów z iPhone'a do HTC
- 5 prostych sposobów na bezpłatne przeniesienie kontaktów z iPhone'a na komputer
/
CIEKAWYDULL
/
PROSTYTRUDNY
Dziękuję Ci! Oto twoje wybory:
Doskonały
Ocena: 4.7 / 5 (na podstawie 58 oceny)
