5 szybkich i skutecznych sposobów przesyłania iPhone'a GIF na komputer Mac
Autor: Vernon Roderick, Ostatnia aktualizacja: March 16, 2021
Jest mnóstwo sposobów na tworzenie animowane pliki GIF. Biorąc pod uwagę popularność tej formy przekazu, jest to naturalne. Jednak tego samego nie można powiedzieć, próbując przesłać GIF-y. W końcu nie należą one całkowicie do kategorii zdjęć ani nawet do kategorii wideo. Na szczęście istnieją narzędzia, które umożliwiają przesyłanie plików niezależnie od ich typu.
Ten artykuł powstał w celu pokazania pięciu sposobów przenieś iPhone GIF na Maca. Zacznijmy od naszego pierwszego wpisu na ten dzień.
Część 1. Przenieś iPhone GIF na komputer Mac za pośrednictwem iTunesCzęść 2. Przenieś GIF z iPhone'a na Maca przez iCloudCzęść 3. Przenieś GIF z iPhone'a na komputer Mac za pośrednictwem aplikacji WiadomościCzęść 4. Przenieś GIF z iPhone'a na komputer Mac za pomocą AirDropCzęść 5. Przenieś iPhone GIF na komputer Mac za pomocą kablaCzęść 6. Alternatywna metoda przesyłania iPhone GIF na komputer MacOstatnie słowa
Część 1. Przenieś iPhone GIF na komputer Mac za pośrednictwem iTunes
Możesz zrobić wiele rzeczy iTunes. Można powiedzieć, że jest to narzędzie uniwersalne, ponieważ jest dostępne dla większości systemów operacyjnych, takich jak Windows i Mac. Na szczęście dla nas, jedną ze specjalności iTunes jest zarządzanie plikami, więc przesyłanie plików byłoby dziecinnie proste.
Czego potrzebujesz?
Chociaż iTunes może być świetnym narzędziem, próba przeniesienia iPhone'a GIF na Maca nadal wymaga trochę wysiłku. Są też rzeczy, które musisz zabezpieczyć, zanim będziesz mógł z niego korzystać. Oto wymagania wstępne dla iTunes:
- Kabel USB do iPhone'a
- Zaktualizowany iTunes (12.5.1 lub nowszy)
- Połączenie Wi-Fi (opcjonalnie)
Jakie kroki należy wykonać?
Ponieważ będziemy przesyłać jedyny w swoim rodzaju typ pliku, jakim jest GIF, kroki mogą się różnić od tego, co zwykle robią ludzie. Oto kroki, aby użyć iTunes do przeniesienia iPhone'a GIF na Maca:
- Podłącz iPhone'a do komputera Mac za pomocą kompatybilnego kabla USB.
Uwaga: Możesz także podłączyć oba urządzenia do tego samego połączenia Wi-Fi, jeśli kabel USB nie jest dostępny, ale przesyłanie przewodowe jest nadal najbardziej zalecane.
- Uruchom iTunes na pulpicie Maca.
- Kliknij na Urządzenie ikonę w lewym górnym rogu okna, a następnie wybierz swój iPhone.
- Z lewego panelu wybierz ZDJĘCIA.
- Sprawdź opcję dla Synchronizuj zdjęcia.
- Menu rozwijane u dołu wspomnianej opcji zostanie odblokowane. Kliknij to menu, a następnie wybierz ZDJĘCIA.
Uwaga: Umożliwia to iTunes przesyłanie zdjęć z komputera Mac do aplikacji Zdjęcia na iPhonie, chociaż działa to również na odwrót.
- Czek Wszystkie zdjęcia i albumy aby uwzględnić wszystkie swoje zdjęcia, ale możesz też wybrać Wybrane albumy.
- Kliknij Użyj kodu.
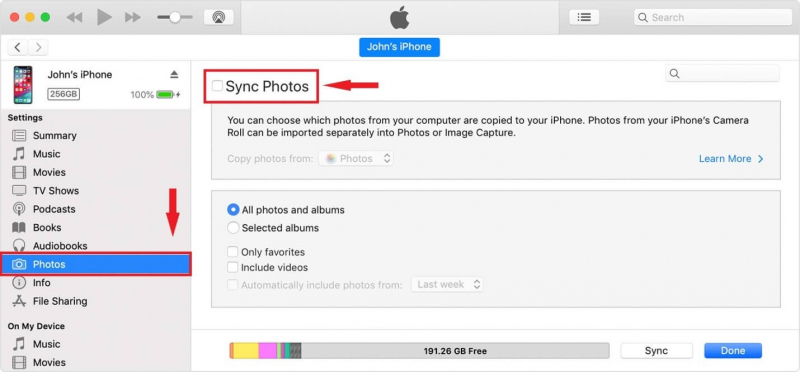
Chociaż możesz się zastanawiać, dlaczego ta metoda działa, dzieje się tak głównie dlatego, że pliki GIF są liczone jako zdjęcia na urządzeniu z systemem iOS lub przynajmniej większość plików GIF.
Pamiętaj też, że wystarczy to zrobić tylko raz, a po ustawieniu wszystkiego wszystko jest gotowe. Teraz przejdźmy do innego sposobu przesyłania iPhone'a GIF na komputer Mac, który wykorzystuje inne wbudowane narzędzie.
Część 2. Przenieś GIF z iPhone'a na Maca przez iCloud
Nasz drugi wpis dotyczy korzystania z iCloud. Można powiedzieć, że jest trochę podobny do iTunes, choć są też pewne różnice. Podczas gdy iTunes jest narzędziem do zarządzania plikami, iCloud to usługa przechowywania. Ale ponieważ oba są oferowane przez Apple, są całkowicie niezawodne.
Czego potrzebujesz?
Będziesz musiał zdobyć kilka rzeczy, aby móc korzystać z iCloud. Oto lista wymagań wstępnych dotyczących używania iCloud do przesyłania GIF-ów z iPhone'a na Maca:
- OS X Yosemite lub nowsze wersje (Mac)
- iOS 8 lub nowsze wersje (iPhone)
- Połączenie z Internetem
Jakie kroki należy wykonać?
Teraz, gdy spełnisz powyższe wymagania, będziesz mógł skorzystać z tej metody. Wcześniej pamiętaj, że jest tak jak w przypadku iTunes, ponieważ nie musisz tego robić ponownie po skonfigurowaniu.
- Otwórz aplikację iCloud na komputerze Mac.
Uwaga: Aplikacja iCloud jest domyślną aplikacją na komputerze Mac. Po pierwszym uruchomieniu pojawi się interfejs konfiguracji.
- Podczas konfigurowania iCloud, upewnij się, że sprawdziłeś iCloud Napęd opcja z wyboru typów treści.
- Teraz na swoim iPhonie przejdź do Ustawienia.
- Stuknij w iCloud, a następnie przełącz przełącznik iCloud Drive, aby go włączyć.
- Wróć do Strona główna następnie otwórz plik Akta
Uwaga: Aplikacja Pliki to aplikacja do zarządzania plikami na urządzeniach z systemem iOS, które są zwykle instalowane fabrycznie przy zakupie produktu.
- W aplikacji znajdź plik iCloud Napęd folder, a następnie dotknij go, aby rozwinąć folder.
- Zlokalizuj pliki GIF, które chcesz, a następnie po prostu Przenieść je do dowolnego miejsca poza iCloud Drive.
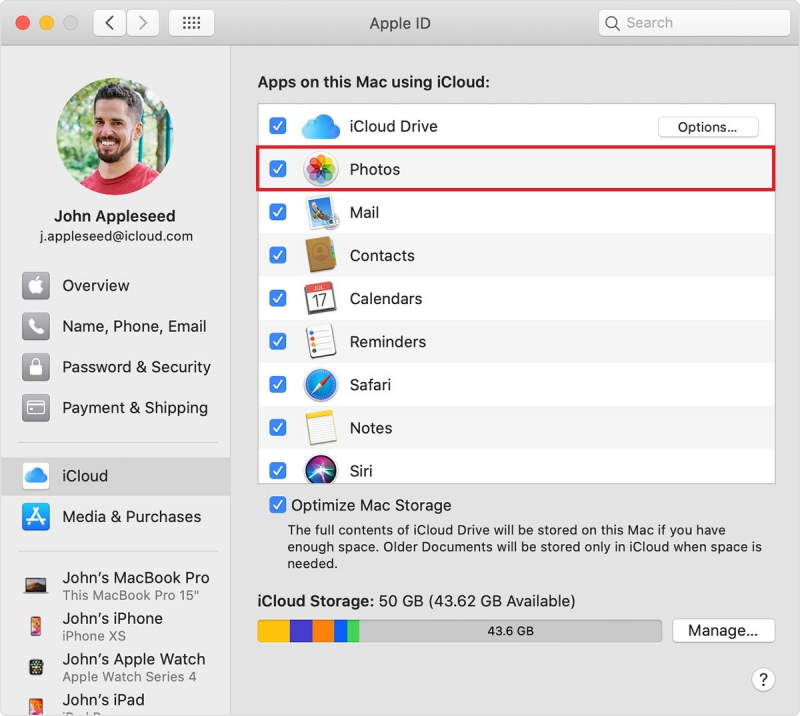
Chociaż iCloud jest realną opcją, nie możesz używać jego składnika, Zdjęć iCloud. Dzieje się tak, ponieważ Zdjęcia iCloud nie obsługują animowanych plików GIF, więc możesz polegać tylko na iCloud Drive.
Część 3. Przenieś GIF z iPhone'a na komputer Mac za pośrednictwem aplikacji Wiadomości
Chociaż nie jest tak popularna jak metoda obejmująca iTunes i iCloud, ta może Ci się spodobać ze względu na swoją prostotę. W tej metodzie będziemy używać aplikacji Wiadomości. Proces polega w zasadzie na wysłaniu wiadomości zawierającej GIF na własny adres, a następnie uzyskaniu dostępu do tej wiadomości za pośrednictwem komputera Mac.
Czego potrzebujesz?
W tym celu będziesz potrzebować tylko połączenia internetowego i aplikacji Wiadomości, chociaż należy już się tym zająć, ponieważ jest to aplikacja domyślna.
Istnieją jednak pewne ograniczenia. W szczególności możesz używać tej metody tylko w niektórych regionach, takich jak Stany Zjednoczone, Wielka Brytania, Kanada i nie tylko. Jeśli to nie zadziała, załóż, że jest ograniczone do twojego kraju.
Jakie kroki należy wykonać?
Jak wspomniano wcześniej, ta metoda korzysta z aplikacji Wiadomości, ale najważniejszą rzeczą, o której musisz pamiętać, jest #images. Tak czy inaczej, oto jak możesz przenieś iPhone GIF na Maca za pomocą wspomnianej aplikacji:
- Otwórz aplikację Wiadomości na swoim iPhonie.
- Stuknij przycisk plus (+) w górnym menu, aby utworzyć wiadomość, lub po prostu stuknij rozmowę, jeśli już istnieje.
- Stuknij ikonę lupy, aby coś wyszukać.
- Stuknij w Znajdź obrazy następnie wprowadza słowo kluczowe, które może opisać GIF, który chcesz wysłać.
- Stuknij GIF, gdy go znajdziesz, a następnie stuknij przycisk przesyłania.
- Przejdź do komputera Mac, a następnie otwórz plik Wiadomości
- Teraz znajdź i otwórz wiadomość z GIF-em.
- Stuknij i przytrzymaj GIF, a następnie wybierz Zapisz z wynikowego menu.
Jedyną wadą jest to, że będziesz w stanie tylko to zrobić przenieś iPhone GIF na Maca jeśli sam GIF istnieje już w Internecie. Jeśli nie, nie będziesz w stanie go znaleźć w Znajdź obrazy opcja, chociaż jest to mało prawdopodobne.
Część 4. Przenieś GIF z iPhone'a na komputer Mac za pomocą AirDrop
Być może już słyszałeś o AirDrop. Zasadniczo jest to funkcja podobna do Bluetooth, chociaż istnieją pewne różnice. Tak czy inaczej, jest to również to samo, co nasze wyżej wymienione opcje, ponieważ jest to funkcja wbudowana w produkty Apple.
Czego potrzebujesz?
Może się okazać, że wymagania wstępne dla tego są nieco inne niż te, do których się przyzwyczaiłeś. Niezależnie od tego są następujące wymagania wstępne dotyczące korzystania z tej metody:
- OS X Yosemite lub nowsze wersje (Mac)
- iOS 7 lub nowsze wersje (iPhone)
Jak widać, ta metoda nie wymaga połączenia z Internetem, w przeciwieństwie do pozostałych trzech opcji. Jednak oba urządzenia powinny nadal być podłączone do tej samej sieci, najlepiej Wi-Fi, chociaż nie musi mieć internetu.
Jakie kroki należy wykonać?
Kroki tej metody są nieco podobne do opcji Wiadomości. Ponadto nie jest to jednorazowy proces, więc za każdym razem będziesz musiał wykonać te czynności przenieś iPhone GIF na Maca:
- Przejdź do komputera Mac, stuknij ikonę Go menu, a następnie wybierz zrzut.
- Na iPhonie przejdź do Centrum sterowania, a następnie dotknij i przytrzymaj WiFi
- Wybierz zrzut z wyświetlonego menu, a następnie wybierz Wszyscy.
- Teraz przejdź do aplikacji Pliki i znajdź GIF, który chcesz przesłać.
- Stuknij i przytrzymaj GIF, a następnie wybierz Udostępnij.
- Stuknij w AirDrop w wyświetlonym menu.
- Pojawi się ekran z listą urządzeń z włączoną funkcją AirDrop. Wybierz komputer Mac z listy.
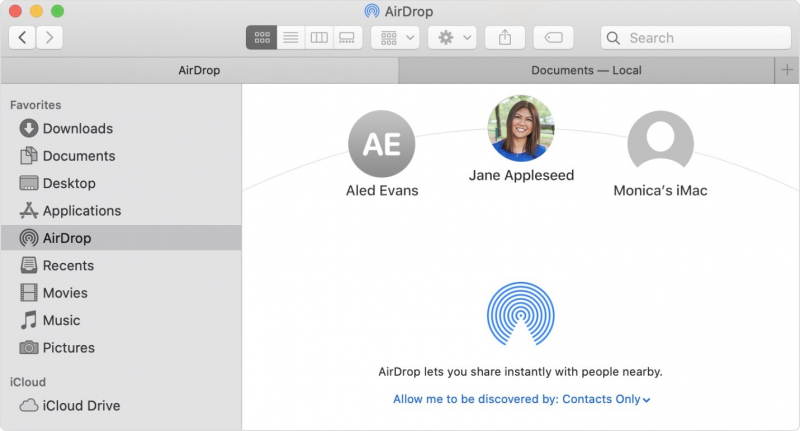
Zaletą tego jest to, że można to zrobić szybciej niż nasze poprzednie metody. Dzieje się tak prawdopodobnie dlatego, że szybkość połączenia internetowego nie zależy od Twojego połączenia internetowego.
Część 5. Przenieś iPhone GIF na komputer Mac za pomocą kabla
Jeśli nie lubisz poprzednich opcji, ostatnią opcją jest użycie kabla. Ponownie, nie jest to jednorazowy proces. Istnieją jednak zalety tej metody. Po pierwsze, jest to najłatwiejsza i najszybsza metoda. Po drugie, nie ma wielu wymagań. Po trzecie, powinno to być możliwe niezależnie od twojej sytuacji.
Czego potrzebujesz?
Jak sama nazwa wskazuje, ta metoda wymaga użycia kabla. Mając to na uwadze, Twoim głównym wymaganiem jest kabel USB, najlepiej taki, który jest kompatybilny z komputerem Mac i iPhonem. Chociaż może to trochę kosztować, nie będziesz musiał kupować nowego, jeśli dobrze zadbałeś o kabel USB dostarczony z iPhonem.
Jakie kroki należy wykonać?
Biorąc pod uwagę, jak prosty jest to proces, nie ma potrzeby omawiania kroków jeden po drugim. Wystarczy podłączyć jeden koniec kabla USB do iPhone'a, a drugi koniec do komputera Mac. Następnie prześlij niezbędne pliki.
Dzięki temu możesz łatwo przenieś iPhone GIF na Maca. To takie proste, ale nie jest dla wszystkich, zwłaszcza dla tych, którzy nie czują się komfortowo podłączając swój smartfon do pulpitu, na którym może być wirusa.

Część 6. Alternatywna metoda przesyłania iPhone GIF na komputer Mac
Chociaż powiedziałem, że poprzedni wpis był ostatnim wpisem, nadal mam ostatnią rekomendację, jeśli żadna z wyżej wymienionych opcji nie działa dla Ciebie. Wiąże się to z użyciem narzędzia innej firmy o nazwie Przeniesienie telefonu FoneDog.
W porównaniu z naszymi innymi opcjami, FoneDog Phone Transfer został stworzony specjalnie dla naszego celu, czyli przesyłania plików z jednego urządzenia do drugiego. Na przykład przesyłanie plików z iPhone'a na iPhone'a. Chociaż wymaga zainstalowania narzędzia innej firmy, jest wystarczająco dobre, aby było warte Twojego czasu. Ponadto możesz też przenieść kontakty z iPhone'a na Maca w tym narzędziu, jeśli chcesz go użyć, możesz kliknąć, aby się o nim dowiedzieć.
Przeniesienie telefonu
Przesyłaj pliki między komputerami z systemem iOS, Android i Windows.
Łatwe przesyłanie i tworzenie kopii zapasowych wiadomości tekstowych, kontaktów, zdjęć, filmów i muzyki na komputerze.
W pełni kompatybilny z systemem iOS 13 i Android 9.0.
Darmowe pobieranie

Ludzie również czytająJak przenieść pliki iPhone'a na komputer MacJak przenieść wiadomości z iPhone'a na komputer Mac
Ostatnie słowa
Mamy różne sposoby nawiązywania kontaktów towarzyskich. Podczas gdy inni lubią wysyłać emotikony, niektórzy z nas wolą wysyłać GIF-y, o których rozmawiamy, będą bawić naszych przyjaciół. Niestety nie jest łatwo znaleźć dobrego GIF-a, dlatego tak ważne jest, aby zapisać nasze ulubione GIF-y.
Ten artykuł pomógł Ci znaleźć sposoby przenieś iPhone GIF na Maca. W ten sposób możesz łatwo udostępniać znajomym GIF-y, które kochasz, bez konieczności długiego ich szukania.
Zostaw komentarz
0 Komentarz
Przeniesienie telefonu
Przesyłaj dane z iPhone'a, Androida, iOS i komputera do dowolnego miejsca bez żadnych strat dzięki FoneDog Phone Transfer. Takich jak zdjęcia, wiadomości, kontakty, muzyka itp.
Darmowe pobieranieGorące artykuły
- 4 najłatwiejsze sposoby przesyłania plików iPhone'a na komputer Mac ZA DARMO
- 6 najlepszych dezinstalatorów aplikacji dla komputerów Mac w 2021 r
- 5 najbardziej skutecznych sposobów przesyłania kontaktów iPhone'a na komputer Mac
- Przewodnik po formatowaniu karty SD na komputerze Mac do FAT32
- Mac Undelete: Jak przywrócić pliki z komputera Mac
- Jak synchronizować wiadomości z iPhone'a na Maca / iPada
- 6 sposobów na łatwe przesyłanie zdjęć z iPada na komputer Mac za darmo
- 4 różne sposoby przesyłania wiadomości iPhone'a na komputer Mac za darmo
- 4 Najlepsze sposoby na przywrócenie usuniętego folderu pobranych plików Mac za darmo
- Jak zapisać wiadomości tekstowe z iPhone'a na Maca
- Naprawiony! Nie można zweryfikować nazwy konta lub hasła w programie Mac Mail
- Jak zaktualizować kontakty na komputerze Mac - łatwy przewodnik 2020
- Top 6 bezpłatnych programów do tworzenia kopii zapasowych dla komputerów Mac w 2020 r
/
CIEKAWYDULL
/
PROSTYTRUDNY
Dziękuję Ci! Oto twoje wybory:
Doskonały
Ocena: 4.8 / 5 (na podstawie 65 oceny)
