Jak zaktualizować kontakty na komputerze Mac - łatwy przewodnik 2020
Adela D. Louie, Ostatnia aktualizacja: August 10, 2020
Czy masz jakieś kontakty zapisane na komputerze Mac? Czy chcesz je aktualizować? Następnie przeczytaj ten post, ponieważ pokażemy Ci, jak to zrobić zaktualizować kontakty na komputerze Mac najłatwiejszy i najszybszy sposób.
Jak wszyscy wiemy, kontakty są jednym z najważniejszych danych, które posiadamy na naszych smartfonach. Tutaj przechowujemy informacje o każdej znanej nam osobie, takie jak jej numery telefonów, adres e-mail, firma i inne. Dlatego staramy się, aby nasze kontakty były zapisywane na naszym urządzeniu Mac, ponieważ jest to jedno z najbezpieczniejszych miejsc, w których możemy zachować kontakty.
A zapisanie kopii naszych kontaktów na naszym Macu to łatwy sposób. Jesteśmy jednak pewni, że ostatnią rzeczą, którą chcesz, jest nie aktualizowanie listy kontaktów, którą masz na komputerze Mac, prawda? Wiemy również, że zapisywanie kontaktów jeden po drugim, aby je aktualizować, może pochłonąć dużo Twojego czasu. Dlatego pokażemy Ci łatwy sposób, jak to zrobić zaktualizować kontakty na komputerze Mac.
Część 1: Jak zaktualizować kontakty na komputerze MacCzęść 2: Jak zaktualizować kontakty na komputerze Mac za pomocą kopii zapasowej i przywracania danych FoneDog iOSCzęść 3: Wniosek
Część 1: Jak zaktualizować kontakty na komputerze Mac
Metoda nr 1: Zaktualizuj kontakty na komputerze Mac za pomocą iCloud
Najłatwiejszym sposobem zaktualizowania kontaktów na urządzeniu Mac jest zsynchronizowanie kontaktów z urządzenia iPhone z komputerem Mac za pomocą iCloud. Jedną z zalet korzystania z iCloud jest nie tylko to, że zapewnia bezpieczeństwo danych, ale jednocześnie może aktualizować dane za każdym razem, gdy wprowadzasz jakieś zmiany na jednym urządzeniu, które korzysta z tego samego konta iCloud.
Oznacza to, że jeśli używasz tego samego konta iCloud na Macu i iPhonie, kontakty na Macu mogą być aktualizowane przez iCloud za każdym razem, gdy wprowadzasz jakieś zmiany na urządzeniu iPhone. Teraz, abyś wiedział, jak zaktualizować łączność na komputerze Mac przez synchronizację z iCloud, oto kroki, które musisz wykonać.
- Krok 1: Korzystając z urządzenia iPhone, przejdź dalej i przejdź do aplikacji Ustawienia, a następnie dotknij Twoje imię i wybierz iCloud.
- Krok 2: Następnie włącz opcję Kontakty.
- Krok 3: Następnie idź dalej i dotknij przycisku Połącz.
- Krok 4: Następnie, używając komputera Mac, kliknij menu Apple, które znajduje się w lewym górnym rogu ekranu.
- Krok 5: I stamtąd wybierz Preferencje systemowe, a następnie kliknij iCloud.
- Krok 6: Następnie włącz Kontakty, aby je włączyć.
Oto kroki, które musisz wykonać, aby zaktualizować swoje kontakty na komputerze Mac. Jednak gdy próbujesz zaktualizować swoje kontakty na Macu za pomocą iCloud, mogą wystąpić pewne problemy, na przykład problem z synchronizacją kontaktów na Twoim Macu. Dzieje się tak z kilku znanych powodów, takich jak poniższe.
- Oba urządzenia nie używają tego samego konta iCloud - jednym z powodów, dla których możesz zauważyć pewne błędy w używaniu iCloud do aktualizacji kontaktów na komputerze Mac, jest to, że oba urządzenia nie używają tego samego konta iCloud. Więc, co powinieneś tutaj zrobić, to sprawdzić ustawienia zarówno swojego iPhone'a, jak i Maca i użyć tego samego konta iCloud.
- Synchronizacja kontaktów jest wyłączona - Musisz upewnić się, że kontakty są zsynchronizowane na urządzeniu iPhone. Możesz to sprawdzić, przechodząc do Ustawień swojego urządzenia iPhone i przechodząc do iCloud. Upewnij się, że kontakty są włączone, aby umożliwić proces synchronizacji.
- Pamięć iCloud jest pełna - zdarzają się również przypadki, w których problem dotyczy miejsca przechowywania iCloud. Musisz upewnić się, że masz wystarczającą ilość miejsca w iCloud, aby nowe dane były synchronizowane z urządzeniami. Możesz zwolnić trochę miejsca w pamięci iCloud lub możesz subskrybować większą przestrzeń dyskową.

Metoda nr 2: Zaktualizuj kontakty na komputerze Mac bez iCloud
Jeśli w każdym przypadku nie czujesz się komfortowo w używaniu iCloud do aktualizowania kontaktów na komputerze Mac, istnieje inny sposób, w jaki możesz to zrobić. zaktualizować kontakty na komputerze Mac z łatwością. Jednak jedyną rzeczą, o której musisz pamiętać, jest to, że być może będziesz musiał wykonać ten proces ręcznie za każdym razem, gdy dodasz lub usuniesz część pewnych informacji kontaktowych.
Ale zanim przejdziesz dalej i wykonasz ten proces, musisz najpierw upewnić się, że twój iCloud jest wyłączony na twoim iPhonie. Następnie idź dalej i wykonaj poniższe czynności.
- Krok 1: Podłącz iPhone'a do komputera Mac za pomocą kabla USB.
- Krok 2: A następnie uruchom program iTunes na komputerze Mac.
- Krok 3: Następnie idź dalej i wybierz ikonę iPhone'a w lewym górnym rogu ekranu.
- Krok 4: A następnie idź dalej i kliknij przycisk Informacje.
- Krok 5: A następnie śmiało i zaznacz pole wyboru obok opcji Synchronizuj kontakty.
- Krok 6: A kiedy skończysz, idź dalej i wybierz przycisk Zastosuj.
Metoda 3: Zaktualizuj kontakty na komputerze Mac za pomocą AirDrop
Teraz, na wypadek, gdybyś chciał tylko niektóre aktualizacje Twoje kontakty a nie wszystkie listy kontaktów, które posiadasz, możesz skorzystać z zrzut funkcję, którą mają zarówno urządzenia Mac, jak i iPhone. Abyś wiedział, jak możesz to zrobić za pomocą AirDrop, oto kroki, które możesz wykonać.
- Krok 1: Używając urządzenia iPhone, przejdź dalej i uruchom aplikację Kontakty.
- Krok 2: A następnie idź dalej i poszukaj kontaktu, który chcesz zaktualizować na komputerze Mac.
- Krok 3: Następnie idź dalej i dotknij opcji Udostępnij kontakt, a następnie wybierz AirDrop.
- Krok 4: Następnie idź dalej i wybierz komputer Mac.
- Krok 5: Następnie przejdź do komputera Mac, a następnie kliknij przycisk Akceptuj, aby otrzymać aktualizowany kontakt.
Część 2: Jak zaktualizować kontakty na komputerze Mac za pomocą kopii zapasowej i przywracania danych FoneDog iOS
Innym sposobem aktualizowania kontaktów na komputerze Mac za pomocą jednego kliknięcia jest użycie pliku Kopia zapasowa i przywracanie danych w systemie iOS narzędzie. Widzisz, aktualizowanie kontaktów na komputerze Mac przypomina tworzenie ich kopii zapasowych na komputerze. Dlatego to narzędzie może ci pomóc w tym zadaniu. A narzędziem, które najlepiej pasuje do tego zadania, jest FoneDog iOS Data Backup and Restore.
Kopia zapasowa i przywracanie danych w systemie iOS Jedno kliknięcie, aby wykonać kopię zapasową całego urządzenia iOS na komputerze. Umożliwia podgląd i przywracanie dowolnego elementu z kopii zapasowej na urządzenie. Eksportuj, co chcesz, z kopii zapasowej na komputer. Brak utraty danych na urządzeniach podczas przywracania. Przywracanie iPhone'a nie spowoduje zastąpienia danych Darmowe pobieranie Darmowe pobieranie
FoneDog iOS Data Backup and Restore to narzędzie, które jest bardzo wydajne i bezpieczne w użyciu, jeśli chodzi o tworzenie kopii zapasowych i przywracanie wszelkich danych, które masz na urządzeniu iPhone na komputerze Mac. Obejmuje to tworzenie kopii zapasowych i przywracanie kontaktów z iPhone'a na komputer Mac. Oprócz kontaktów możesz także pracować z innymi ważnymi danymi, które masz na urządzeniach iPhone, takimi jak wiadomości tekstowe, historia połączeń, zdjęcia, filmy i wiele innych.
Abyś wiedział, jak korzystać z kopii zapasowej i przywracania danych FoneDog iOS na komputerze Mac, oto krótki przewodnik, który możesz wykonać.
Metoda nr 1: Utwórz kopię zapasową kontaktów na komputerze Mac w celu aktualizacji
Krok 1: Otwórz narzędzie i podłącz iPhone'a do komputera Mac
Śmiało i uruchom FoneDog iOS Toolkit na komputerze Mac i podłącz urządzenie iPhone za pomocą kabla USB. Następnie na głównej stronie programu przejdź dalej i po prostu wybierz opcję Kopia zapasowa i przywracanie danych iOS i przejdź do następnego kroku.
Krok 2: Wybierz kopię zapasową danych iOS
Następnie na następnej stronie programu zobaczysz ponownie dwie opcje na ekranie. Z tych dwóch opcji przejdź dalej i kliknij Kopia zapasowa danych iOS, aby rozpocząć aktualizowanie kontaktów na komputerze Mac.
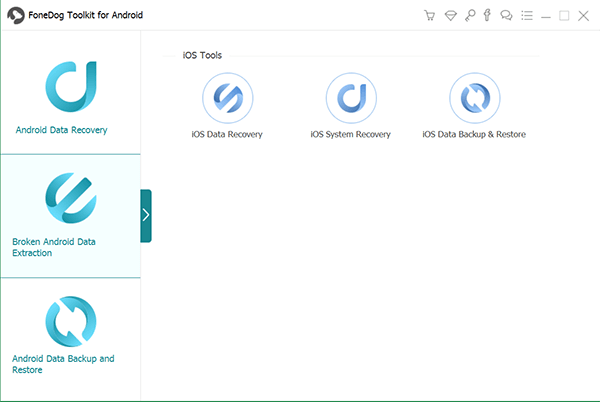
Krok 3: Wybierz żądany tryb kopii zapasowej
A następnie FoneDog iOS Data Backup and Restore poprosi Cię o wybranie trybu kopii zapasowej. Tutaj możesz wybrać jedną z dwóch opcji. Jedna to standardowa kopia zapasowa, a druga to zaszyfrowana kopia zapasowa, która umożliwia ustawienie hasła do pliku kopii zapasowej. A po wybraniu trybu kopii zapasowej idź dalej i kliknij przycisk Start.

Krok 4: Wybierz pożądane kontakty do aktualizacji
Następnie, w następnym kroku, program wyświetli listę typów danych, które może obsługiwać przy tworzeniu kopii zapasowych i przywracaniu. Z list pokazanych na ekranie przejdź dalej i kliknij Kontakty. Następnie idź dalej i kliknij przycisk Dalej. Spowoduje to rozpoczęcie skanowania urządzenia iPhone i wyświetlenie wszystkich posiadanych kontaktów. W tym miejscu możesz po prostu wybrać elementy kontaktów, które chcesz zaktualizować pojedynczo, lub możesz wybrać wszystkie kontakty, które są wyświetlane na ekranie.

Krok 5: Zakończ tworzenie kopii zapasowej
Po zakończeniu wybierania kontaktów, które chcesz skopiować, kliknij przycisk Dalej, a rozpocznie się proces tworzenia kopii zapasowej i wszystko, co musisz zrobić, to poczekać, aż się zakończy. Po wykonaniu kopii zapasowej będzie można zobaczyć nazwę pliku kopii zapasowej i jego rozmiar na ekranie.
Metoda nr 2: Przywróć kontakty na komputer Mac
Krok 1: Otwórz program na komputerze Mac
Uruchom program na komputerze Mac, a następnie wybierz Przywracanie danych iOS z głównego interfejsu. Następnie przejdź do następnego kroku.
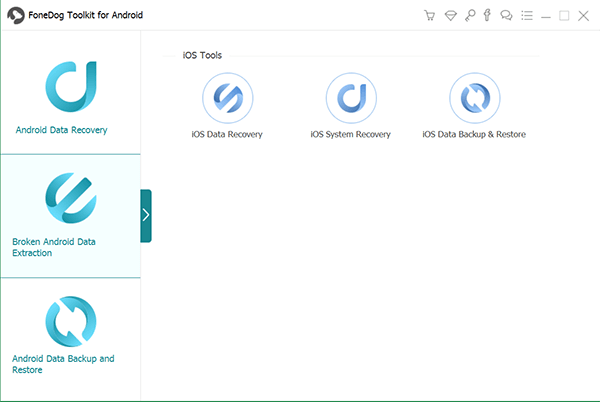
Krok 2: Wybierz plik kopii zapasowej
A następnie FoneDog iOS Data Backup and Restore wyświetli listę plików kopii zapasowych, które posiadasz. Stamtąd idź dalej i wybierz ten, który niedawno zrobiłeś. Możesz opierać się na czasie i dacie utworzenia kopii zapasowej.
Krok 3: Przeskanuj wybrany plik kopii zapasowej
Po wybraniu pliku kopii zapasowej przejdź dalej i kliknij przycisk Wyświetl teraz. FoneDog iOS Data Backup and Restore rozpocznie skanowanie pliku kopii zapasowej, który wybrałeś, więc poczekaj, aż program zakończy proces skanowania.

Krok 4: Przywróć kontakty na komputer Mac
Po zakończeniu procesu skanowania wszystkie dane zawierające plik kopii zapasowej pojawią się na ekranie. Następnie kliknij Kontakty, a następnie wybierz wszystkie elementy kontaktów, które chcesz przywrócić na komputerze Mac. Gdy skończysz wybierać kontakty, kliknij przycisk Przywróć na komputer znajdujący się u dołu ekranu. Następnie poczekaj, aż kopia zapasowa i przywracanie danych FoneDog iOS zakończy proces przywracania.
Kopia zapasowa i przywracanie danych w systemie iOS Jedno kliknięcie, aby wykonać kopię zapasową całego urządzenia iOS na komputerze. Umożliwia podgląd i przywracanie dowolnego elementu z kopii zapasowej na urządzenie. Eksportuj, co chcesz, z kopii zapasowej na komputer. Brak utraty danych na urządzeniach podczas przywracania. Przywracanie iPhone'a nie spowoduje zastąpienia danych Darmowe pobieranie Darmowe pobieranie
Część 3: Wniosek
Jak widać, jest wiele sposobów, jak to zrobić zaktualizować kontakty na komputerze Mac z łatwością. Dzieje się tak, ponieważ aktualizacja kontaktów jest włączona mak przypomina tworzenie kopii zapasowej kontaktów na komputerze, który wyraźnie daje kilka sposobów na to, jak możesz to zrobić. Możesz wybrać spośród wszystkich opcji, które pokazaliśmy Ci powyżej, i wybrać tę, która Twoim zdaniem będzie dla Ciebie odpowiednia.
Jeśli jednak potrzebujesz długotrwałego narzędzia, którego możesz używać na swoim iPhonie na komputerze Mac, możesz skorzystać z kopii zapasowej i przywracania danych FoneDog iOS. Ponieważ za pomocą tego narzędzia będziesz mógł zapisywać inne dane z urządzenia iPhone na komputerze Mac poza kontaktami.
Ten program jest również bardzo bezpieczny w użyciu, ponieważ nie spowoduje utraty większej ilości danych na telefonie iPhone i komputerze Mac. Jest to bardzo bezpieczne, łatwe w obsłudze i bardzo wydajne narzędzie, dlatego jest polecane przez wielu użytkowników.
Zostaw komentarz
Komentarz
iOS Data Backup & Restore
Wykonaj kopię zapasową danych na komputerze i selektywnie przywróć dane iOS z kopii zapasowych.
Darmowe pobieranie Darmowe pobieranieGorące artykuły
- 2 Rozwiązania dotyczące włączania iMessage na Macu
- Co się stanie po przywróceniu telefonu iPhone
- Rozwiązany! Rozwiązania dotyczące tworzenia kopii zapasowych zdjęć na iCloud
- Jak wykonać kopię zapasową iPhone'a 6 na 3 sposoby
- 4 najlepsze sposoby, aby naprawić iCloud Backup, którego nie można ukończyć
- Jak wykonać kopię zapasową iPhone'a na iCloud?
/
CIEKAWYDULL
/
PROSTYTRUDNY
Dziękuję Ci! Oto twoje wybory:
Doskonały
Ocena: 4.8 / 5 (na podstawie 72 oceny)

