Jak synchronizować wiadomości z iPhone'a na Maca / iPada
Autor: Vernon Roderick, Ostatnia aktualizacja: 3 lipca 2020 r
Nie można zaprzeczyć, że w miarę upływu czasu wiadomości stają się coraz bardziej istotne. Wraz ze wzrostem wykorzystania smartfonów naturalne jest, że ludzie od czasu do czasu są bardziej skłonni do monitorowania swoich wiadomości. Jednak ciągłe sprawdzanie wiadomości nie jest łatwe, zwłaszcza jeśli praca wymaga, abyś przez większość czasu przebywał przed komputerem.
W tym artykule pokażę jak synchronizować wiadomości z iPhone'a na Maca dzięki czemu nadal możesz monitorować wiadomości za pomocą komputera Mac.
Część 1. Jak zsynchronizować wiadomości z iPhone'a na Maca w najprostszy sposóbCzęść 2. Co zrobić przed synchronizacją wiadomościCzęść 3. Synchronizuj wiadomości z iPhone'a na Maca poprzez UstawieniaCzęść 4. Synchronizuj wiadomości z iPhone'a na Maca między kontami wiadomościCzęść 5. Wniosek
Część 1. Jak zsynchronizować wiadomości z iPhone'a na Maca w najprostszy sposób
Chociaż zobaczysz wiele sposobów jak synchronizować wiadomości z iPhone'a na Maca, zwykle zajmują dużo czasu i wymagają pewnych przygotowań. Jeśli więc szukasz czegoś bardziej szybkiego rozwiązania, sugeruję użycie FoneDog iOS Backup i przywracanie danych.
Kopia zapasowa i przywracanie danych w systemie iOS Jedno kliknięcie, aby wykonać kopię zapasową całego urządzenia iOS na komputerze. Umożliwia podgląd i przywracanie dowolnego elementu z kopii zapasowej na urządzenie. Eksportuj, co chcesz, z kopii zapasowej na komputer. Brak utraty danych na urządzeniach podczas przywracania. Przywracanie iPhone'a nie spowoduje zastąpienia danych Darmowe pobieranie Darmowe pobieranie
FoneDog iOS Data Backup & Restore to narzędzie, które ma możliwość tworzenia kopii zapasowych plików znalezionych na urządzeniu z systemem iOS. Może to obejmować filmy, zdjęcia, a nawet kontakty. Najlepsze w tym jest to, że jest dostępny na komputer Mac, więc jest to dla Ciebie korzystne.
Sprawdź poniższe kroki, aby się uczyć jak synchronizować wiadomości z iPhone'a na Maca.
Krok 1. Podłącz iPhone'a do komputera
Podłącz urządzenie iPhone do komputera za pomocą kabla USB. Upewnij się, że oprogramowanie FoneDog iOS Toolkit jest już otwarte. Teraz w głównym interfejsie wybierz iOS Data Backup & Restore. Kliknij na iOS Data Backup kiedy pokazano następny interfejs.

Krok 2. Wybierz tryb kopii zapasowej
Na następnej stronie możesz wybrać typ kopii zapasowej, którą chcesz utworzyć. Powinny być dwie opcje, a mianowicie Kopia zapasowa standardowa, i Szyfrowana kopia zapasowa. Wybierz Standardowa kopia zapasowa, jeśli chcesz normalnie utworzyć kopię zapasową. Wybierz Zaszyfrowaną kopię zapasową, jeśli chcesz utworzyć kopię zapasową z hasłem. Kliknij na Start przycisk później.

Krok 3. Wybierz typy plików
Następna strona będzie wypełniona wieloma typami plików. Tutaj możesz wybrać typy plików, które chcesz uwzględnić. Upewnij się, że pole wyboru Kontakt pod Wiadomość i kontakty sekcja jest zaznaczona. Reszta zależy od Ciebie, czy chcesz uwzględnić także inne typy plików. Kliknij na Dalej przycisk później.

Krok 4. Poczekaj na kopię zapasową
Teraz narzędzie powinno rozpocząć tworzenie kopii zapasowej ze wszystkimi plikami, które umieściłeś na poprzedniej stronie. Po prostu zaczekaj na zakończenie tworzenia kopii zapasowej. Gdy to zrobisz, sprawdź, czy kontakty są naprawdę uwzględnione. Możesz to zrobić, ponieważ narzędzie wyświetli szczegółowy przegląd kopii zapasowej.

Oto jak zsynchronizować wiadomości z iPhone'a na Maca za pomocą narzędzia innej firmy. Jeśli naprawdę nie lubisz używać narzędzia, o którym wcześniej nie słyszałeś, zawsze możesz skorzystać z innych metod.
Darmowe pobieranieDarmowe pobieranie
Część 2. Co zrobić przed synchronizacją wiadomości
Zanim się nauczysz jak synchronizować wiadomości z iPhone'a na Maca, tak naprawdę będziesz musiał najpierw nauczyć się kilku rzeczy, a dokładnie trzech. te trzy rzeczy obejmują włączanie wiadomości na iPhonie, iCloudi włączanie przekazywania wiadomości tekstowych. Bez wykonania tych trzech czynności nie można zsynchronizować wiadomości. Teraz zacznijmy od przygotowań.
Włącz wiadomości na iPhonie
Jedną z rzeczy, które musisz włączyć, jest opcja Wiadomość w ustawieniach iCloud Twojego iPhone'a. Włączając to, w zasadzie pozwalasz systemowi automatycznie przesyłać do chmury wszelkie nowe treści z aplikacji Wiadomości na Twoim iPhonie.
Poniżej znajdują się kroki, które należy wykonać:
- Otwórz Ustawienia aplikacja na Twój iPhone.
- Stuknij swój identyfikator Apple ID, na którym powinno znajdować się Twoje zdjęcie i imię.
- Wybierz iCloud.
- Przewiń w dół i zobacz, czy przełącznik wiadomości jest włączony, czy zielony. Jeśli nie, przełącz przełącznik.
Uwaga: Umożliwi to systemowi przesyłanie do chmury wszelkich treści, które zostały dodane w aplikacji Wiadomości na Twoim iPhonie.
Włącz Wiadomości w iCloud
Po włączeniu Wiadomości na iPhonie nadszedł czas, aby włączyć ją na iCloud na komputerze Mac. Następnie jesteś o krok bliżej do nauczenia się synchronizacji wiadomości z iPhone'a na Maca. Oto kroki, które musisz wykonać:
- Na twoim makprzejdź do aplikacji Wiadomości.
- Kliknij na Wiadomości opcja z paska menu w lewym górnym rogu okna.
- Wybierz Preferencje ...
- W oknie Preferencje przejdź do Konta
- Zaznacz pole wyboru dla Włącz wiadomości w iCloud.
Uwaga: Daje to systemowi uprawnienia do przesyłania wszelkich treści, które zostały dodane w chmurze do aplikacji Wiadomości na komputerze Mac.
Włącz przekazywanie wiadomości tekstowych
Jak widać, sposób, w jaki iPhone'y przesyłają pliki do chmury, a pliki w chmurze do komputera Mac, jest jak cykl. Teraz pozostaje tylko jedna rzecz do zrobienia. Wykonaj następujące kroki, aby zakończyć przygotowania, aby w końcu nauczyć się synchronizować wiadomości z iPhone'a na Maca:
- Na iPhonie ponownie przejdź do Ustawienia
- Stuknij w Wiadomości
- W ustawieniach Wiadomości stuknij opcję, która mówi Przekazywanie wiadomości tekstowych.
Uwaga: Zostanie wyświetlona lista urządzeń. Są to urządzenia podłączone do aplikacji Wiadomości na Twoim iPhonie.
- Powinieneś zobaczyć swój komputer Mac na tej liście. Upewnij się, że przełącznik jest zielony lub włączony, w przeciwnym razie włącz go.
Wreszcie zakończyłeś wszystko, co trzeba zrobić, aby rozpocząć naukę synchronizowania wiadomości z iPhone'a na Maca. Teraz zacznijmy od rzeczywistych kroków.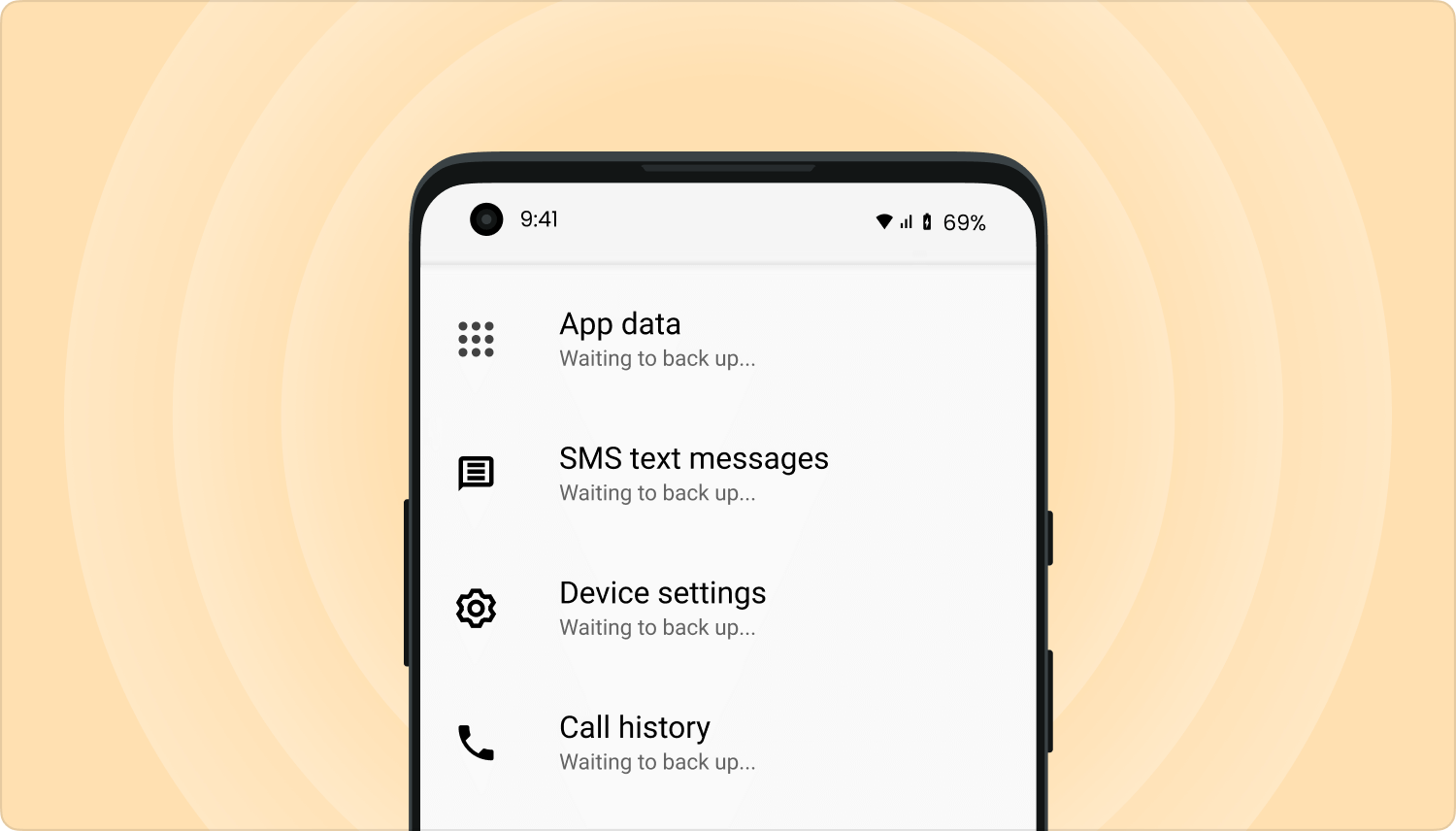
Część 3. Synchronizuj wiadomości z iPhone'a na Maca poprzez Ustawienia
Jak zsynchronizować iPhone'a z komputerem Mac? Najważniejszym punktem tego przewodnika jest logowanie do aplikacji Wiadomości na komputerze Mac. Chociaż trzy poprzednie kroki miały duży wpływ, nadal możesz popełnić błąd. Jak być może już wiesz, jeśli chcesz się tego nauczyć synchronizować wiadomości z iPhone'a na Maca musisz używać tego samego konta Apple. Dlatego najpierw powinieneś wiedzieć, co apple ID używasz na swoim iPhonie.
Możesz to zrobić, wykonując następujące czynności:
- Otwórz Ustawienia aplikacja na Twoim iPhonie.
- Stuknij w Wiadomości.
- Wybierz Wyślij i odbierz
Uwaga: Zostanie wyświetlona lista adresów, za pomocą których można się z Tobą skontaktować, a także adresy powiązane z aplikacją Wiadomości.
- U góry ekranu powinien być widoczny identyfikator Apple ID używany przez Twój iPhone. Zapamiętaj ten identyfikator Apple ID, ponieważ będzie to kluczowe później.
Jedyne, czego potrzebujemy w tej sekcji, to identyfikator Apple ID. Kiedy już to zanotowałeś, możesz przejść do następnego kroku.
Część 4. Synchronizuj wiadomości z iPhone'a na Maca między kontami wiadomości
Ostatnim krokiem byłoby zalogowanie się do aplikacji Wiadomości na komputerze Mac. Wszystko jest teraz zsynchronizowane i wszystko, co musisz zrobić, aby całkowicie nauczyć się synchronizować wiadomości z iPhone'a na Macisa, aby faktycznie uzyskać dostęp do wiadomości. W tym celu będziesz musiał użyć aplikacji Wiadomości, która jest domyślną aplikacją na każdym komputerze Mac.
Wykonaj te proste kroki, aby zakończyć proces:
- Uruchom aplikację Wiadomości na komputerze Mac, otwierając ją ze stacji dokującej lub folderu Aplikacje.
- Wprowadź dane logowania do Apple ID, które widziałeś na swoim iPhonie.
- Jeśli włączyłeś ją na swoim iPhonie, może istnieć uwierzytelnianie dwuskładnikowe. Wpisz kod weryfikacyjny.
Dowiedziałeś się teraz, jak synchronizować wiadomości z iPhone'a na Maca. Powinno to ułatwić Ci życie, ponieważ zawsze możesz monitorować swoje wiadomości, niezależnie od używanej platformy, czy to iPhone'a, czy komputera Mac.
Kopia zapasowa i przywracanie danych w systemie iOS Jedno kliknięcie, aby wykonać kopię zapasową całego urządzenia iOS na komputerze. Umożliwia podgląd i przywracanie dowolnego elementu z kopii zapasowej na urządzenie. Eksportuj, co chcesz, z kopii zapasowej na komputer. Brak utraty danych na urządzeniach podczas przywracania. Przywracanie iPhone'a nie spowoduje zastąpienia danych Darmowe pobieranie Darmowe pobieranie
Część 5. Wniosek
Istnieje wiele rzeczy, które możesz zrobić na swoim iPhonie i Macu, o ile wiesz, co robić. To, co tu zrobiłeś, to tylko jedna z tych rzeczy. Pamiętaj jednak, że nie zawsze będzie to przebiegać zgodnie z planem.
Tak czy inaczej, teraz, gdy wiesz, jak synchronizować wiadomości z iPhone'a na Maca, Twoje życie z iPhonem i komputerem Mac powinno być znacznie łatwiejsze. Kontynuuj naukę wielu rzeczy, a być może będziesz w stanie uczynić swoje życie wygodniejszym.
Zostaw komentarz
Komentarz
iOS Data Backup & Restore
Wykonaj kopię zapasową danych na komputerze i selektywnie przywróć dane iOS z kopii zapasowych.
Darmowe pobieranie Darmowe pobieranieGorące artykuły
/
CIEKAWYDULL
/
PROSTYTRUDNY
Dziękuję Ci! Oto twoje wybory:
Doskonały
Ocena: 4.7 / 5 (na podstawie 71 oceny)

