Przesyłaj pliki z iPhone'a na iPhone'a: ostateczne szczegóły!
Autor: Nathan E. Malpass, Ostatnia aktualizacja: June 19, 2020
Jeśli chcesz przenieść pliki z iPhone'a na iPhone'a, jesteśmy za Tobą. Pomożemy Ci nauczyć się łatwo i bezproblemowo przenosić pliki między tymi urządzeniami!
Twój iPhone to bardzo cenna rzecz, która zawiera ważne pliki, takie jak między innymi kontakty, dokumenty, zdjęcia, filmy i dźwięk. Musisz upewnić się, że te pliki są nienaruszone lub przeniesione na nowy iPhone, jeśli kupiłeś uaktualnioną wersję.
Dlatego możesz chcieć przesyłać pliki z iPhone'a na iPhone'a łatwo bez kłopotów. W ten sposób po otrzymaniu nowej wersji iPhone'a możesz upewnić się, że dane ze starego iPhone'a nadal tam są.
Ten przewodnik ci pomoże przesyłać pliki z iPhone'a na iPhone'a szczegółowe kroki, które przedstawimy w dalszych częściach naszego artykułu. Szczegóły pomogą Ci przenieść dane z jednego urządzenia na drugie bez martwienia się o uszkodzenie lub utratę danych.
Część 1: Jak przenieść wszystko z jednego iPhone'a na inny?Część 2: Najlepszy sposób na przesyłanie plików z iPhone'a na iPhone'aCzęść 3: Przenieś pliki ze starego iPhone'a na nowy iPhoneCzęść 4: Inne sposoby przesyłania plików z iPhone'a na iPhone'aCzęść 5: Wniosek
Część 1: Jak przenieść wszystko z jednego iPhone'a na inny?
Jak przenieść wszystko z jednego iPhone'a na drugi? Przesyłanie plików z iPhone'a na iPhone'a jest łatwe, jeśli masz aplikację innej firmy, która Ci w tym pomoże. Te aplikacje zwykle są aplikacjami do przesyłania plików, które pomogą Ci przenieść dane. Jednak nadal istnieją sposoby, aby to zrobić bez korzystania z innego rodzaju oprogramowania.
Druga metoda polega na utworzeniu kopii zapasowej wszystkich danych z iPhone'a na inną platformę. Wtedy musisz przenieść pliki z tej środkowej platformy w kierunku nowego iPhone'a. Ten proces może być bardzo żmudny, a jeśli nie wiesz, co robisz, sprawy mogą się nie udać.
W związku z tym istnieje wiele sposobów przenoszenia wszystkiego z jednego iPhone'a na drugi. Istnieje również wiele aplikacji innych firm, które również w tym pomogą. Po prostu musisz wybrać najlepszy, który odpowiada Twoim potrzebom.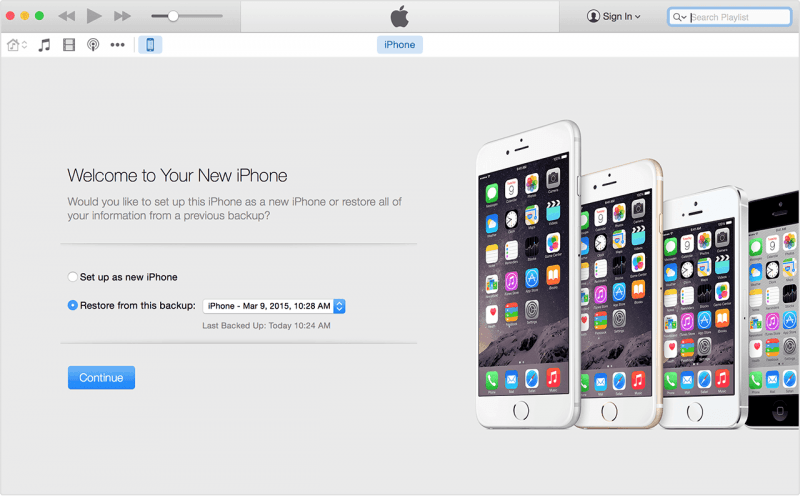
Część 2: Najlepszy sposób na przesyłanie plików z iPhone'a na iPhone'a
Najlepszym sposobem przesyłać pliki z iPhone'a na iPhone'a odbywa się za pośrednictwem aplikacji innej firmy, która została specjalnie do tego zaprojektowana. Zalecamy użycie Przeniesienie telefonu FoneDog ponieważ jest to doskonałe narzędzie, które dosłownie wykonuje swoją pracę.
Przeniesienie telefonu
Przesyłaj pliki między komputerami z systemem iOS, Android i Windows.
Łatwe przesyłanie i tworzenie kopii zapasowych wiadomości tekstowych, kontaktów, zdjęć, filmów i muzyki na komputerze.
W pełni kompatybilny z systemem iOS 13 i Android 9.0.
Darmowe pobieranie

FoneDog Phone Transfer umożliwia przesyłanie danych między urządzeniami iOS, Android i komputerowymi. Obsługiwane typy danych obejmują wiadomości, zdjęcia, kontakty, wideo, muzykę i tak dalej. Jest wyposażony w darmowy program do tworzenia dzwonków i konwerter HEIC. Ta ostatnia jest szczególnie przydatna do zapisywania zdjęć, zwłaszcza jeśli masz urządzenie iOS, które zapisuje w formacie HEIC.
Bezpłatna wersja próbna jest dostępna dla FoneDog Phone Transfer, umożliwiając przetestowanie wód przed zakupem produktu. Ponadto za pomocą tego narzędzia można łatwo przełączać dane między tymi samymi platformami lub między różnymi platformami.
Oto jak korzystać z FoneDog Phone Transfer w celu przesyłania plików z iPhone'a na iPhone'a:
Krok 1: Pobierz, zainstaluj i uruchom oprogramowanie
Oczywiście, aby skorzystać z narzędzia, musisz najpierw pobrać je na swój komputer. Obsługiwane są zarówno wersje systemu Windows, jak i macOS. Następnie otwórz pakiet instalacyjny, aby uruchomić instalację i zakończyć proces. Po zakończeniu należy uruchomić oprogramowanie na komputerze.
Krok 2: Podłącz dwa iPhone'y do komputera
Następnym krokiem jest podłączenie dwóch iPhone'ów do komputera za pomocą kabla USB. FoneDog Phone Transfer automatycznie rozpozna te urządzenia. Informacje o urządzeniach będą widoczne w interfejsie.
Krok 3: Wybierz typ pliku
Trzeci krok polega na wybraniu typu pliku, który chcesz przenieść między dwoma iPhone'ami. Dostępne typy danych obejmują zdjęcia, muzykę, wideo, kontakty i wiadomości. Wybierz określone pliki, które chcesz przesłać.

Krok 4: Przenieś i poczekaj na zakończenie
Następnym krokiem byłoby przesłanie wybranych plików do drugiego podłączonego iPhone'a. Poczekaj, aż proces się zakończy. Po zakończeniu zakończyłeś wdrażanie procesu przesyłania plików z iPhone'a na iPhone'a. Możesz teraz wysunąć dwa urządzenia iOS z komputera.
Część 3: Przenieś pliki ze starego iPhone'a na nowy iPhone
Istnieje inny sposób przesyłania plików z iPhone'a na iPhone'a, a ten proces może być bardzo żmudny. Jednak przeprowadzimy Cię przez różne etapy, jak to zrobić. Sprawdź poniższe kroki.
Krok 01 - Utwórz kopię zapasową danych
Pierwszym krokiem, który musisz zrobić, jest wykonanie kopii zapasowej pierwszego iPhone'a na platformie lub urządzeniu. Jest to możliwe, wykonując kopię zapasową za pośrednictwem iCloud, Findera lub iTunes. Preferowane jest korzystanie z iCloud, ponieważ umożliwia on dostęp do danych w dowolnym miejscu i czasie. Jednak proces z iTunes i Finderem jest szybszy w porównaniu z iCloud.
Sposób tworzenia kopii zapasowych 1: iTunes
- Podłącz swój iPhone - Najpierw musisz podłączyć stary iPhone do komputera i uruchomić iTunes. Upewnij się, że telefon jest odblokowany, aby móc wykonać kopię zapasową danych z niego. Następnie pojawi się ostrzeżenie. Potwierdź, że chcesz zezwolić komputerowi na dostęp do podłączonego iPhone'a.
- Zainstaluj aktualizacje - jeśli wymagana jest aktualizacja na komputerze Mac lub komputerze z systemem Windows, zainstaluj ją. Ponieważ iTunes jest już otwarty, powinieneś kliknąć ikonę urządzenia, która wygląda jak telefon.
- Wybierz kopię zapasową - po kliknięciu urządzenia w iTunes będziesz mógł zobaczyć dane o swoim iPhonie. Pojawi się sekcja oznaczona jako „Kopie zapasowe”. W tej sekcji możesz wybrać kopię zapasową urządzenia na komputerze. Naciśnij opcję „Utwórz kopię zapasową teraz”, aby zarchiwizować iPhone'a na komputerze za pomocą iTunes.
Backup Way 2: Finder
- Podłącz iPhone'a - Najpierw podłącz iPhone'a, którego kopię zapasową chcesz utworzyć, do komputera Mac. Uruchom aplikację dla Findera. Następnie otwórz nowe okno, naciskając klawisze Command + N.
- Zlokalizuj urządzenie - Zlokalizuj urządzenie iPhone w nowym oknie Findera i kliknij je. Teraz okno wyświetli informacje o twoim urządzeniu po prawej stronie. Spójrz na górę i kliknij kartę „Ogólne”.
- Przejdź do kopii zapasowych - Teraz przejdź do sekcji „Kopie zapasowe” i wybierz opcję, która umożliwia wykonanie kopii zapasowej danych iPhone'a na komputerze Mac. Możesz także wybrać „Szyfruj lokalną kopię zapasową”, aby utworzyć hasło do pliku kopii zapasowej. Następnie naciśnij „Utwórz kopię zapasową teraz”.
Backup Way 3: iCloud
- Otwórz ustawienia - Korzystając z iPhone'a, powinieneś otworzyć w nim Ustawienia. Następnie naciśnij swoje imię i nazwisko lub swoje zdjęcie znajdujące się w górnej części interfejsu.
- Wybierz iCloud - Wybierz „iCloud” z wyświetlonego interfejsu. Następnie zapoznaj się z różnymi listami aplikacji, których kopię zapasową chcesz utworzyć. Przewiń poniżej interfejsu, aby zobaczyć słowa „iCloud Backup”. Naciśnij tę opcję.
- Aktywuj kopię zapasową iCloud - Upewnij się, że suwak jest zielony, dotykając „Kopia zapasowa iCloud”. Następnie naciśnij „Utwórz kopię zapasową teraz”.
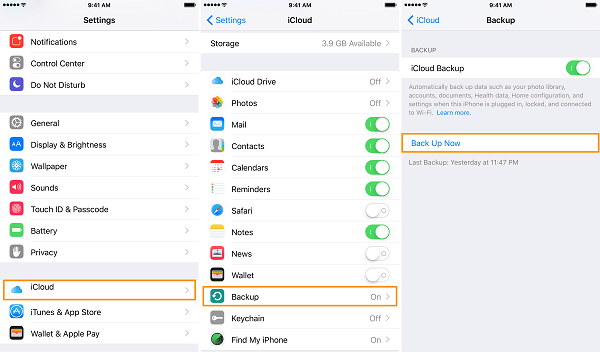
Krok 02 - Włącz drugi iPhone
Drugim krokiem byłoby włączenie nowego iPhone'a (lub drugiego iPhone'a). Następnie postępuj zgodnie z instrukcjami wyświetlanymi na ekranie, aby skonfigurować urządzenie. Zajmie to tylko kilka minut, o ile wiesz, co robisz.
Krok 03 - Przywróć z kopii zapasowej
Gdy zalogujesz się do drugiego iPhone'a przy użyciu własnego Apple ID, zada Ci pytanie. Wyświetli monit o skonfigurowanie iPhone'a jako zupełnie nowego. Lub zapyta, czy chcesz przywrócić kopię zapasową za pośrednictwem iCloud lub iTunes.
Do przesyłać pliki z iPhone'a na iPhone'a, wybierz „Kopia zapasowa z iTunes” lub „Kopia zapasowa z iCloud”. Gdy znajdziesz się na nowym ekranie, wybierz najnowszą wersję kopii zapasowej utworzonej z pierwszego iPhone'a.
Krok 04 - Poczekaj, aż proces się zakończy
Teraz, po wykonaniu tych czynności, dane i różne preferencje z pierwszego iPhone'a zostaną przeniesione do nowego iPhone'a. Czas potrzebny do zakończenia procesu będzie różny w zależności od liczby plików do przywrócenia. Jeśli otrzymujesz go z iCloud, prędkość Wi-Fi będzie również czynnikiem przy konfigurowaniu nowego iPhone'a.
Część 4: Inne sposoby przesyłania plików z iPhone'a na iPhone'a
Istnieją inne sposoby przesyłania plików z jednego iPhone'a do drugiego. Te „inne” sposoby to świetne opcje, jeśli wolisz je dla swojej wygody. Jako takie, wspomniane metody można zobaczyć na naszej liście poniżej:
Krok 1: Korzystanie z SHAREit
Udostępnij to to aplikacja do przesyłania plików, której można używać na urządzeniach z systemem Android, iOS i komputerach. W związku z tym można go używać do przesyłania plików z iPhone'a na iPhone'a. Wystarczy pobrać aplikację na oba urządzenia i połączyć je w tej samej sieci Wi-Fi.
Gdy to zrobisz, możesz przejść i przesłać pliki między dwoma urządzeniami z systemem iOS. Jeśli chcesz używać SHAREit do przesyłania z iOS na urządzenia z Androidem, jest to również możliwe. To samo dotyczy przesyłania plików między urządzeniami mobilnymi a komputerami. Jest to bardzo wszechstronne narzędzie, którego można używać do wielu czynności związanych z przesyłaniem plików.
Krok 2: Korzystanie z AirDrop
zrzut to funkcja dostępna w urządzeniach Apple, która umożliwia przesyłanie plików między urządzeniami. Wykorzystuje technologie Bluetooth i Wi-Fi do realizacji procesu przesyłania plików z iPhone'a na iPhone'a.
Oto kroki, jak używać AirDrop do przesyłania plików między dwoma iPhone'ami:
- Włącz AirDrop dla obu urządzeń - Najpierw musisz uruchomić Centrum sterowania na swoich iPhone'ach. Następnie naciśnij mocno lub naciśnij i przytrzymaj skrzynkę sterowania bezprzewodowego, zlokalizowaną w lewej górnej części Centrum sterowania. Naciśnij AirDrop. Wybierz, kto może wysyłać i odbierać pliki za pomocą jednej z trzech opcji: Wszyscy, Tylko kontakty lub Odbieranie wyłączone.
- Wybierz pliki do udostępnienia - Teraz uruchom aplikację zawierającą pliki, które chcesz udostępnić. Wybierz konkretną rzecz, którą chcesz wysłać do drugiego iPhone'a.
- Udostępnij - naciśnij przycisk „Udostępnij” i dotknij awatara iPhone'a odbiorcy, gdy pojawi się on w wierszu AirDrop.
Krok 3: Korzystanie z Dropbox
Można również użyć Dropbox, popularna platforma do przechowywania danych w chmurze. Zapewnia około 2 GB miejsca na dane, które można wykorzystać do przesyłania plików z iPhone'a na iPhone'a. Aby z niego skorzystać, wystarczy pobrać Dropbox na oba urządzenia iPhone.
Następnie musisz zalogować się na to samo konto na obu urządzeniach. Następnie z urządzenia wysyłającego prześlij pliki, które chcesz udostępnić w Dropbox. Poczekaj, aż proces przesyłania się zakończy. Następnie na urządzeniu odbierającym po prostu przejdź do aplikacji Dropbox.
Po wejściu do aplikacji Dropbox na urządzeniu odbierającym zlokalizuj pliki, które zostały wcześniej przesłane. Następnie po prostu pobierz te pliki, aby przenieść je na drugie urządzenie. Otóż to! Jeśli wysyłasz plik większy niż 2 GB, możesz zamiast tego skorzystać z Dysku Google.
Krok 4: Korzystanie z Dysku Google
Dysk Google jest podobny do Dropbox w tym sensie, że musisz przesyłać pliki za pomocą pierwszego urządzenia. Następnie musisz pobrać pliki z Dysku Google za pomocą urządzenia odbierającego. To świetny sposób na przesyłanie plików z iPhone'a na iPhone'a, zwłaszcza jeśli przesyłasz ogromną liczbę plików o dużych rozmiarach.
Dzieje się tak, ponieważ Dysk Google zapewnia 15 GB wolnego miejsca. Jeśli jednak chcesz przesłać pliki większe niż 15 GB, możesz zamiast tego użyć FoneDog Phone Transfer, ponieważ nie ma ograniczeń dotyczących rozmiaru pliku.
Przeniesienie telefonu
Przesyłaj pliki między komputerami z systemem iOS, Android i Windows.
Łatwe przesyłanie i tworzenie kopii zapasowych wiadomości tekstowych, kontaktów, zdjęć, filmów i muzyki na komputerze.
W pełni kompatybilny z systemem iOS 13 i Android 9.0.
Darmowe pobieranie

Część 5: Wniosek
Należy pamiętać, że im większa liczba i rozmiar plików, które chcesz przesłać między iPhone'ami, tym dłużej zajmie ukończenie procesu przenoszenia. W związku z tym możesz chcieć użyć opisanych tutaj metod do przesyłania plików z iPhone'a na iPhone'a.
Najlepszą metodą, którą polecamy, jest Przeniesienie telefonu FoneDog. Jednak nadal możesz wybrać, co wolisz. Uwielbiamy FoneDog Phone Transfer, ponieważ możesz natychmiast przesłać wszystkie pliki, które chcesz za pomocą kilku prostych kliknięć.
Dodatkowo jest objęty bezpłatną wersją próbną, więc możesz to sprawdzić przed zakupem. Narzędzie umożliwia przesyłanie różnych typów plików, więc nie musisz martwić się o kłopoty z niekompatybilnymi lub nieobsługiwanymi danymi. Pobierz FoneDog Phone Transfer teraz!
Zostaw komentarz
Komentarz
Przeniesienie telefonu
Przesyłaj dane z iPhone'a, Androida, iOS i komputera do dowolnego miejsca bez żadnych strat dzięki FoneDog Phone Transfer. Takich jak zdjęcia, wiadomości, kontakty, muzyka itp.
Darmowe pobieranieGorące artykuły
- 8 sposobów: jak przesyłać pliki z komputera z systemem Windows na iPhone bez iTunes
- Prosty przewodnik na temat przenoszenia zdjęć z iCloud na PC
- Jak przenieść muzykę z iPoda do komputera za darmo
- Jak przenieść dane ze starego iPhone'a na nowy iPhone bez iCloud
- Jak przenosić wiadomości z Androida na Androida
- Przewodnik na temat przesyłania zdjęć z Androida na iPhone'a
/
CIEKAWYDULL
/
PROSTYTRUDNY
Dziękuję Ci! Oto twoje wybory:
Doskonały
Ocena: 4.8 / 5 (na podstawie 69 oceny)
