Pełny przewodnik: Jak nagrywać ekran na Macbooku Air z dźwiękiem
Adela D. Louie, Ostatnia aktualizacja: January 6, 2024
Czy zastanawiałeś się kiedyś, jak nagrać najlepszy dźwięk i ekran na MacBooku Air? Ten artykuł pomoże Ci dotrzeć do magii jak wyświetlić nagranie na Macbooku Air z dźwiękiemniezależnie od tego, czy jesteś twórcą treści, fanem technologii, czy też osobą, która chce po prostu zapisać wyjątkowe chwile na swoim komputerze.
Zadbamy o to, abyś nie pominął żadnego szczegółu dźwięku, przeprowadzając Cię przez cały proces nagrywania ekranu na MacBooku Air w tym szczegółowym przewodniku. Twój ekran, Twój dźwięk, Twoja historia: od poradników po czaty wideo, wykłady i przygody w grach. Wskoczmy i sprawmy, że Twój świat online będzie naprawdę epicki.
Część nr 1: Jak wyświetlić nagranie ekranowe na Macbooku Air z dźwiękiemCzęść #2: Najlepsza alternatywa dla nagrywania ekranu na Macbooku Air z dźwiękiem - Rejestrator ekranu FoneDogCzęść #3: Wskazówki dotyczące nagrywania ekranu w wysokiej jakościWnioski
Część nr 1: Jak wyświetlić nagranie ekranowe na Macbooku Air z dźwiękiem
Oto przewodnik krok po kroku dotyczący obu metod wyświetlania nagrania ekranowego na Macbooku Air z dźwiękiem:
Metoda nr 1: Korzystanie z wbudowanego nagrywania ekranu w systemie macOS
- Aby rozpocząć, możesz najpierw uzyskać dostęp do folderu Aplikacje lub skorzystać z funkcji wyszukiwania Spotlight, aby zlokalizować i otworzyć program QuickTime Player.
- W menu odtwarzacza QuickTime wybierz opcję, która wyraźnie oznacza "Plik" a następnie wybierz „Nowe nagranie filmowe”.
- W wyskakującym oknie nagrywania kliknij małą strzałkę obok przycisku nagrywania (przedstawianego jako czerwone kółko), co spowoduje wyświetlenie menu rozwijanego.
- W ustawieniach mikrofonu określ źródło sygnału wejściowego dźwięku. Wybierz „Mikrofon wewnętrzny”, jeśli chcesz nagrać własny głos, lub wybierz mikrofon zewnętrzny, jeśli jest dostępny.
- Jeśli zamierzasz przechwytywać dźwięk systemowy, taki jak dźwięki z aplikacji lub stron internetowych, wymaga to osobnej konfiguracji. Aby to zrobić, kliknij jeszcze raz małą strzałkę i wybierz tę opcję, która następnie wyraźnie oznacza „Przechwytywanie systemu” w opcjach mikrofonu.
- Rozpocznij nagrywanie ekranu, klikając czerwony przycisk nagrywania.
- Do zakończ nagrywanie ekranu QuickTime, znajdź przycisk „Stop” na pasku menu (często przedstawiany jako kwadratowa ikona) lub użyj skrótu klawiaturowego Command + Control + Esc.
- Po zakończeniu nagrywania możesz zachować swoje wideo, wybierając „Plik”, a następnie wybierając opcję, która wyraźnie oznacza „Zapisz”. Wybierz miejsce docelowe, w którym chcesz zapisać nagranie ekranu wraz z dźwiękiem.
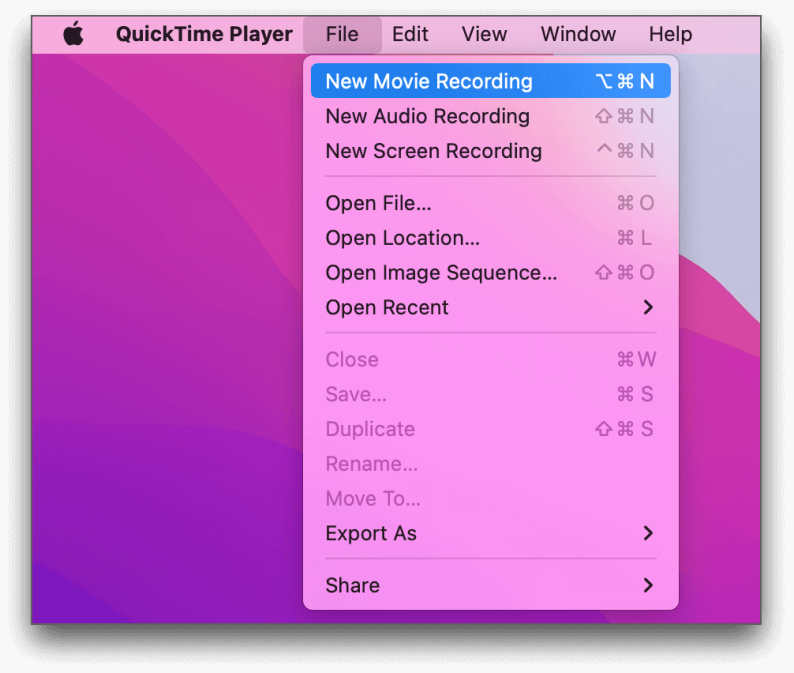
Metoda nr 2: Korzystanie z oprogramowania do nagrywania ekranu innej firmy (np. OBS Studio)
- Odwiedź witrynę OBS Studio i pobierz aplikację macOS. Kontynuuj instalację, postępując zgodnie z instrukcjami wyświetlanymi na ekranie.
- Otwórz OBS Studio, uzyskując do niego dostęp z folderu Aplikacje.
- W OBS Studio przejdź do opcji „Preferencje” znajdującej się w menu OBS. W sekcji „Audio” wybierz odpowiednie urządzenia wejściowe audio dla mikrofonu (np. mikrofon wewnętrzny) i do przechwytywania dźwięku z komputera stacjonarnego (do przechwytywania dźwięku systemowego). Poprawność ustawień audio możesz sprawdzić testując je.
- Utwórz nową scenę w OBS Studio, klikając ikonę „+” znajdującą się w sekcji „Sceny”.
- Wypełnij swoją scenę źródłami, klikając ikonę „+” pod sekcją „Źródła”. Aby przechwycić ekran w celu nagrania, dodaj opcję „Wyświetl przechwytywanie” źródło.
- Dostosuj ustawienia przechwytywania ekranu, aby określić, którą część ekranu lub konkretnego okna aplikacji chcesz nagrać.
- Aby rozpocząć nagrywanie ekranu, znajdź i kliknij „Rozpocznij nagrywanie” umieszczony w prawym dolnym rogu okna OBS Studio.
- Kiedy będziesz gotowy, aby zakończyć nagrywanie, naciśnij opcję wskazującą „Zatrzymaj nagrywanie” lub użyj wyznaczonego skrótu klawiszowego (zwykle domyślnie ustawionego na Ctrl + F9).
- Po zakończeniu nagrywania OBS Studio poprosi Cię o określenie lokalizacji, w której chcesz zapisać nagranie ekranu zawierające dźwięk.
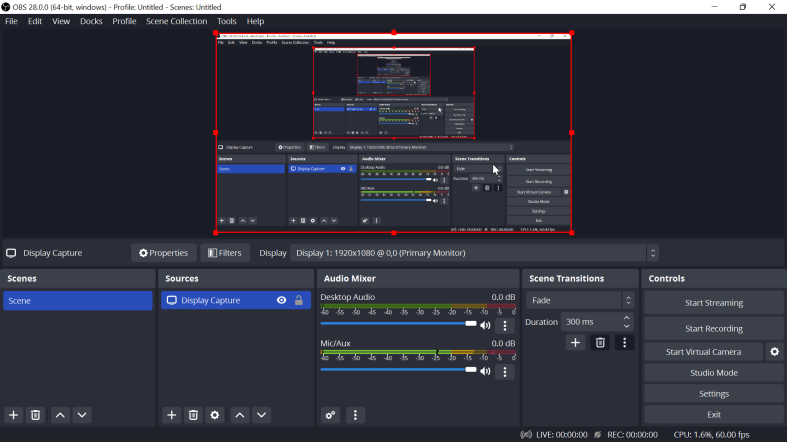
Obie te metody umożliwiają nagrywanie ekranu na MacBooku Air z towarzyszącym dźwiękiem. Wybór pomiędzy nimi powinien opierać się na osobistych preferencjach i konkretnych wymaganiach.
Chociaż wbudowana funkcja systemu macOS zapewnia proste podejście, oprogramowanie innych firm, takie jak OBS Studio, zapewnia bardziej zaawansowane opcje dostosowywania i możliwość przesyłania strumieniowego na żywo, jeśli potrzebujesz tych funkcji.
Część #2: Najlepsza alternatywa dla nagrywania ekranu na Macbooku Air z dźwiękiem - Rejestrator ekranu FoneDog
Jeśli chcesz w pełni nagrać swój ekran z dźwiękiem na MacBooku Air, Rejestrator ekranu FoneDog jest najlepszym i najłatwiejszym narzędziem do tego zadania. Ten potężny program umożliwia płynne nagrywanie akcji na ekranie, w tym wysokiej jakości dźwięku, dzięki czemu Twoje nagrania są tak przydatne i interesujące, jak to tylko możliwe.
Darmowe pobieranie
Dla Windowsa
Darmowe pobieranie
Dla zwykłych komputerów Mac
Darmowe pobieranie
Dla M1, M2, M3
Ponieważ FoneDog Screen Recorder ma być łatwy w obsłudze, mogą z niego korzystać zarówno nowi, jak i doświadczeni użytkownicy. Ma wiele zalet, w tym łatwą w użyciu konstrukcję i wiele funkcji.
Jak wyświetlić nagranie na Macbooku Air z dźwiękiem za pomocą tego narzędzia:
Jak wyświetlić nagranie ekranowe:
1. Najpierw pobierz FoneDog Screen Recorder i umieść go na swoim komputerze. Narzędzie należy uruchomić po jego skonfigurowaniu.
2. Dzięki temu możesz nagrywać na więcej niż jeden sposób. Następnie możesz wybrać „Pełny ekran”, „Niestandardowy” lub „Nagrywaj tylko kamerą internetową” w zależności od potrzeb.
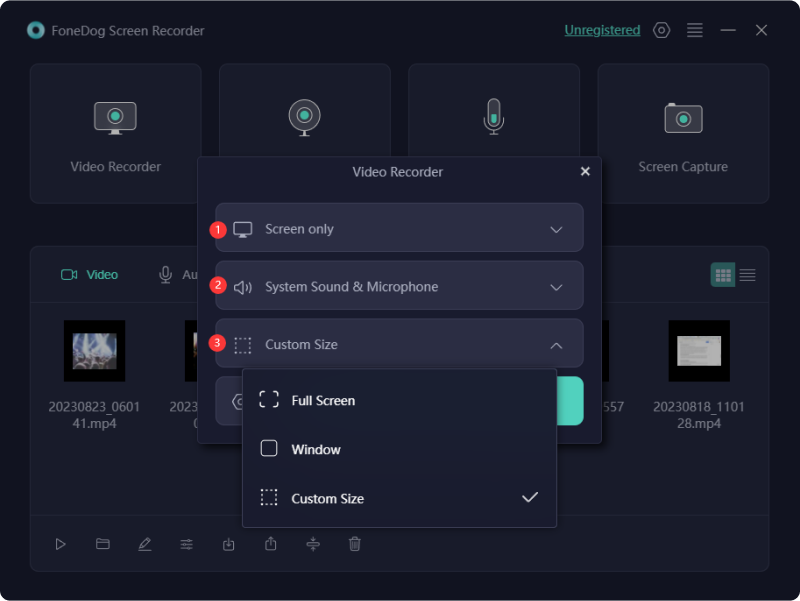
3. Jeśli chcesz nagrać swój ekran, naciśnij „REC” przycisk. Możesz także ustawić klawisze skrótu, aby jeszcze bardziej ułatwić korzystanie z funkcji.

4. Kliknij prawy przycisk w dowolnym momencie nagrywania, aby zatrzymać i rozpocząć je od nowa. Możesz robić notatki na temat swojego filmu w czasie rzeczywistym za pomocą FoneDog Screen Recorder, dodając tekst, linie i niektóre kształty.
5. Aby zakończyć nagrywanie należy nacisnąć "Zatrzymaj się" przycisk, gdy będziesz mieć wszystkie potrzebne wiadomości.
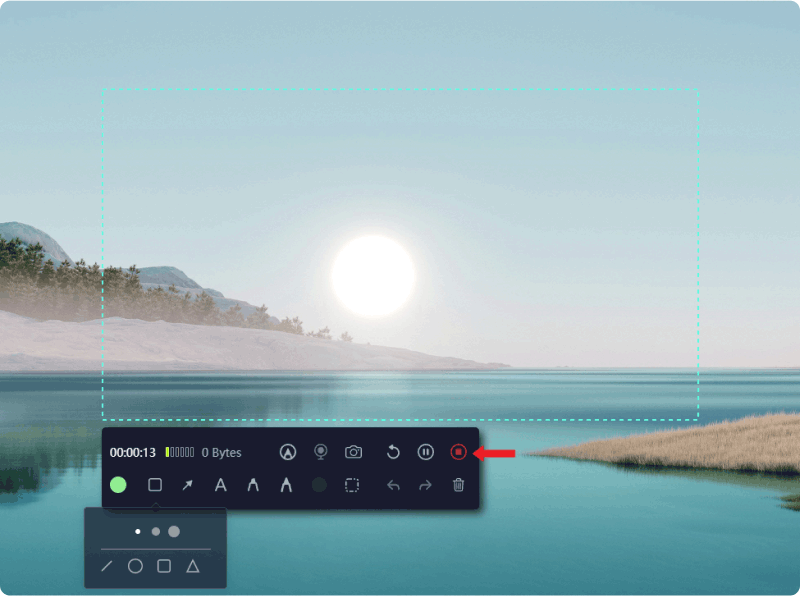
6. Jeśli najpierw przesłuchasz taśmę, możesz coś zmienić, na przykład pominąć fragmenty, których nie chcesz. Jeśli chcesz od razu udostępnić nakręcony właśnie film, możesz to zrobić w wielu witrynach.
Część #3: Wskazówki dotyczące nagrywania ekranu w wysokiej jakości
Aby zapewnić wysoką jakość nagrań ekranu, zapoznaj się z poniższymi wskazówkami, zanim nauczysz się nagrywać ekran z dźwiękiem na Macbooku Air:
- Częstotliwość wyświetlania klatek: Użyj wyższej szybkości klatek (np. 30 lub 60 klatek na sekundę), aby uzyskać płynniejszy ruch w nagraniach, zwłaszcza w przypadku treści wideo lub szybkich akcji.
- Czysty interfejs: Usuń bałagan z pulpitu i zamknij niepotrzebne aplikacje lub powiadomienia, które mogłyby rozpraszać widzów lub zmniejszać atrakcyjność wizualną nagrania. I dodatkowo za pomocą rejestrator ekranu, który nie ma znaku wodnego.
- Używaj odpowiedniego oświetlenia: Zapewnij dobre warunki oświetleniowe w miejscu pracy, aby uniknąć ziarnistości lub ciemnych nagrań. Naturalne światło lub dobrze rozmieszczone sztuczne oświetlenie może znacznie poprawić jakość wideo.
- Ustaw mikrofon: Jeśli nagrywasz dźwięk, użyj mikrofonu zewnętrznego, aby uzyskać lepszą jakość dźwięku. Umieść go blisko ust, aby zminimalizować szumy tła i uchwycić czysty, wyraźny dźwięk.
- Dostosuj poziomy mikrofonu: Przetestuj i dostosuj poziomy wejścia mikrofonu, aby uniknąć zniekształceń lub obcinania dźwięku. Dąż do zrównoważonej głośności dźwięku.
- Redukcja szumów tła: Zminimalizuj hałas w tle, zamykając okna i drzwi oraz redukując obce dźwięki w środowisku nagrywania.
- Wybierz odpowiedni kodek: Wybierz odpowiedni kodek wideo dla swojego nagrania. Typowe kodeki, takie jak H.264 lub H.265 zapewniają dobrą kompresję i jakość. Eksperymentuj z ustawieniami, aby znaleźć właściwą równowagę między rozmiarem a jakością.
- Rozważ oddzielne nagranie audio: Aby uzyskać jeszcze wyższą jakość dźwięku, rozważ osobne nagranie dźwięku i zsynchronizowanie go z filmem w postprodukcji.
Ludzie również czytająOd podstaw do profesjonalisty: przewodnik dotyczący nagrywania ekranu w systemie Windows 7Kompleksowy przewodnik: Jak nagrywać GIF na ekranie komputera Mac 2024 [5 narzędzi]
Wnioski
Podsumowując, mając wiedzę nt jak wyświetlić nagranie na MacBooku Air z dźwiękiem to wszechstronne narzędzie do różnych celów, od tworzenia samouczków po uchwycenie ważnych chwil. Możesz wybierać pomiędzy wbudowaną funkcją macOS a oprogramowaniem innych firm, takim jak FoneDog Screen Recorder.
FoneDog oferuje intuicyjny interfejs, wysokiej jakości nagrywanie i przyjazne dla użytkownika sterowanie, co czyni go doskonałym wyborem dla użytkowników komputerów Mac. Spróbuj już dziś i uwolnij swój potencjał nagrywania ekranu dzięki FoneDog Screen Recorder!
Zostaw komentarz
Komentarz
Rejestrator ekranu
Potężne oprogramowanie do nagrywania ekranu umożliwiające przechwytywanie ekranu za pomocą kamery internetowej i dźwięku.
Gorące artykuły
- Soundscaping: Przewodnik po nagrywaniu muzyki z YouTube
- Skrót do nagrywania ekranu systemu Windows: łatwe nagrywanie w systemie Windows 10/11
- Przydatny przewodnik dla początkujących: Jak nagrywać ekran na PS4
- 3 proste sposoby: jak nagrać głos w Prezentacjach Google
- Szczegółowy przewodnik: Jak nagrać spotkanie Zoom na iPhonie
- 4 sposoby nagrywania ekranu systemu Windows 10 z dźwiękiem
- Przewodnik po nagrywarce ekranu Vimeo: Nagrywaj w Vimeo z łatwością
- Przyjazny dla użytkownika przewodnik: Jak wyświetlić nagranie ekranu na laptopie HP 2023
/
CIEKAWYDULL
/
PROSTYTRUDNY
Dziękuję Ci! Oto twoje wybory:
Doskonały
Ocena: 4.5 / 5 (na podstawie 109 oceny)
