4 sposoby nagrywania ekranu systemu Windows 10 z dźwiękiem
Adela D. Louie, Ostatnia aktualizacja: December 29, 2023
Czy chcesz lepiej nagrać ekran systemu Windows 10? Dzięki krystalicznie czystemu dźwiękowi możesz tworzyć ciekawe samouczki, dzielić się zwycięstwami w grach żywymi komentarzami lub nagrywać wyjątkowe chwile z rodziną i przyjaciółmi. Za chwilę przeczytasz poradnik nagraj ekran Windows 10 z dźwiękiem.
Z tego przewodnika dowiesz się, jak ożywić nagrania ekranowe. Niezależnie od tego, czy jesteś entuzjastą technologii, twórcą treści, czy po prostu chcesz udokumentować swoją cyfrową podróż, ten obszerny przewodnik wyposaży Cię w umiejętności i techniki potrzebne do tworzenia Twoje nagrania ekranowe ożywają.
Część nr 1: Najlepsze narzędzie do nagrywania ekranu systemu Windows 10 - Rejestrator ekranu FoneDogCzęść #2: Inne sposoby nagrywania ekranu systemu Windows 10 z dźwiękiemCzęść 3: Rozwiązywanie typowych problemówWnioski
Część nr 1: Najlepsze narzędzie do nagrywania ekranu systemu Windows 10 - Rejestrator ekranu FoneDog
Rejestrator ekranu FoneDog został zaprojektowany, aby zapewnić użytkownikom niezrównane wrażenia z nagrywania, FoneDog Screen Recorder wyróżnia się jako najlepsze narzędzie do nagrywania ekranu systemu Windows 10 na rynku. Dzięki temu wyjątkowemu oprogramowaniu możesz z łatwością przechwytywać ekran i dźwięk, co czyni go idealnym wyborem do różnorodnych zadań.
Darmowe pobieranieDla Windowsa
Darmowe pobieranieDla zwykłych komputerów Mac
Darmowe pobieranieDla M1, M2, M3
Wykonaj następujące kroki, aby skorzystać z rejestratora ekranu FoneDog nagraj ekran Windows 10 z dźwiękiem:
Nagrywanie ekranu:
1. Rozpocznij od pobrania i zainstalowania programu FoneDog Screen Recorder na swoim komputerze, upewniając się, że jest on kompatybilny z Twoim systemem operacyjnym.
2. Po zakończeniu instalacji uruchom oprogramowanie z menu aplikacji na swoim komputerze. Będziesz mieć wiele możliwości nagrywania, z których jedna powinna być "Magnetowid".
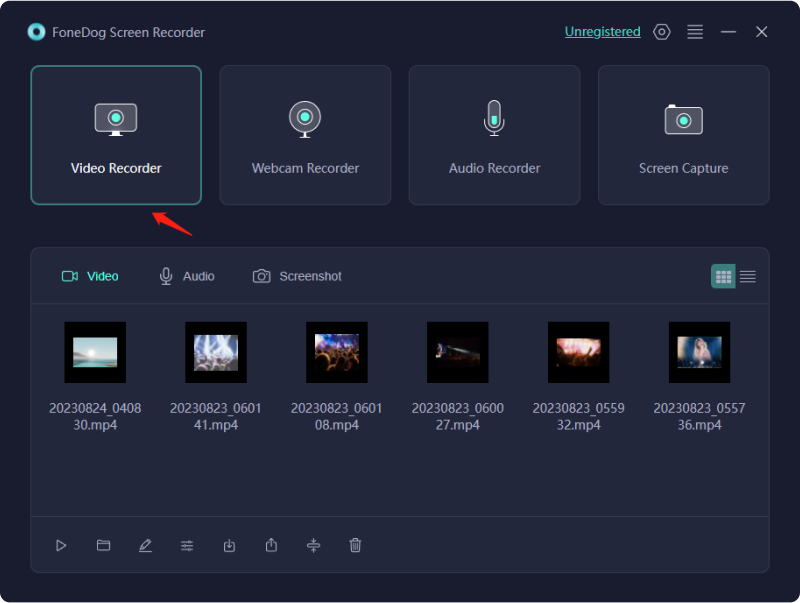
3. Dostosuj opcje przed rozpoczęciem nagrywania. Obejmuje to wybranie obszaru ekranu do przechwycenia (pełny ekran, wyznaczony obszar lub pojedyncze okno aplikacji), ustalenie jakości nagrywania i skonfigurowanie ustawień szybkości klatek.
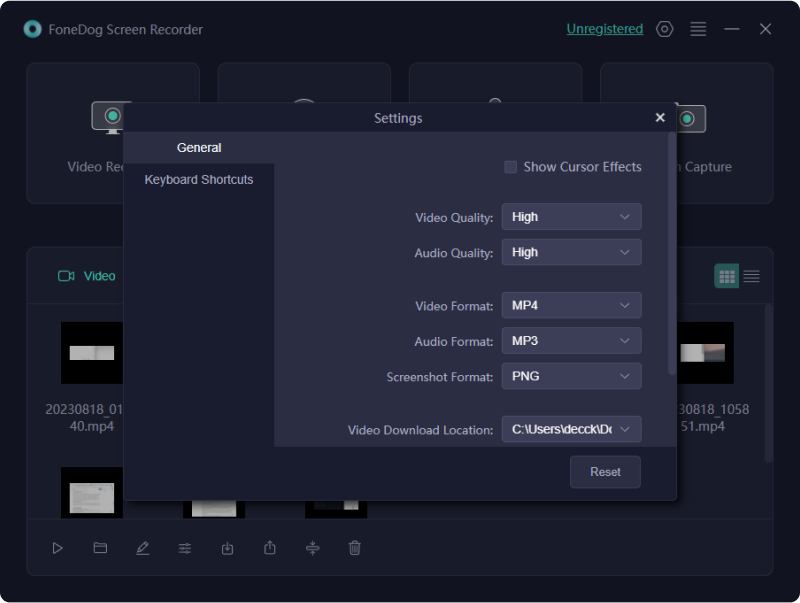
4. Wybierz wybrane źródła dźwięku do nagrywania w menu opcji oprogramowania, co umożliwi przechwytywanie zarówno dźwięków systemu komputerowego, jak i zewnętrznych wejść audio, takich jak zewnętrzny mikrofon.
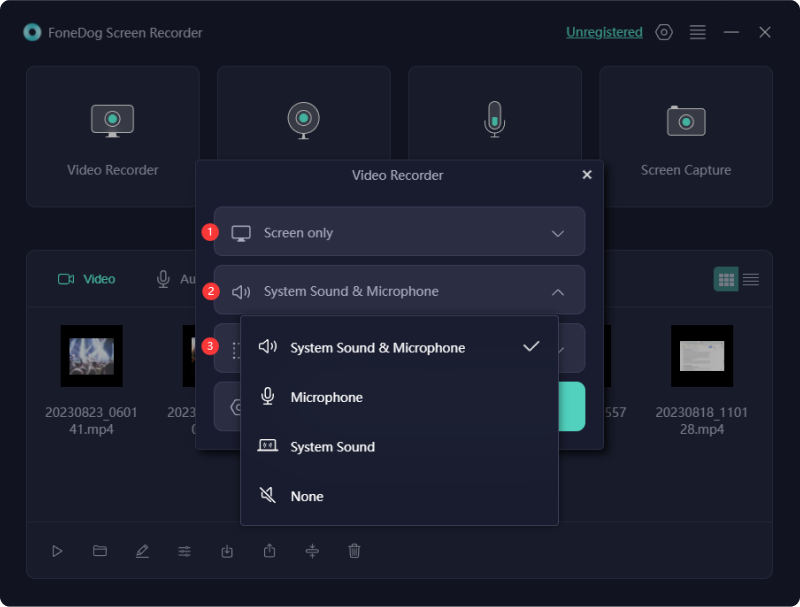
5. Kiedy będziesz gotowy, kliknij „REC” aby rozpocząć jednoczesne nagrywanie działań na ekranie i dźwięku. Na ekranie pojawi się licznik odliczający czas wraz z paskiem narzędzi nagrywania.

6. Podczas nagrywania wykonaj czynności lub procedury, które chcesz nagrać. Za pomocą przycisków znajdujących się na pasku narzędzi możesz w dowolnym momencie wstrzymać lub zatrzymać nagrywanie.
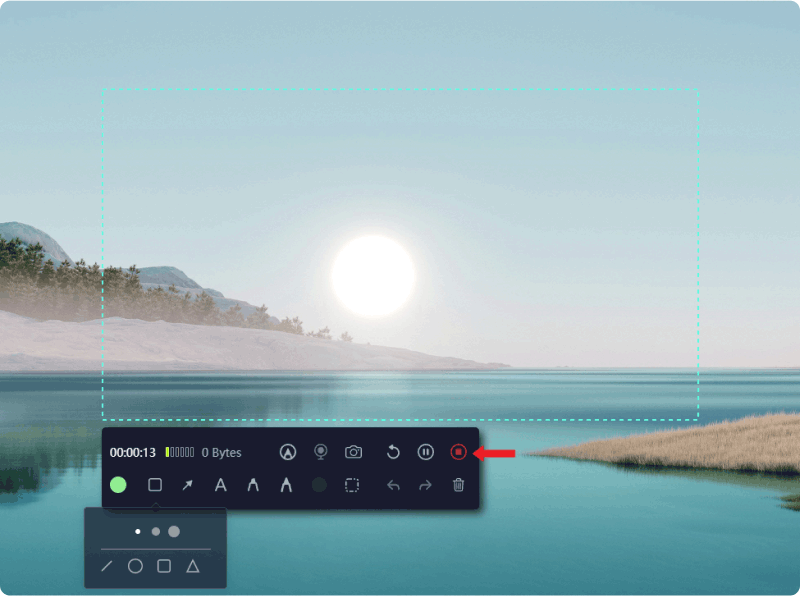
7. Gdy będziesz zadowolony z nagrania, wybierz „Zapisz” lub „Eksportuj” aby zapisać wideo w wybranym formacie i lokalizacji.
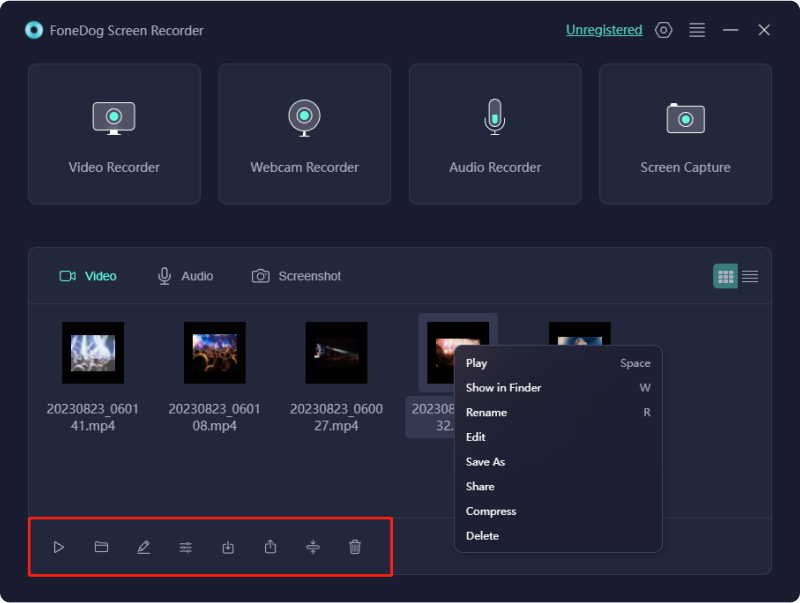
Nagrywanie dźwięku:
1. Uruchom program w taki sam sposób, jak w przypadku nagrywania ekranu.
2. Sprawdź dostępne opcje i wybierz "Rejestrator dźwięku" tryb.
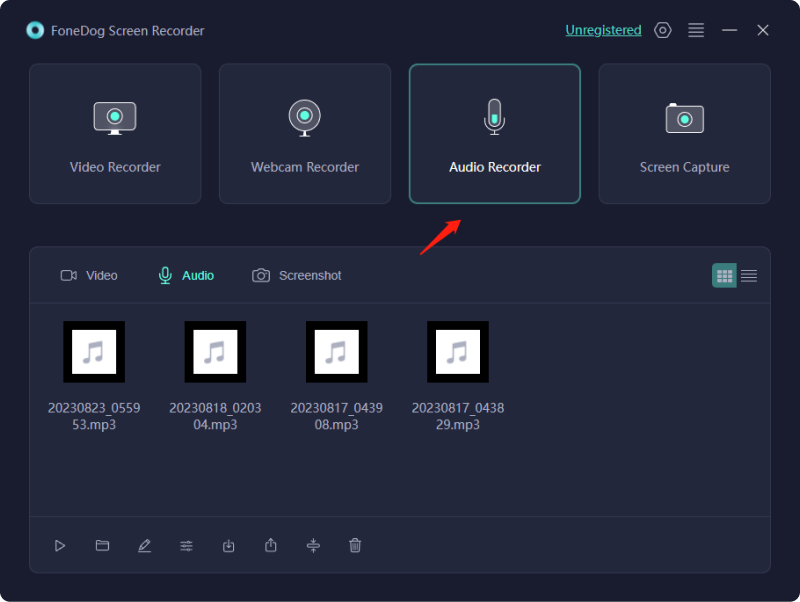
3. Skonfiguruj źródło wejścia audio, często mikrofon, i jakość nagrywania w opcjach programu.
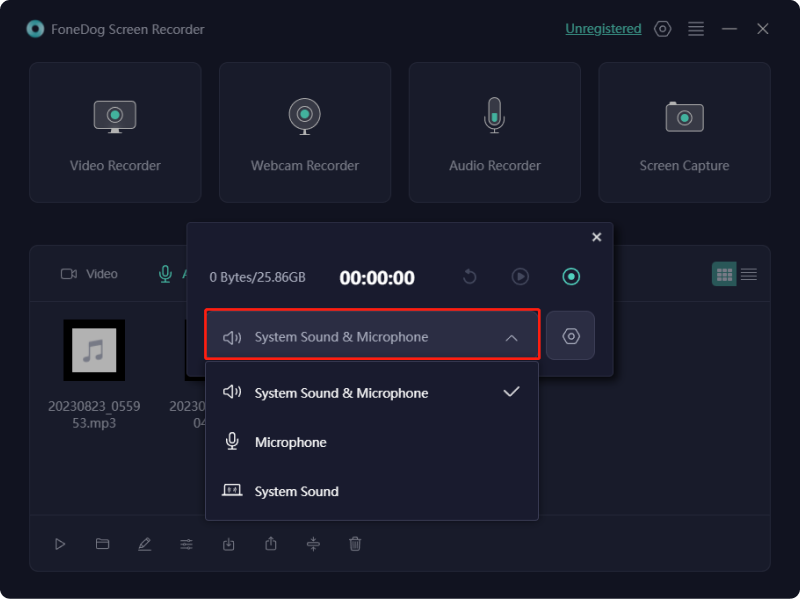
4. Gdy będziesz gotowy do rozpoczęcia nagrywania dźwięku, naciśnij „REC” przycisk. Możesz zabrać głos lub wziąć udział w dowolnej czynności związanej z dźwiękiem, którą chcesz uchwycić.
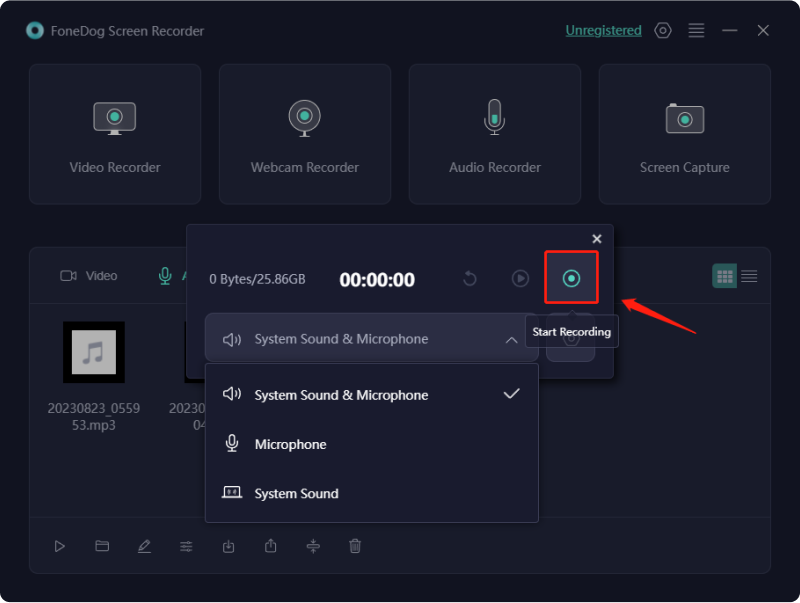
5. Po zakończeniu nagrywania naciśnij "Zatrzymaj się" przycisk. Program poprosi Cię o zapisanie nagrania audio.
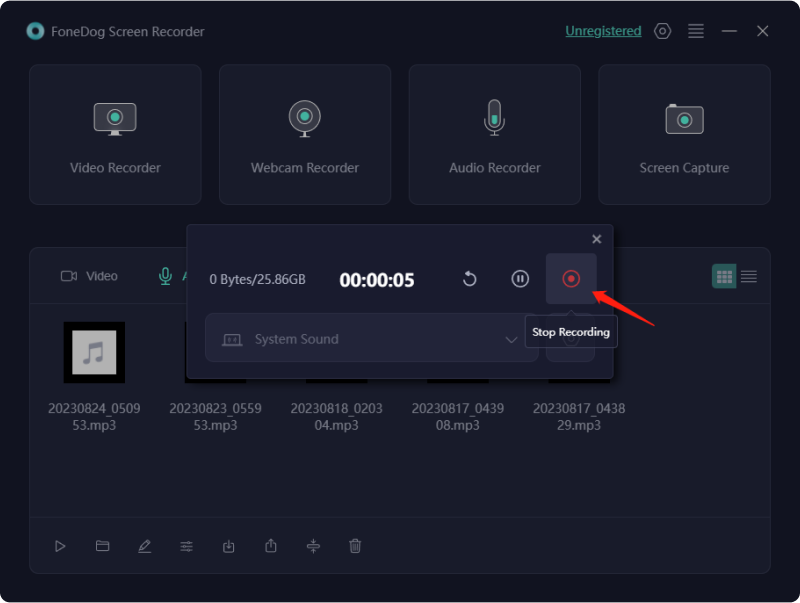
6. W razie potrzeby możesz także skorzystać z funkcji edycji i eksportu oprogramowania w celu nagrania dźwięku.
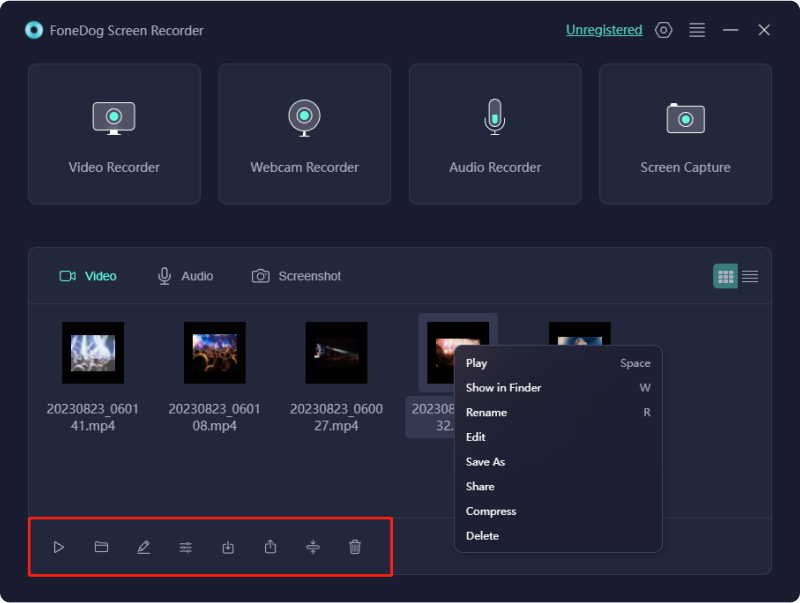
Część #2: Inne sposoby nagrywania ekranu systemu Windows 10 z dźwiękiem
Nagrywanie ekranu w systemie Windows 10 z dźwiękiem może się nieznacznie różnić od nagrywanie ekranu na komputerze Mac, jeśli chodzi o narzędzia. Oto trzy popularne metody i kroki, które należy wykonać, aby zastosować się do każdej z nich:
Metoda nr 1: Korzystanie z wbudowanego paska gier systemu Windows 10 (do gier i aplikacji):
System Windows 10 zawiera wbudowane narzędzie do nagrywania ekranu o nazwie Game Bar, które jest przeznaczone głównie do przechwytywania rozgrywki, ale może być również wykorzystywane do innych aplikacji.
- Otwórz pasek gier:
- Będąc w aplikacji lub grze, którą chcesz nagrać, naciśnij Windows + G. na klawiaturze. Spowoduje to otwarcie nakładki paska gier.
- Kliknij "Rekord" na nakładce paska gier, aby rozpocząć nagrywanie. Możesz także użyć Windows + Alt + R. aby rozpocząć nagrywanie.
- Nakładka Game Bar udostępnia opcje wstrzymywania, zatrzymywania oraz wyciszania/włączania mikrofonu podczas nagrywania.
- Kiedy skończysz, naciśnij "Zatrzymaj się" na nakładce paska gier, aby zakończyć nagrywanie. Nagrany film zostanie domyślnie zapisany w folderze Wideo.
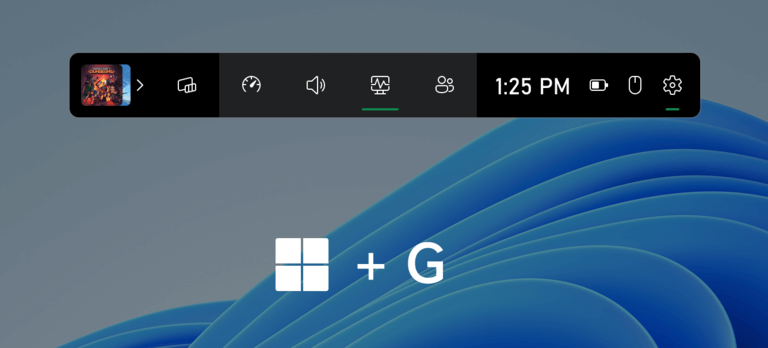
Metoda nr 2: Korzystanie z oprogramowania do nagrywania ekranu innej firmy (aby uzyskać więcej funkcji i elastyczności):
Aby uzyskać bardziej zaawansowane funkcje i opcje, możesz także użyć oprogramowania do nagrywania ekranu innej firmy. Tutaj użyjemy OBS Studio jako przykładu do nagrywania ekranu systemu Windows 10 z dźwiękiem:
- Pobierz i zainstaluj OBS Studio:
- Pobierz oprogramowanie z https://obsproject.com/, czyli strona OBS Studio. Umieść go na komputerze z systemem Windows 10.
- Po instalacji otwórz OBS Studio.
- W OBS Studio przejdź do "Ustawienia" i zmień sposób nagrywania. Wybierz odpowiednie ustawienia wideo (jakość, liczbę klatek na sekundę itp.) i urządzenie wejściowe audio (np. mikrofon).
- Kliknij „Rozpocznij nagrywanie” aby rozpocząć nagrywanie ekranu i dźwięku.
- OBS Studio udostępnia opcje wstrzymywania, zatrzymywania i kontrolowania ustawień nagrywania podczas przechwytywania ekranu i dźwięku.
- Kliknij "Zatrzymaj nagrywanie" kiedy skończysz. Możesz określić lokalizację zapisania nagrania, a OBS Studio zapisze je w wybranym przez Ciebie formacie.
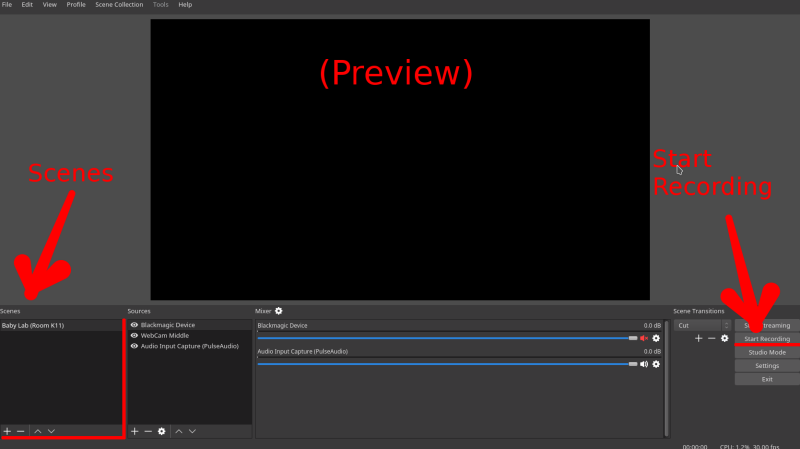
Metoda nr 3: Korzystanie z wbudowanego nagrywania ekranu programu PowerPoint (do prezentacji):
Jeśli tworzysz prezentację i chcesz nagrać swój ekran z dźwiękiem za pomocą programu PowerPoint, wykonaj następujące kroki:
- Otwórz PowerPoint:
- Premiera Microsoft PowerPoint i utwórz lub otwórz prezentację.
- Idź do "Wstawić" tab i kliknij „Nagrywanie ekranu”.
- Wybierz obszar ekranu, który chcesz nagrać, a następnie kliknij "Rekord" przycisk.
- Upewnij się, że mikrofon jest wybrany jako urządzenie wejściowe audio. Możesz włączyć lub wyłączyć narrację dźwiękową podczas nagrywania.
- Użyj paska sterowania widocznego u góry, aby wstrzymać, zatrzymać lub odrzucić nagrywanie.
- Kliknij "Zatrzymaj się" przycisk, aby zakończyć nagrywanie. PowerPoint wstawi nagranie jako wideo na slajdzie.
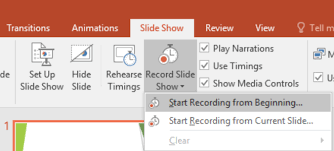
Metody te umożliwiają nagrywanie ekranu w systemie Windows 10 z dźwiękiem do różnych celów, niezależnie od tego, czy jest to cel nagrywanie rozgrywki, samouczki dotyczące oprogramowania, prezentacje i inne. Wybierz metodę, która najlepiej odpowiada Twoim potrzebom i postępuj zgodnie z instrukcjami, aby rozpocząć przechwytywanie zawartości ekranu i dźwięku.
Część 3: Rozwiązywanie typowych problemów
Rozwiązywanie typowych problemów podczas nagrywania ekranu systemu Windows 10 z dźwiękiem może pomóc w zapewnieniu płynnego i wolnego od błędów procesu nagrywania. Oto kilka typowych problemów, które możesz napotkać, i ich potencjalne rozwiązania:
- Brak synchronizacji dźwięku i obrazu:
- Kwestia: Czasami dźwięk i obraz w nagraniu mogą nie być zsynchronizowane.
- Możliwe przyczyny: Opóźnienia sprzętowe, usterki oprogramowania lub nieprawidłowe ustawienia.
-
Solutions:
- Dostosuj ustawienia synchronizacji audio/wideo w oprogramowaniu do nagrywania.
- Używaj niezawodnego oprogramowania do nagrywania ekranu, które minimalizuje problemy z synchronizacją.
- Upewnij się, że sterowniki audio i wideo komputera są aktualne.
- Przetestuj różne formaty nagrywania lub kodeki, aby sprawdzić, czy rozwiązują problem.
- Niska jakość dźwięku:
- Kwestia: Nagrany dźwięk może być stłumiony, zbyt cichy lub zawierać szumy tła.
- Możliwe przyczyny: Problemy z mikrofonem, ustawienia wejścia audio lub hałas otoczenia.
-
Solutions:
- Zainwestuj w wysokiej jakości mikrofon lub zestaw słuchawkowy, aby uzyskać wyraźniejszy dźwięk.
- Dostosuj poziom wejścia mikrofonu w ustawieniach systemu Windows.
- Nagrywaj w cichym otoczeniu, aby zminimalizować hałas w tle.
- Użyj oprogramowania do edycji dźwięku, aby poprawić jakość dźwięku po nagraniu.
- Nagrywanie dźwięku nie działa:
- Kwestia: Nie można przechwytywać dźwięku, mimo że został on wybrany jako źródło wejściowe.
- Możliwe przyczyny: Problemy ze sterownikami audio, ustawieniami prywatności lub konflikty oprogramowania.
-
Solutions:
- Sprawdź i zaktualizuj sterowniki audio.
- Przejrzyj ustawienia prywatności systemu Windows, aby przyznać niezbędne uprawnienia oprogramowaniu nagrywającemu.
- Upewnij się, że żadne inne aplikacje nie blokują dostępu do mikrofonu.
- Problemy z formatem pliku i zgodnością:
- Kwestia: Twoje nagrania mogą być niekompatybilne z niektórymi odtwarzaczami multimedialnymi lub platformami.
- Możliwe przyczyny: Używanie mniej popularnego formatu pliku lub kodeka.
-
Solutions:
- Konwertuj swoje nagranie na szerzej akceptowany format (np. MP4).
- Sprawdź zalecany format dla platformy, na której planujesz udostępniać swoje nagrania.
- Duże rozmiary plików:
- Kwestia: Nagrania ekranu z dźwiękiem powodują powstanie zbyt dużych plików.
- Możliwe przyczyny: Ustawienia wysokiej jakości lub zbyt długi czas nagrywania.
-
Solutions:
- Dostosuj ustawienia jakości nagrywania do łatwiejszego do zarządzania poziomu.
- Rozważ krótsze nagrania lub edytuj i kompresuj duże pliki przed udostępnieniem.
- Oprogramowanie ulega awarii lub zawiesza się:
- Kwestia: Oprogramowanie do nagrywania ekranu ulega awarii lub zawiesza się podczas nagrywania.
- Możliwe przyczyny: Niewystarczające zasoby systemowe lub błędy oprogramowania.
-
Solutions:
- Upewnij się, że komputer spełnia wymagania systemowe oprogramowania do nagrywania.
- Aktualizuj oprogramowanie i system do nagrywania do najnowszych wersji.
- Przed rozpoczęciem nagrywania uruchom ponownie komputer, aby zwolnić zasoby systemowe.
Rozwiązując te typowe problemy i stosując sugerowane rozwiązania, możesz rozwiązać problemy, które mogą pojawić się podczas nagrywania ekranu w systemie Windows 10 z dźwiękiem, zapewniając płynniejsze i bardziej niezawodne nagrywanie.
Ludzie również czytająPełny przewodnik 2024: Jak nagrać ekran w systemie Windows 11Od podstaw do profesjonalisty: przewodnik dotyczący nagrywania ekranu w systemie Windows 7
Wnioski
Podsumowując nagraj ekran Windows 10 z dźwiękiem jest potężnym narzędziem do różnych celów. Od samouczków po sesje gier, prezentacje i nie tylko, FoneDog Screen Recorder oferuje płynne i wszechstronne rozwiązanie. Więc po co czekać? Rozpocznij swoją podróż już dziś i uwolnij swoją kreatywność dzięki najlepszemu narzędziu do nagrywania ekranu w systemie Windows 10. Podnieś poziom swoich treści i angażuj odbiorców jak nigdy dotąd dzięki FoneDog Screen Recorder. Miłego dnia!
Zostaw komentarz
Komentarz
Rejestrator ekranu
Potężne oprogramowanie do nagrywania ekranu umożliwiające przechwytywanie ekranu za pomocą kamery internetowej i dźwięku.
Gorące artykuły
- Gdzie są zapisywane nagrania z Google Meet? [PRZEWODNIK 2024]
- Soundscaping: Przewodnik po nagrywaniu muzyki z YouTube
- Skrót do nagrywania ekranu systemu Windows: łatwe nagrywanie w systemie Windows 10/11
- Przydatny przewodnik dla początkujących: Jak nagrywać ekran na PS4
- 3 proste sposoby: jak nagrać głos w Prezentacjach Google
- Szczegółowy przewodnik: Jak nagrać spotkanie Zoom na iPhonie
- Uchwycenie chwili: wybierz najlepszy rejestrator GIF
- Przyjazny dla użytkownika przewodnik: Jak wyświetlić nagranie ekranu na laptopie HP 2023
/
CIEKAWYDULL
/
PROSTYTRUDNY
Dziękuję Ci! Oto twoje wybory:
Doskonały
Ocena: 4.8 / 5 (na podstawie 98 oceny)
