Kompletny przewodnik: jak nagrywać ekran na laptopie jak profesjonalista
Adela D. Louie, Ostatnia aktualizacja: January 8, 2024
Czy jesteś gotowy, aby dowiedzieć się, jak robić świetne zdjęcia ekranu laptopa? W dzisiejszych czasach możliwość nagrywania ekranu laptopa jest bardzo przydatna, niezależnie od tego, czy jesteś nagrywanie gier, nauczanie lub po prostu chcesz zachować i podzielić się ważnymi chwilami. W tym kompletnym przewodniku znajdziesz informacje i narzędzia potrzebne do nauki tej bardzo przydatnej umiejętności jak nagrać ekran na laptopie.
Mamy wszystko, czego potrzebujesz do prowadzenia lekcji, utrzymywania wspomnień przy życiu lub ulepszania pokazów slajdów. Dowiesz się o najlepszych narzędziach i wskazówkach dotyczących łatwego nagrywania ekranu, które zawsze dadzą świetne rezultaty. OK, zacznijmy, jeśli jesteś gotowy, aby nauczyć się nagrywać ekran laptopa.
Część #1: Najlepszy rejestrator ekranu laptopa - Rejestrator ekranu FoneDogCzęść #2: Jak nagrać ekran na laptopie w sposób, który zajął drugie miejsceWnioski
Część #1: Najlepszy rejestrator ekranu laptopa - Rejestrator ekranu FoneDog
Rejestrator ekranu FoneDog wyróżnia się jako jedno z najlepszych narzędzi do nagrywania ekranu dostępnych dla laptopów. Dzięki przyjaznemu dla użytkownika interfejsowi i zaawansowanym funkcjom zyskał uznanie jako wyjątkowy wybór do przechwytywania ekranów laptopów.
Darmowe pobieranie
Dla Windowsa
Darmowe pobieranie
Dla zwykłych komputerów Mac
Darmowe pobieranie
Dla M1, M2, M3
FoneDog Screen Recorder to wszechstronne rozwiązanie zaprojektowane z myślą o potrzebach nauczycieli, twórców treści, profesjonalistów i każdego, kto chce bez wysiłku nagrywać ekrany swoich laptopów. Niezależnie od tego, czy chcesz tworzyć samouczki edukacyjne, profesjonalne prezentacje, czy wciągające treści do gier, to oprogramowanie jest dla Ciebie odpowiednie.
Oto jak nagrać ekran na laptopie za pomocą tego narzędzia:
Krok 1: Pobierz i zainstaluj
- Rozpocznij od pobrania i zainstalowania oprogramowania FoneDog Screen Recorder na swoim laptopie. Instalator zazwyczaj można znaleźć na oficjalnej stronie FoneDog lub na zaufanej platformie dystrybucji oprogramowania.
Krok #2: Uruchom oprogramowanie
- Po instalacji uruchom FoneDog Screen Recorder, klikając ikonę aplikacji.
Krok #3: Skonfiguruj ustawienia nagrywania
- Dostosuj ustawienia nagrywania do swoich potrzeb. Możesz wybrać obszar nagrywania, wybrać źródła wejścia audio, ustawić opcje jakości, a nawet skonfigurować klawisze skrótu w celu szybkiej kontroli.
Krok #4: Rozpocznij nagrywanie
- Po dostosowaniu ustawień do własnych upodobań naciśnij przycisk "Rekord" przycisk, aby rozpocząć nagrywanie ekranu. Możesz nagrać cały ekran, określone okno aplikacji lub obszar zdefiniowany przez użytkownika.

Krok #5: Wstrzymaj i zatrzymaj nagrywanie
- Podczas nagrywania możesz w razie potrzeby wstrzymywać i wznawiać nagrywanie. Kiedy skończysz, kliknij "Zatrzymaj się" aby zakończyć nagrywanie.
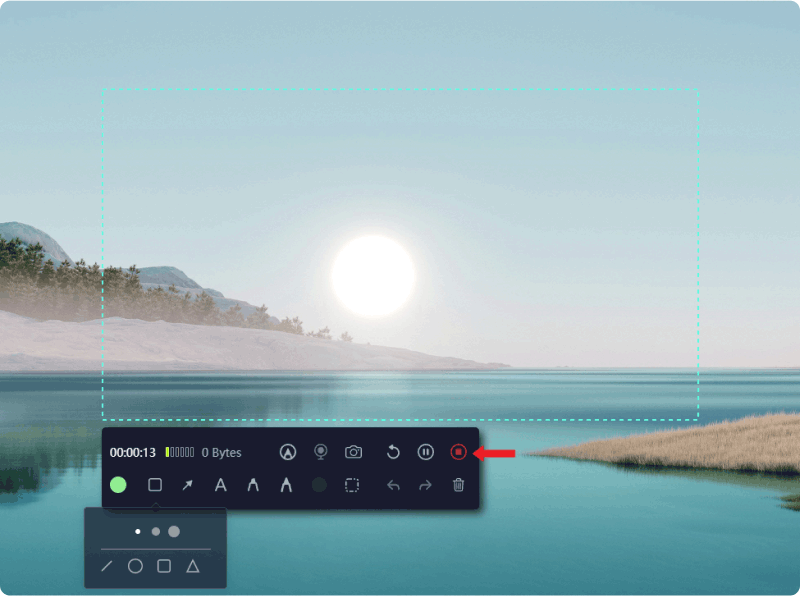
Krok #6: Podgląd i edycja (opcjonalnie)
- FoneDog Screen Recorder często oferuje opcję przeglądania nagrania i wprowadzania szybkich zmian. Możesz przyciąć wideo, dodać adnotacje i nie tylko.
Krok #7: Zapisz lub udostępnij
- Po sfinalizowaniu nagrania możesz zapisać je w preferowanym formacie pliku i lokalizacji. FoneDog Screen Recorder zapewnia także wygodę udostępniania nagrań bezpośrednio na różnych platformach.
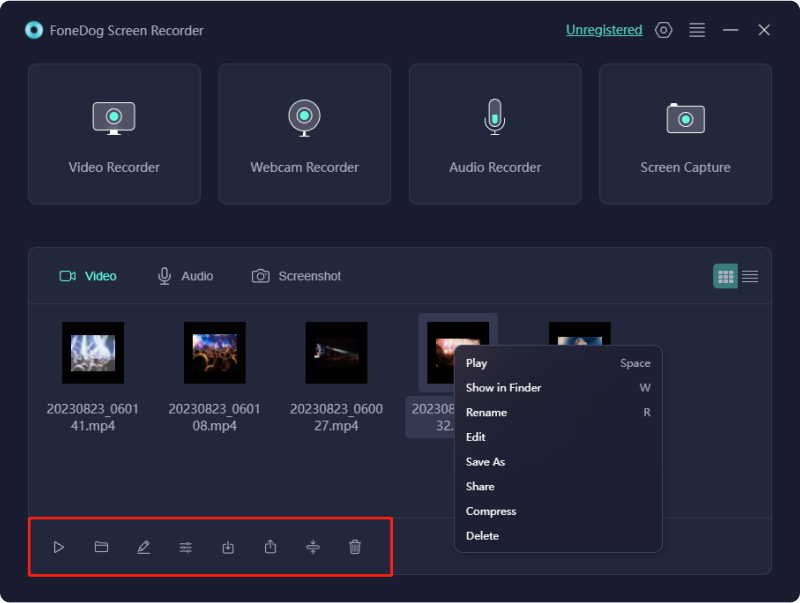
Dzięki FoneDog Screen Recorder możesz odblokować pełny potencjał swojego laptopa do tworzenia treści, szkoleń, rozwiązywania problemów i nie tylko. To niezawodne i bogate w funkcje rozwiązanie do nagrywania ekranu, które umożliwia ożywienie pomysłów i prezentacji. Niezależnie od tego, czy jesteś doświadczonym profesjonalistą, czy dopiero zaczynasz, FoneDog Screen Recorder to narzędzie, po którym możesz uzyskać doskonałe nagrania ekranu na swoim laptopie.
Część #2: Jak nagrać ekran na laptopie w sposób, który zajął drugie miejsce
Istnieje wiele metod nagrywania ekranu na laptopie, a my przedstawimy kilka typowych wraz z instrukcjami korzystania z każdej metody:
Metoda nr 1: Wbudowane nagrywanie ekranu (Windows 10 i nowsze):
Aby rozpocząć proces nagrywania ekranu na laptopie z systemem Windows, możesz wykonać następujące kroki, które korzystają z wbudowanego Pasek gier Xbox funkcjonalność:
- Aby rozpocząć przygodę z nagrywaniem ekranu, najpierw uruchom Xbox Game Bar, wszechstronne narzędzie znajdujące się w systemie operacyjnym Windows. Można to zrobić, wykonując polecenie klawiaturowe. Po prostu naciśnij „Okna” klucz, podstawowy element funkcjonalności systemu Windows, w połączeniu z 'G'. Ta czynność jest kluczem do odblokowania paska gier Xbox, otwierając obszar możliwości przechwytywania aktywności na ekranie laptopa.
- Gdy wyświetli się pasek gier Xbox, zauważysz rzucający się w oczy czerwony przycisk zachęcający do wyruszenia w nagrywającą odyseję. Kliknij ten czerwony przycisk nagrywania, czekając na uchwycenie wizualnej narracji z ekranu. W tym momencie Twój laptop rozpoczyna proces skrupulatnego dokumentowania działań na ekranie, gotowy do przekształcenia ich w wizualną kronikę.
- Kiedy nadejdzie czas zakończenia nagrywania ekranu, masz kilka opcji. Po pierwsze, możesz po prostu nacisnąć ten sam czerwony przycisk, którego użyłeś do rozpoczęcia nagrywania. Ta czynność działa jak uniwersalny przełącznik pauzy i zatrzymania, umożliwiając bezproblemowe zakończenie sesji nagraniowej. Alternatywnie, jeśli wolisz skróty klawiaturowe, możesz nacisnąć „Windows” + „Alt” + „R” aby przerwać proces nagrywania, oferując Ci inny sposób, aby z wdziękiem zakończyć nagrywanie.
- Po zakończeniu misji nagrywania ekranu możesz zastanawiać się, gdzie przechowywane są nowo nagrane filmy. Nie obawiaj się, ponieważ znajdują się one w dedykowanym repozytorium znanym jako folder „Capture”. Tutaj bezpiecznie przechowywane są Twoje nagrane arcydzieła, czekające na odzyskanie i dalsze twórcze wysiłki.
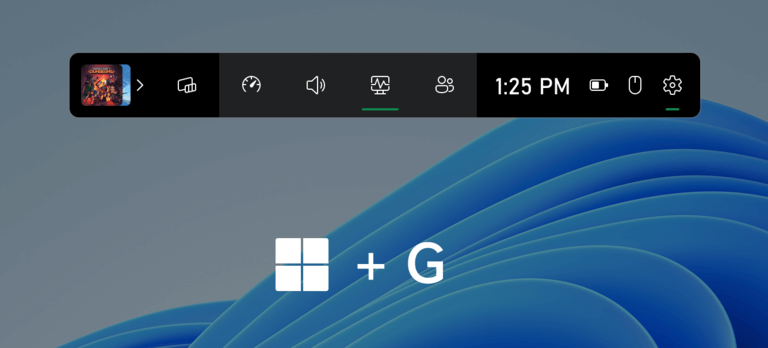
Dzięki wiedzy na temat tych kroków możesz bezproblemowo i skutecznie nagrywać ekran swojego laptopa, korzystając z funkcji Xbox Game Bar na swoim laptopie z systemem Windows, zapewniając zachowanie historii ekranu dla potomności.
Metoda nr 2: Oprogramowanie do nagrywania ekranu:
- Na początek powinieneś zaopatrzyć się w oprogramowanie do nagrywania ekranu na swoim laptopie. To oprogramowanie można znaleźć w Internecie i jest dostępne w różnych opcjach, takich jak OBS Studio, Camtasia lub ShareX. Pobierz oprogramowanie i zainstaluj je na swoim laptopie.
- Po zakończeniu instalacji otwórz wybrane oprogramowanie do nagrywania ekranu. Po uruchomieniu programu uzyskasz dostęp do szeregu funkcji pozwalających dostosować sposób nagrywania ekranu.
- W oprogramowaniu będziesz mieć możliwość personalizacji ustawień nagrywania tak, aby odpowiadały Twoim konkretnym potrzebom. Wiąże się to z podejmowaniem decyzji, takich jak określenie obszaru nagrywania na ekranie, skonfigurowanie źródeł dźwięku do przechwytywania i wybranie żądanego formatu wyjściowego wideo.
- Gdy będziesz zadowolony z wybranych ustawień, możesz rozpocząć proces nagrywania ekranu. Zwykle jest to tak proste, jak zlokalizowanie i kliknięcie przycisku „Nagraj” lub „Start”.
- Po nagraniu zamierzonej treści nadszedł czas, aby zatrzymać nagrywanie. Zwykle można to osiągnąć, klikając przycisk „Zatrzymaj” w oprogramowaniu.
- Oprogramowanie do nagrywania ekranu często jest wyposażone we wbudowane narzędzia do zadań postprodukcyjnych. Za pomocą tych narzędzi możesz edytować i udoskonalać nagrane wideo. Po edycji będziesz mógł zapisać wideo w preferowanym formacie i lokalizacji na swoim laptopie.
Wykonując te szczegółowe kroki, możesz w pełni wykorzystać wybrane oprogramowanie do nagrywania ekranu, upewniając się, że nagranie jest dostosowane do Twoich dokładnych wymagań, a końcowy wynik spełnia Twoje oczekiwania.
Metoda nr 3: Rejestratory ekranu online:
- Przejdź do usługi nagrywania ekranu online, takiej jak Screencast-O-Matic, darmowy rejestrator ekranu online Apowersoft lub Loom.
- Po wejściu na wybraną stronę internetową postępuj zgodnie z podanymi wskazówkami, aby rozpocząć proces nagrywania ekranu. Zwykle wiąże się to z określeniem obszaru ekranu do przechwycenia, skonfigurowaniem ustawień wejścia audio i dostosowaniem innych preferencji do własnych potrzeb.
- Rozpocznij nagrywanie poprzez aktywację odpowiedniej funkcji w interfejsie strony internetowej. Po pomyślnym przechwyceniu żądanej treści lub ukończeniu zadania nagrywania ekranu zakończ sesję nagrywania, korzystając z wyznaczonej funkcji witryny.
- Po nagraniu masz możliwość pobrania nagranego wideo do lokalnego magazynu w celu wykorzystania w przyszłości lub udostępnienia go bezpośrednio docelowym odbiorcom, w zależności od konkretnych wymagań i celów.
Metoda nr 4: Korzystanie z programu PowerPoint (Windows):
Wykonaj poniższe szczegółowe kroki, jak nagrywać ekran na laptopie za pomocą programu PowerPoint:
- Najpierw otwórz Microsoft PowerPoint na twoim laptopie.
- Jeśli nie masz jeszcze trwającej prezentacji, utwórz nową. Możesz to zrobić, przechodząc do menu „Plik”, wybierając „Nowy” i wybierając pustą prezentację lub szablon do pracy.
- Gdy prezentacja będzie już gotowa, przejdź do karty „Wstaw” na pasku menu programu PowerPoint. Tę kartę znajdziesz w górnej części interfejsu programu PowerPoint.
- W ciągu 'Wstawić' znajdziesz różne opcje dodawania treści do prezentacji. Wybierz „Nagrywanie ekranu” opcję z tego menu.
- Pojawi się kursor krzyżowy, umożliwiający wybranie określonego obszaru ekranu, który chcesz nagrać. Kliknij i przeciągnij, aby otoczyć obszar, który chcesz przechwycić.
- Po podświetleniu wybranego obszaru rozpocznij nagrywanie, klikając przycisk „Rozpocznij nagrywanie”. PowerPoint rozpocznie przechwytywanie wszystkiego w wybranym regionie.
- Po nagraniu żądanej treści zatrzymaj nagrywanie. Aby to zrobić, kliknij kwadratową ikonę, która zazwyczaj pojawia się w lewym górnym rogu ekranu podczas nagrywania. Spowoduje to przerwanie procesu nagrywania.
- Twoje nagranie zostanie automatycznie wstawione do slajdu w prezentacji programu PowerPoint. W razie potrzeby możesz przeglądać, edytować lub ulepszać nagranie bezpośrednio w programie PowerPoint. Dodatkowo masz możliwość zapisania nagranej treści do przyszłego wykorzystania lub dystrybucji.
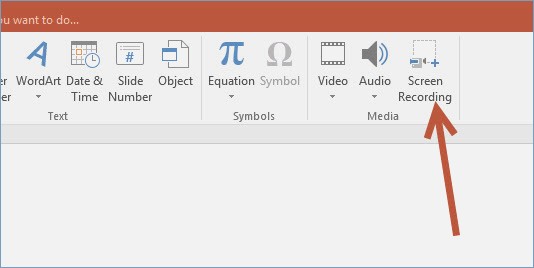
Metoda nr 5: QuickTime (Mac):
- Rozpocznij od uruchomienia aplikacji QuickTime Player na swoim laptopie.
- Na pasku menu odtwarzacza QuickTime przejdź do 'Plik' opcję, a następnie wybierz „Nowe nagranie filmowe” z menu rozwijanego.
- Znajdź ustawienia nagrywania, klikając ikonę strzałki znajdującą się obok przycisku nagrywania. Ten krok umożliwia skonfigurowanie różnych opcji związanych z nagrywaniem ekranu, takich jak wybór źródła sygnału wejściowego i dostosowanie ustawień jakości.
- Po dostosowaniu ustawień nagrywania do swoich potrzeb rozpocznij nagrywanie ekranu, klikając przycisk nagrywania. Rozpocznie się proces nagrywania, przechwytywania treści wyświetlanej na ekranie laptopa.
- Po pomyślnym nagraniu żądanej treści lub zakończeniu nagrywania ekranu, zakończ nagrywanie ekranu QuickTime klikając ponownie przycisk nagrywania.
- Aby zapisać nagraną zawartość do wykorzystania w przyszłości lub dalszej edycji, przejdź do menu „Plik” w programie QuickTime Player i wybierz odpowiednią opcję zapisywania lub eksportowania, co umożliwi przechowywanie nagrania w preferowanym formacie i lokalizacji.
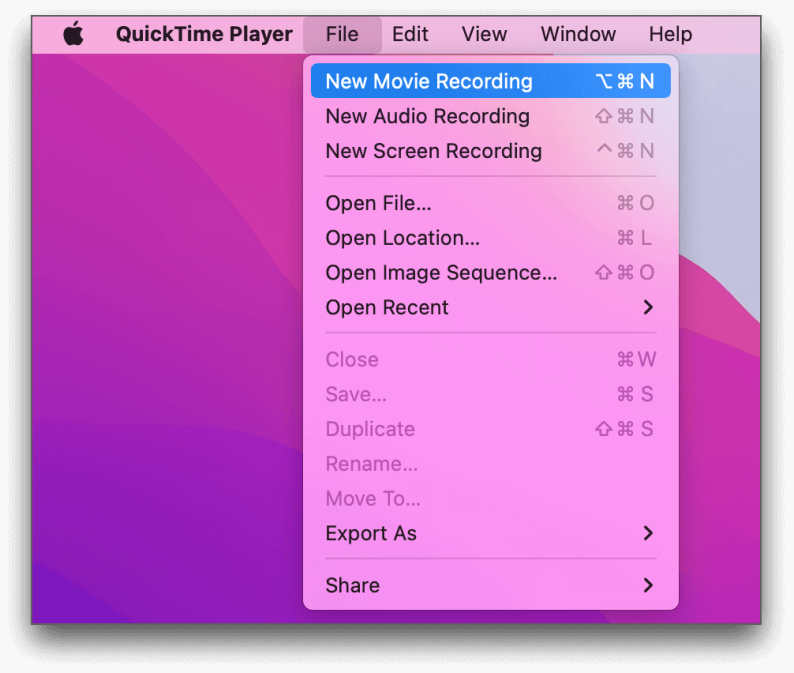
Wybierz metodę, która najlepiej odpowiada Twoim potrzebom i platformie, a następnie wykonaj opisane kroki, aby skutecznie nagrywać ekran laptopa. Każda metoda oferuje unikalne funkcje i możliwości, dzięki czemu możesz wybrać tę, która odpowiada Twoim wymaganiom i preferencjom.
Ludzie również czytająPrzewodnik na rok 2024 dotyczący naprawiania błędu — nagrywanie ekranu nie działaSkrót do nagrywania ekranu systemu Windows: łatwe nagrywanie w systemie Windows 10/11
Wnioski
Podsumowując, mastering jak nagrać ekran na laptopie może otworzyć świat możliwości w zakresie edukacji, tworzenia treści, rozwiązywania problemów i komunikacji. Teraz wykonaj kolejny krok, aby uwolnić swoją kreatywność i produktywność, korzystając z FoneDog Screen Recorder. To doskonałe narzędzie do łatwego przechwytywania i udostępniania ekranu laptopa. Wykorzystaj moc nagrywania ekranu laptopa i odblokuj nowe horyzonty cyfrowej ekspresji. Miłego nagrywania!
Zostaw komentarz
Komentarz
Rejestrator ekranu
Potężne oprogramowanie do nagrywania ekranu umożliwiające przechwytywanie ekranu za pomocą kamery internetowej i dźwięku.
Gorące artykuły
- Przydatny przewodnik dla początkujących: Jak nagrywać ekran na PS4
- 3 proste sposoby: jak nagrać głos w Prezentacjach Google
- Szczegółowy przewodnik: Jak nagrać spotkanie Zoom na iPhonie
- Przewodnik po nagrywarce ekranu Vimeo: Nagrywaj w Vimeo z łatwością
- Jak korzystać z rejestratora kroków w systemie Windows [Przewodnik 2024]
- Jak nagrywać ekran z dźwiękiem na komputerze Mac [3 najlepsze sposoby]
- Kompletny przewodnik: Przechwytywanie za pomocą rejestratora ekranu Movavi
- Przechwytywanie rozmów: pełny przewodnik po nagrywaniu w Google Meet
/
CIEKAWYDULL
/
PROSTYTRUDNY
Dziękuję Ci! Oto twoje wybory:
Doskonały
Ocena: 4.7 / 5 (na podstawie 63 oceny)
