Jak nagrywać ekran z dźwiękiem na komputerze Mac [3 najlepsze sposoby]
Adela D. Louie, Ostatnia aktualizacja: December 25, 2023
Niezależnie od tego, czy jesteś twórcą treści, nauczycielem, czy po prostu osobą, która chce precyzyjnie udostępniać swój ekran, mamy dla Ciebie wsparcie. Cel jest tutaj prosty: poprowadzić Cię do poznania jak wyświetlić nagranie z dźwiękiem na komputerze Mac, dzięki czemu możesz bez wysiłku tworzyć wysokiej jakości nagrania z nieskazitelnym dźwiękiem. Przygotuj się na ożywienie nagrań ekranu jak nigdy dotąd. Zanurzmy się i sprawmy, że ekran Twojego Maca ożyje dźwiękiem!
Część #1: Najlepsze narzędzie do nagrywania na pełnym ekranie z dźwiękiem na komputerze Mac - Rejestrator ekranu FoneDogCzęść nr 2: Jak nagrywać ekran z dźwiękiem na komputerze Mac w inny sposób Wnioski
Część #1: Najlepsze narzędzie do nagrywania na pełnym ekranie z dźwiękiem na komputerze Mac - Rejestrator ekranu FoneDog
Jak wyświetlać nagranie z dźwiękiem na komputerze Mac? Rejestrator ekranu FoneDog jest ostatecznym rozwiązaniem. To potężne oprogramowanie umożliwia płynne przechwytywanie aktywności na ekranie, w tym wysokiej jakości dźwięku, dzięki czemu nagrania zawierają jak najwięcej informacji i są tak wciągające, jak to tylko możliwe.
Darmowe pobieranie
Dla Windowsa
Darmowe pobieranie
Dla zwykłych komputerów Mac
Darmowe pobieranie
Dla M1, M2, M3
To bezpłatne oprogramowanie do nagrywania wideo został zaprojektowany z myślą o łatwości obsługi, dzięki czemu jest dostępny zarówno dla początkujących, jak i doświadczonych użytkowników. Dzięki intuicyjnemu interfejsowi i solidnemu zestawowi funkcji oferuje wiele korzyści.
Jak wyświetlić nagranie ekranowe:
1. Na początek pobierz FoneDog Screen Recorder i umieść go na swoim komputerze. Po skonfigurowaniu narzędzia należy je uruchomić.
2. Program posiada więcej niż jeden sposób nagrywania. Stamtąd możesz wybierać „Pełny ekran”, „Niestandardowy” lub „Nagrywaj tylko kamerą internetową” w zależności od potrzeb.
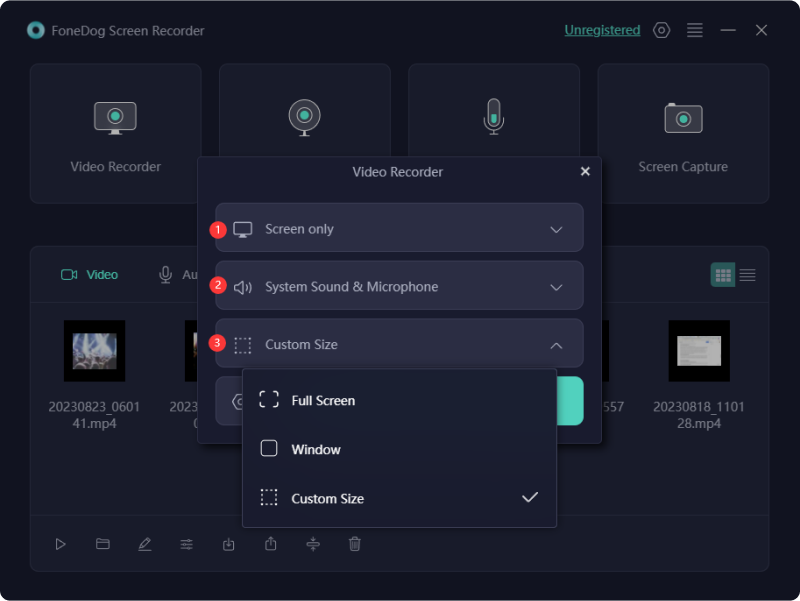
3. Następnie naciśnij „REC” przycisk, aby rozpocząć nagrywanie ekranu. Aby ułatwić obsługę, możesz także ustawić klawisze skrótu.

4. Musisz kliknąć "Zatrzymaj się" po uzyskaniu informacji potrzebnych do zakończenia nagrywania.
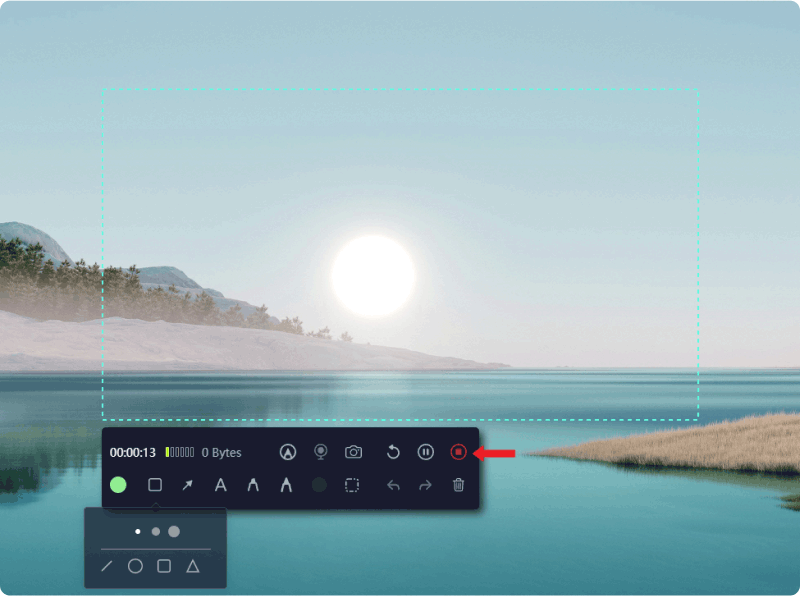
5. Możesz odsłuchać nagranie przed jego pobraniem i wprowadzić zmiany, np. wyciąć niepotrzebne fragmenty. Możesz wybrać, gdzie zapisać nagrany film na swoim komputerze, lub możesz od razu udostępnić go w wielu witrynach.
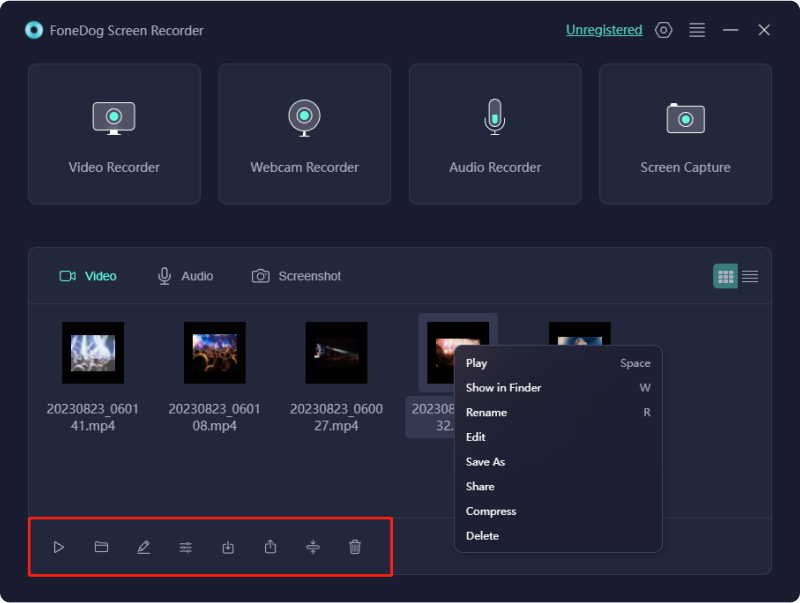
Jak nagrywać dźwięk:
1. Program posiada więcej niż jeden sposób nagrywania. Następnie możesz wybrać "Rejestrator dźwięku" możliwość skoncentrowania się na nagrywaniu dźwięku.
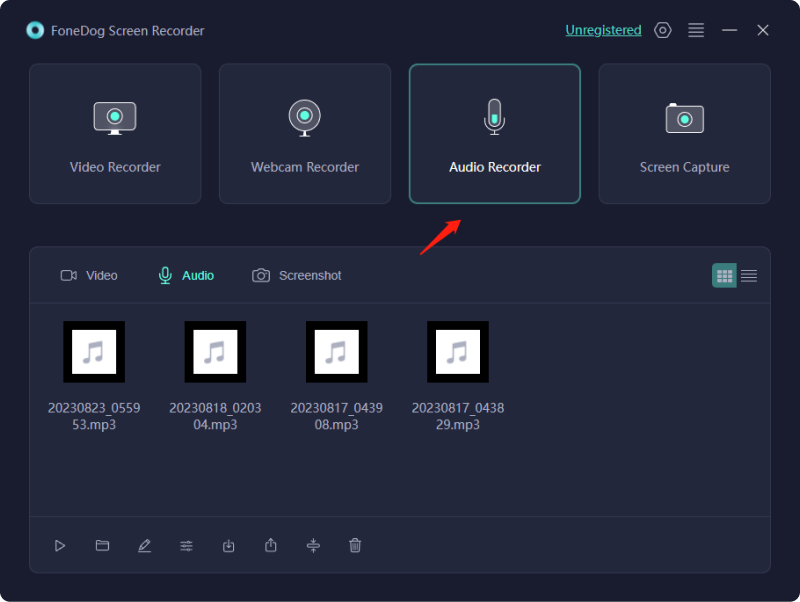
2. Następnie możesz zmienić ustawienia dźwięku przed rozpoczęciem nagrywania, wybierając źródło wejściowe (mikrofon lub dźwięk systemowy) i poziom dźwięku.
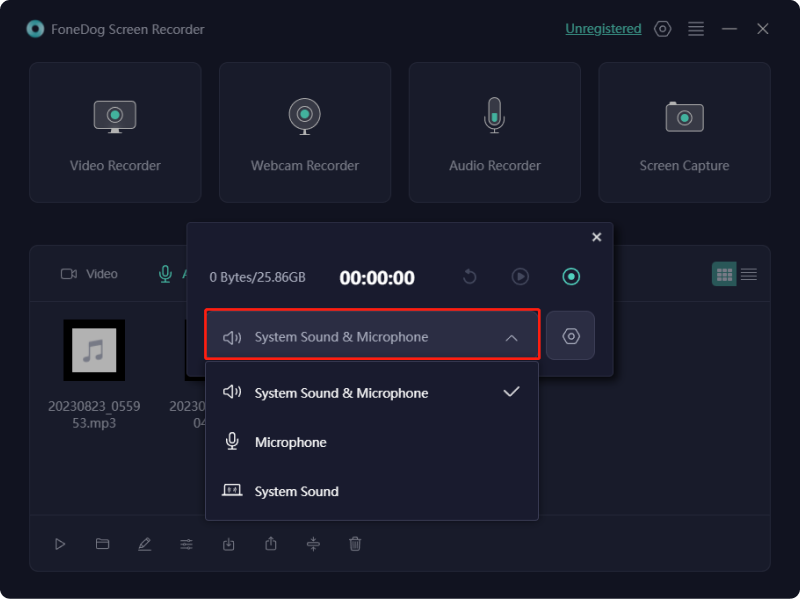
3. Możesz następnie kliknąć „REC” przycisk, aby rozpocząć nagrywanie dźwięku w całości. Program nagra wybrane źródło dźwięku.
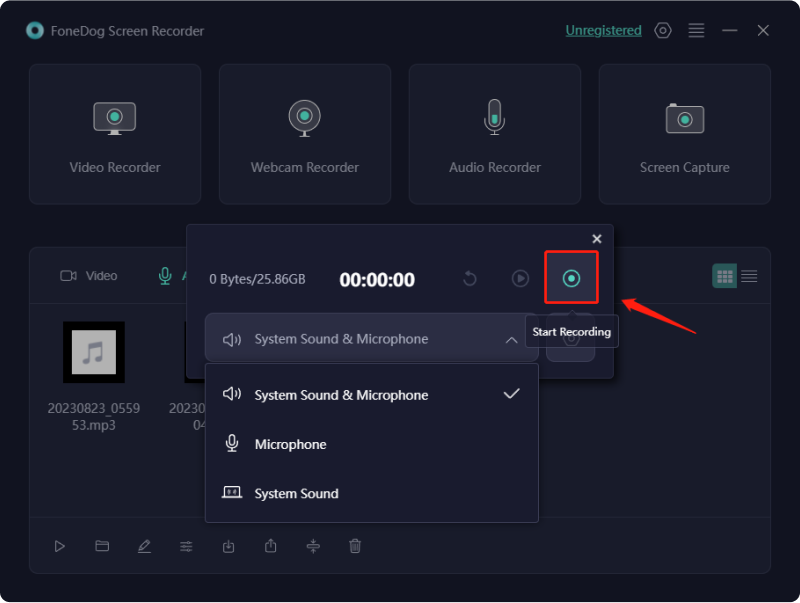
4. Gdy już będziesz miał dźwięki, które chcesz nagrać, kliknij "Zatrzymaj się" przycisk, aby zakończyć nagrywanie. Możesz zapisać klip w dowolnym miejscu na komputerze lub udostępnić go bezpośrednio na różnych platformach.
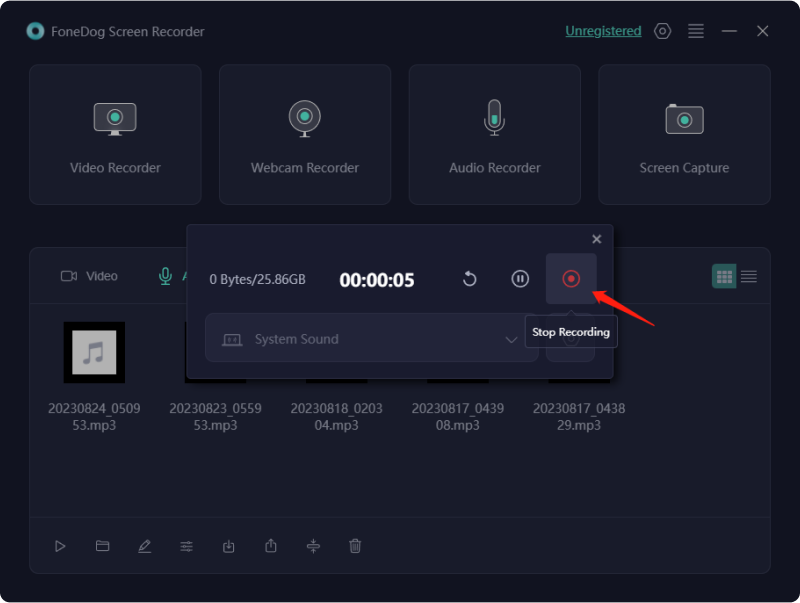
Część nr 2: Jak nagrywać ekran z dźwiękiem na komputerze Mac w inny sposób
Istnieje kilka metod wyświetlania nagrania ekranowego z dźwiękiem na komputerze Mac. Każda z tych metod ma swoje zalety, a wybór zależy od Twoich konkretnych potrzeb i preferencji. Wybierz metodę, która najlepiej odpowiada wymaganiom Twojego projektu.
Metoda nr 1: Korzystanie z wbudowanej funkcji nagrywania ekranu (QuickTime Player):
QuickTime Player, aplikacja instalowana fabrycznie na komputerach Mac, umożliwia nagrywanie ekranu wraz z dźwiękiem, co czyni ją odpowiednim wyborem dla osób o podstawowych wymaganiach dotyczących nagrywania ekranu. Oto szczegółowy przewodnik krok po kroku dotyczący wykorzystania w tym celu programu QuickTime Player:
- Uzyskaj dostęp do programu QuickTime Player: Rozpocznij proces, uruchamiając program QuickTime Player, który znajdziesz w folderze Aplikacje.
- Rozpocznij nagrywanie ekranu: W programie QuickTime Player przejdź do górnego paska menu i wybierz "Plik". Z menu rozwijanego wybierz „Nowe nagranie ekranu”.
- Konfiguracja okna nagrywania: Po wybraniu „Nagrywanie nowego ekranu” na ekranie pojawi się kompaktowe okno nagrywania. Zauważysz wyraźny czerwony przycisk nagrywania; kliknij, aby rozpocząć proces nagrywania.
- Wybierz wejście audio: Aby mieć pewność, że nagranie zawiera dźwięk, musisz wyznaczyć żądane źródło wejściowe audio. Kliknij małą strzałkę znajdującą się obok przycisku nagrywania. Zazwyczaj jako źródło dźwięku wybierz wbudowany mikrofon.
- Rozpocznij nagrywanie: Kliknij w dowolnym miejscu na ekranie, aby rozpocząć nagrywanie. Możesz teraz kontynuować demonstrację, nauczanie lub prezentację treści, jeśli zajdzie taka potrzeba.
- Zakończ nagrywanie: Po nagraniu żądanej treści po prostu przejdź do paska menu i wybierz "Zatrzymaj się" opcja do wstrzymaj nagrywanie ekranu QuickTime.
- Zapisz i dostosuj jakość: Po zatrzymaniu nagrywania program QuickTime Player wyświetli monit o zapisanie nagranego pliku. Przed zapisaniem możesz określić nazwę i lokalizację pliku, a także wybrać preferowane ustawienia jakości.
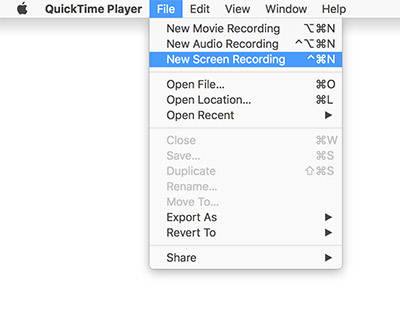
Wykonując poniższe kroki, możesz skutecznie używać programu QuickTime Player na komputerze Mac do nagrywania ekranu wraz z dźwiękiem, co czyni go cennym narzędziem do różnych podstawowych zadań związanych z nagrywaniem ekranu.
Metoda nr 2: Korzystanie z wbudowanych narzędzi do zrzutów ekranu i nagrywania komputera Mac:
In macOS Catalina i kolejnych wersjach istnieje zintegrowana funkcja nagrywania ekranu, do której można wygodnie uzyskać dostęp za pośrednictwem narzędzia Screenshot. Chociaż może nie oferować tak rozbudowanych funkcji, jak aplikacje innych firm, służy jako praktyczny wybór w przypadku szybkiego nagrywania ekranu. Oto bardziej szczegółowy opis wykorzystania tej metody:
- Uzyskaj dostęp do narzędzia do zrzutów ekranu: Rozpocznij proces, naciskając kombinację klawiszy: Shift + Command + 5. Ten skrót klawiaturowy jest bramą do narzędzia do zrzutów ekranu.
- Wybierz obszar nagrywania: W narzędziu do zrzutów ekranu znajdziesz obie opcje „Nagraj cały ekran” lub „Nagraj wybraną część”. Wybierz ten, który odpowiada Twoim konkretnym potrzebom w zakresie nagrywania.
- Dostosuj ustawienia nagrywania: Klikając przycisk „Opcje” w narzędziu Zrzut ekranu, możesz dostosować preferencje nagrywania do swoich upodobań. Obejmuje to wybór żądanego źródła dźwięku do nagrania.
- Rozpocznij nagrywanie ekranu: Po skonfigurowaniu ustawień kliknij przycisk "Rekord" przycisk, aby rozpocząć proces nagrywania ekranu. Rozpoczęcie nagrywania może poprzedzać odliczanie.
- Zakończ nagrywanie: Aby zakończyć nagrywanie, po prostu kliknij przycisk zatrzymania znajdujący się na pasku menu macOS u góry ekranu.
- Automatyczne zapisywanie nagrania: Po zakończeniu nagrywania przechwycone wideo jest automatycznie zapisywane we wcześniej wyznaczonej lokalizacji.
Ta metoda, wbudowana w system macOS, zapewnia prosty sposób tworzenia nagrań ekranu, dzięki czemu jest szczególnie przydatna do szybkich i nieskomplikowanych zadań związanych z nagrywaniem.
Ludzie również czytająJak wyświetlić nagranie ekranowe w systemie Windows [Łatwe metody]Przyjazny dla użytkownika przewodnik: Jak wyświetlić nagranie ekranu na laptopie HP 2024
Wnioski
W dzisiejszym świecie opartym na multimediach wiedza jak wyświetlić nagranie z dźwiękiem na komputerze Mac jest bezcenne. Usprawnia komunikację, edukuje, bawi i wzmacnia pozycję twórców treści. Aby w pełni wykorzystać potencjał nagrywania ekranu, wypróbuj FoneDog Screen Recorder. Bez wysiłku rejestruj, opowiadaj i twórz angażujące treści. Podnieś poziom swoich projektów i odkryj moc multimedialnego opowiadania historii już dziś.
Zostaw komentarz
Komentarz
Rejestrator ekranu
Potężne oprogramowanie do nagrywania ekranu umożliwiające przechwytywanie ekranu za pomocą kamery internetowej i dźwięku.
Gorące artykuły
- Pełny przewodnik na rok 2024 dotyczący nagrywania ekranu w serwisie Netflix
- Skuteczny przewodnik na rok 2024 dotyczący nagrywania FaceTime z dźwiękiem
- 11 najlepszych dobrych programów do nagrywania gier w 2024 r
- Kompletny przewodnik dotyczący nagrywania transmisji na żywo na komputerze
- Kompleksowy przewodnik: Jak nagrywać GIF na ekranie komputera Mac 2024 [5 narzędzi]
- Przewodnik kompleksowy: pobierz i pobierz darmowy rejestrator ekranu bez znaku wodnego
- Gdzie są zapisywane nagrania z Google Meet? [PRZEWODNIK 2024]
- Soundscaping: Przewodnik po nagrywaniu muzyki z YouTube
/
CIEKAWYDULL
/
PROSTYTRUDNY
Dziękuję Ci! Oto twoje wybory:
Doskonały
Ocena: 4.7 / 5 (na podstawie 65 oceny)
