Jak przenieść kontakty Samsung Galaxy na iPhone'a w 2021 roku
Autor: Vernon Roderick, Ostatnia aktualizacja: January 26, 2021
Chociaż jest oczywiste, że produkty iPhone'a są nieco droższe niż urządzenia Samsunga, posiadanie iPhone'a ma swoje zalety. Jedną z największych korzyści byłby fakt, że dostępnych jest wiele funkcji, takich jak iCloud, iTunes, AirDrop i inne.
Ponieważ jednak Android i iPhone są nieco niekompatybilne, migracja z Samsunga Galaxy na iPhone'a będzie nieco uciążliwa. Chociaż może to być nieco łatwiejsze w przypadku plików takich jak zdjęcia i filmy, to nie to samo w przypadku kontaktów.
Dowiedz się, jak możesz to zrobić przenieść kontakty Samsung Galaxy do iPhone'a łatwo. Zacznijmy od tego, co uważam za najskuteczniejszą metodę.
Przenieś kontakty Samsung Galaxy na iPhone'a za pomocą oprogramowaniaPrzenieś kontakty Samsung Galaxy na iPhone'a za pomocą aplikacji Move to iOSPrzenieś kontakty Samsung Galaxy na iPhone'a za pomocą konta e-mailPrzenieś kontakty Samsung Galaxy na iPhone'a za pomocą karty SIMPrzenieś kontakty Samsung Galaxy na iPhone'a jako kartę VCFWnioski
Jak łatwo przenieść kontakty Samsung Galaxy na iPhone'a
Nie można zaprzeczyć, że to najłatwiejszy sposób przenieść kontakty Samsung Galaxy do iPhone'a, nie mówiąc już o przesyłaniu jakichkolwiek plików w tym zakresie, odbywa się za pomocą specjalistycznego oprogramowania. A wśród niekończących się odmian narzędzi, znajdziesz FoneDog Phone Transfer, który jest najbardziej idealny.
Przeniesienie telefonu FoneDog to narzędzie do przesyłania plików, które umożliwia użytkownikom przesyłanie wszelkiego rodzaju plików, czy to zdjęć, filmów, kontaktów i nie tylko. Można go uruchomić w systemie Windows, ale niestety nie obsługuje komputerów Mac, chociaż można go używać na najnowszej wersji iPhone'a lub Samsunga.
Poniżej znajdują się kroki do przenieść kontakty Samsung Galaxy do iPhone'a:
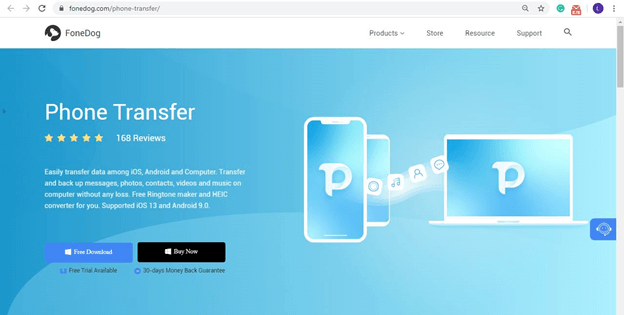
Krok 1. Podłącz urządzenia do komputera
Podłącz Samsung Galaxy i iPhone do komputera za pomocą odpowiednich przewodów USB. Otwórz oprogramowanie FoneDog Phone Transfer na komputerze. Kliknij menu rozwijane w środkowym górnym obszarze i wybierz nazwę swojego urządzenia Samsung Galaxy.
Krok 2. Wybierz typ pliku
Wybierz typ pliku po lewej stronie okna. Ponieważ próbujemy przenieść kontakty Samsung Galaxy do iPhone'a, Wybierz Kontakt. Spowoduje to skanowanie w poszukiwaniu plików należących do wybranej kategorii plików.

Krok 3. Przenieś kontakty Samsung Galaxy do iPhone'a
Po zakończeniu skanowania będziesz mógł zobaczyć listę plików po prawej stronie okna. To są zeskanowane kontakty. Kliknij kontakty, które chcesz przenieść. Gdy skończysz, kliknij trzeci przycisk na górnym pasku menu i wybierz urządzenie iPhone.

To nastąpi automatycznie przenieść kontakty Samsung Galaxy do iPhone'a. Pamiętaj, aby odłączyć urządzenia po zakończeniu przesyłania, aby uniknąć problemów.
Przenieś kontakty Samsung Galaxy na iPhone'a za pomocą aplikacji Move to iOS
Jeśli przełączasz się na urządzenie z systemem iOS, ważne jest, aby wiedzieć o aplikacji Move to iOS.
Move to iOS to aplikacja dostępna na większość urządzeń, nawet na Androida. Zasadniczo jest to aplikacja, która pomaga w przenoszeniu plików i innych danych z jednego urządzenia na drugie, podobnie jak przenoszenie pomaga przenieść się ze starego domu do nowego.
Poniżej znajdują się kroki, które należy wykonać:
- Włącz Wi-Fi tylko w telefonie Samsung Galaxy, a nie na iPhonie.
- Zainstaluj Move to iOS na swoim Androidzie ze sklepu Google Play. Ponieważ jest wbudowany w iPhone'a, nie ma potrzeby instalacji.
- Teraz podczas konfigurowania iPhone'a przejdziesz do ekranu Aplikacje i dane. Wybierz Przenieś dane z android gdy się pojawi.
- Na telefonie Samsung Galaxy otwórz aplikację Move to iOS.
- Przejdź do wprowadzenia. Po prostu dotknij Kontynuuj, przeczytaj warunki, zaakceptuj i kontynuuj, aż zobaczysz Znajdź swój kod ekran, a kiedy to zrobisz, dotknij Dalej.
- Stuknij w KONTUNUUJ na Twoim iPhonie, a zobaczysz kod. Wpisz ten kod na swoim Samsungu.
- Na Transfer danych wybierz typy plików, które chcesz uwzględnić, którymi powinny być Kontakt.
- Postępuj zgodnie z instrukcjami wyświetlanymi na ekranie telefonu iPhone i stuknij gotowy kiedy skończysz.
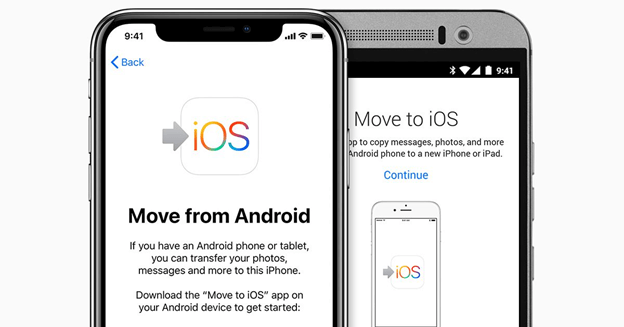
Kontakty powinny teraz zostać przeniesione na iPhone'a wraz z innymi wybranymi plikami, jeśli wybrałeś inne pliki oprócz kontaktów.
To jak przenieść kontakty Samsung Galaxy do iPhone'a za pomocą aplikacji Move to iOS. Pamiętaj, że aplikacja nie jest dostępna dla bardzo starych modeli iPhone'a, choć obecnie jest to mało prawdopodobne.
Przenieś kontakty Samsung Galaxy na iPhone'a za pomocą konta e-mail
Wcześniej korzystałeś z możliwości dobrze opracowanej aplikacji. Tym razem będziemy korzystać z chmury do przenieść kontakty Samsung Galaxy do iPhone'a.
Jak być może już wiesz, możesz połączyć swój plik iPhone na konto e-mail. Na szczęście Samsung może łączyć tylko z kontem e-mail. Tak więc, jeśli połączysz się z tym samym kontem, uzyskasz te same kontakty.
Oto jak to w zasadzie idzie:
- Na swoim Samsungu Galaxy udaj się do Ustawienia.
- Iść do Konto.
- Teraz dotknij konta Google, którego obecnie używasz, i dotknij Synchronizuj konto.
- Włącz suwak dla synchronizować kontakty.
Spowoduje to skonfigurowanie konta w telefonie Samsung. Następny byłby na iPhonie.
- Na telefonie iPhone przejdź do Ustawienia.
- Wybierz Hasła i konta.
- Stuknij w Dodaj konto i wybierz dostawcę poczty e-mail, z którego obecnie korzystasz w telefonie Samsung, czy jest to Google, Yahoo, czy inne.
- Wprowadź swoje dane uwierzytelniające (adres e-mail i hasło)
- Stuknij w Dalej.
- Teraz na następnym ekranie upewnij się, że suwak Kontaktów jest zielony lub włączony.
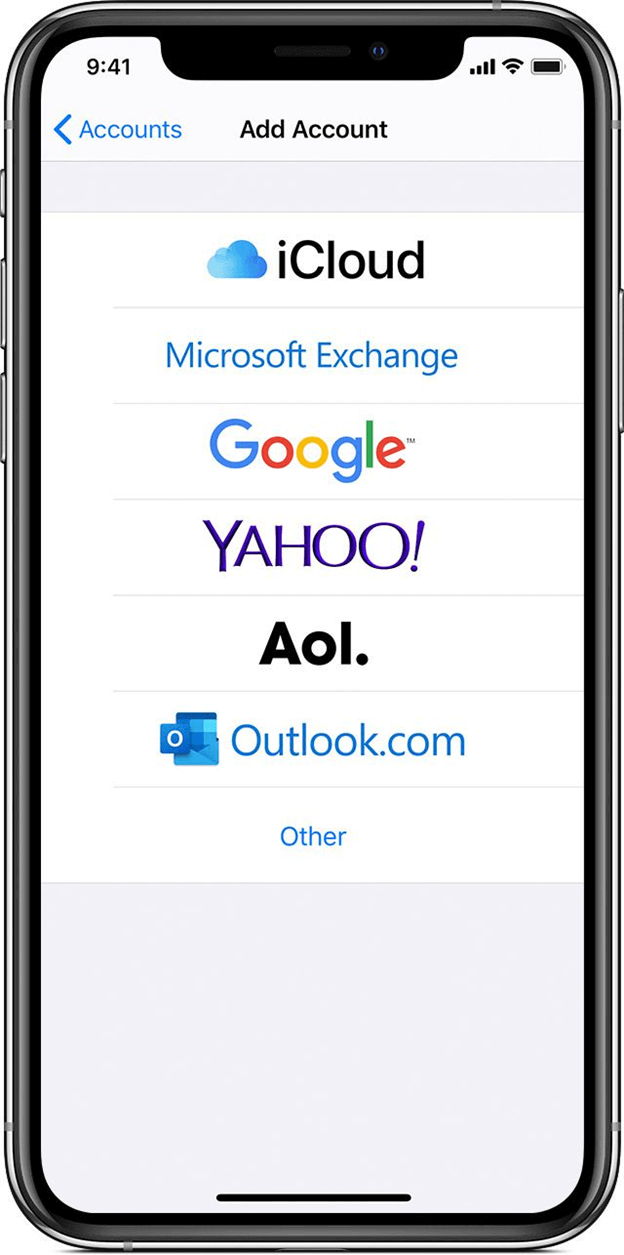
Powinieneś wtedy móc zobaczyć kontakty na swoim iPhonie. Po prostu przejdź do aplikacji Kontakty, a pojawi się cała grupa, w której zgromadzone są wszystkie zsynchronizowane kontakty.
Oto jak możesz przenieść kontakty Samsung Galaxy do iPhone'a synchronizując je. Pamiętaj, że każda zmiana dokonana w kontaktach Samsung zostanie zastosowana do kontaktów iPhone'a.
Przenieś kontakty Samsung Galaxy na iPhone'a za pomocą karty SIM
Wszyscy wiemy, że karty SIM mogą przechowywać kontakty, więc nie trzeba być ekspertem, aby się czegoś nauczyć przenieść kontakty Samsung Galaxy do iPhone'a używając karty SIM, ale jak?
Każde urządzenie Samsung ma funkcję, która umożliwia użytkownikom importowanie lub eksportowanie kontaktów na lub z karty SIM. To samo dotyczy iPhone'a, więc nie powinno to być zbyt trudne.
Poniżej znajdują się kroki do przenieść kontakty Samsung Galaxy do iPhone'a:
- Na telefonie Samsung otwórz Kontakt.
- Stuknij w trzy kropki (Menu) w prawym górnym rogu ekranu.
- Wybierz Zarządzaj kontaktami > Importuj / eksportuj kontakty.
- Na następnym ekranie dotknij eksport.
- Zostaniesz zapytany, gdzie chcesz wyeksportować kontakty. Wybierz Karta SIM i dotknij eksport.
- Po zakończeniu eksportu wyjmij kartę SIM z Samsung Galaxy, a następnie włóż ją do iPhone'a.
- Teraz na swoim urządzeniu iPhone przejdź do Ustawienia > Kontakt. Może to wyglądać jak Poczta, kontakty, kalendarze w innych modelach iPhone'a.
- Wybierz Importuj kontakty z karty SIM.
Spowoduje to zaimportowanie wszystkich kontaktów z karty SIM do aplikacji Kontakty w telefonie iPhone. Po zakończeniu możesz wyjąć kartę SIM i zwrócić ją do telefonu Samsung Galaxy.
A co, jeśli nie masz karty SIM, a ponadto nie chcesz korzystać z żadnej z tych metod chmury?
Przenieś kontakty Samsung Galaxy na iPhone'a jako kartę VCF
Nasza ostatnia metoda wykorzysta plik z rozszerzeniem .VCF.
VCF to format kontaktów. Jeśli plik ma to rozszerzenie, oznacza to, że możesz go użyć do wyodrębnienia kontaktów i dołączenia ich do urządzenia. Na szczęście dla nas istnieje sposób na zamianę kontaktów Samsung Galaxy na karty VCF.
Poniżej znajdują się kroki do przenieść kontakty Samsung Galaxy do iPhone'a:
- Na telefonie Samsung Galaxy przejdź do Kontakt.
- Teraz naciśnij trzy kropki (Menu).
- Ponownie przejdź do Zarządzaj kontaktami i wybierz Importuj / eksportuj kontakty.
- Stuknij w przycisk Eksportuj, ale tym razem wybierz Pamięć wewnętrzna zamiast karty SIM.
- Spowoduje to utworzenie VCF, który zostanie później użyty do przeniesienia kontaktów do iPhone'a. Możesz to zrobić, wysyłając go pocztą, kopiując przez kabel USB i tym podobne.
- Teraz, gdy znajdzie się na iPhonie, otwórz go i może Cię o to poprosić Dodaj wszystkie kontakty, w którym powinieneś pozwolić.
- Postępuj zgodnie z instrukcjami wyświetlanymi na ekranie do końca.
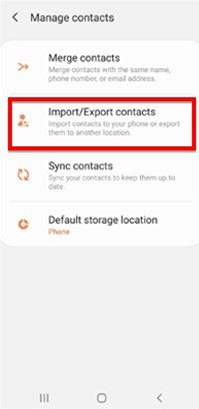
Tak możesz przenieść kontakty Samsung Galaxy do iPhone'a bez martwienia się o wbudowane aplikacje lub tym podobne. Jest to metoda ręczna, więc może nie być dla osób szukających szybkiego rozwiązania swoich problemów.
Wnioski
Istnieje wiele plików, które musisz przesłać podczas migracji z jednego urządzenia na drugie. Ale wszyscy wiedzą, że przenoszenie kontaktów to zupełnie nowy poziom kłopotów.
Na szczęście dla ciebie, teraz wiesz, jak to zrobić przenieść kontakty Samsung Galaxy do iPhone'a bardzo łatwo. Miejmy nadzieję, że w przyszłości nie będziesz mieć problemów z przejściem z Androida na iOS.
Zostaw komentarz
Komentarz
Przeniesienie telefonu
Przesyłaj dane z iPhone'a, Androida, iOS i komputera do dowolnego miejsca bez żadnych strat dzięki FoneDog Phone Transfer. Takich jak zdjęcia, wiadomości, kontakty, muzyka itp.
Darmowe pobieranieGorące artykuły
- Jak przesyłać dane między LG a Samsungiem w 2021 roku
- 5 najbardziej skutecznych sposobów przesyłania zdjęć z iPada na iPada
- Jak przenieść pliki iPada na komputer w 2021 roku
- 4 sposoby przesyłania wiadomości SMS z systemu Android na komputer ZA DARMO w 2021 r
- Jak przenieść zdjęcia iPhone'a na zewnętrzny dysk twardy w 2021 roku
- 4 najłatwiejsze sposoby przesyłania plików iPhone'a na komputer Mac ZA DARMO
- 5 najbardziej skutecznych sposobów przesyłania kontaktów iPhone'a na komputer Mac
- 6 najłatwiejszych sposobów przesyłania plików iPhone'a na komputer [ZA DARMO]
/
CIEKAWYDULL
/
PROSTYTRUDNY
Dziękuję Ci! Oto twoje wybory:
Doskonały
Ocena: 4.5 / 5 (na podstawie 93 oceny)
