5 najbardziej skutecznych sposobów przesyłania zdjęć z iPada na iPada
Autor: Vernon Roderick, Ostatnia aktualizacja: January 21, 2021
Ze względu na rozmiar iPada w porównaniu z iPhonem lub iPodem jest to najlepsze urządzenie Apple, jeśli mówimy o pochwaleniu się ulubionymi zdjęciami. Nie oznacza to jednak, że zabawa z robieniem i wyświetlaniem zdjęć się nie skończy.
Chociaż przestrzeń dyskowa iPada jest porównywalna z innymi urządzeniami, w końcu zabraknie Ci miejsca, jeśli będziesz robić zdjęcia.
W tym artykule dowiesz się, jak zaoszczędzić miejsce, ucząc się przenieść zdjęcia z iPada na iPada. Zacznijmy od tego, co uważam teraz za najbardziej idealną metodę.
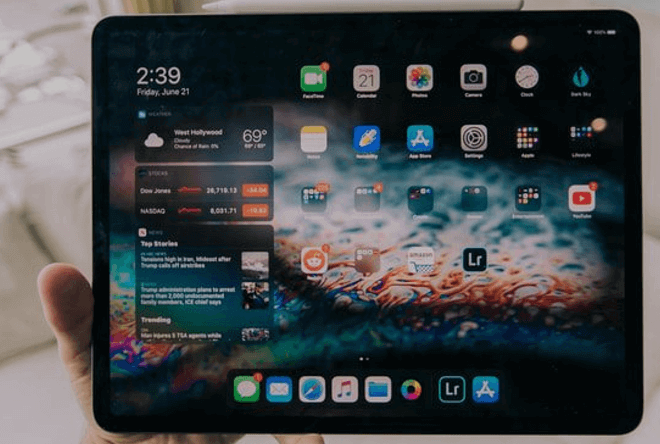
1. Jak łatwo przenieść zdjęcia z iPada na iPada2. Przenieś zdjęcia z iPada na iPada przez AirDrop3. Prześlij zdjęcia z iPada na iPada za pośrednictwem strumienia zdjęć4. Przenieś zdjęcia z iPada na iPada przez iTunes5. Przenieś zdjęcia z iPada na iPada za pomocą biblioteki zdjęć iCloudWnioski
1. Jak łatwo przenieść zdjęcia z iPada na iPada
Eksperci mogą łatwo wymienić kilka sposobów przenieść zdjęcia z iPada na iPada, ale wśród nich jednym z najskuteczniejszych i najłatwiejszych byłoby użycie specjalistycznego narzędzia i właśnie tam Przeniesienie telefonu FoneDog jest cala
Przeniesienie telefonu FoneDog to narzędzie zaprojektowane, aby pomóc użytkownikom w przenoszeniu plików z jednego urządzenia na drugie. To powiedziawszy, może przesyłać zdjęcia z lub do komputerów z systemem iOS, Android i Windows, a ponadto obsługuje najnowsze wersje tych odpowiednich urządzeń.
Jeśli chcesz, wykonaj poniższe czynności przenieść zdjęcia z iPada na iPada:
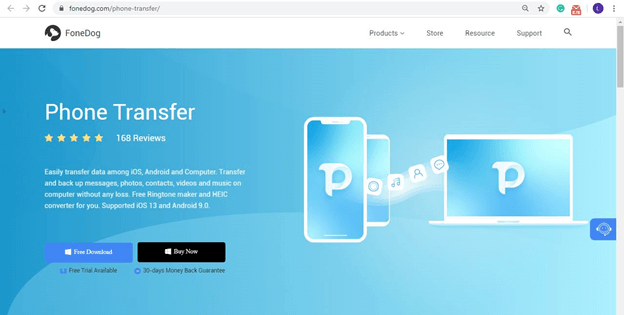
Krok 1. Podłącz dwa iPady do komputera
Podłącz iPada, z którego pochodzi zdjęcie, do komputera. Zrób to samo dla iPada, na który zostanie przesłane zdjęcie. Upewnić się Przeniesienie telefonu FoneDog jest już otwarty. Na stronie głównej oprogramowania kliknij menu rozwijane u góry i wybierz urządzenie źródłowe.
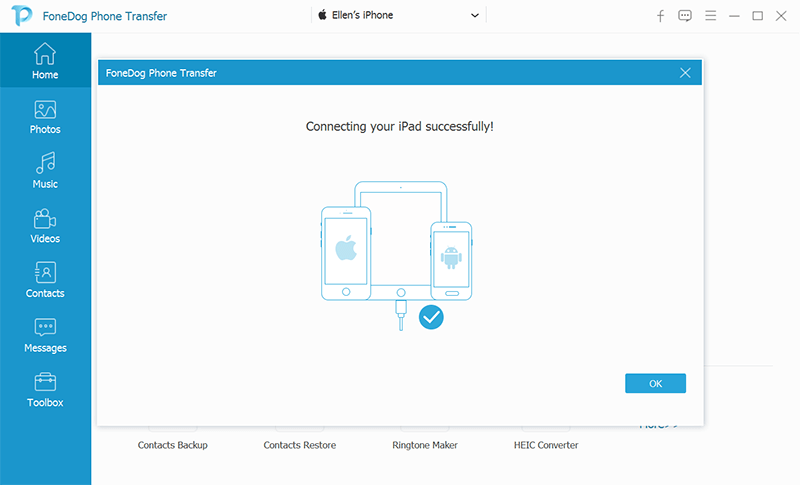
Krok 2. Wybierz typ pliku
Po lewej stronie okna pojawi się lista typów plików. Po prostu wybierz ZDJĘCIA skanowanie urządzenia źródłowego w poszukiwaniu plików należących do tego typu plików. Być może będziesz musiał trochę poczekać, aby uzyskać wyniki wyszukiwania.

Krok 3. Przenieś zdjęcia z iPada na iPada
Teraz powinieneś otrzymać listę plików po prawej stronie okna. Są to pliki zawarte w urządzeniu źródłowym. Po prostu wybierz zdjęcia, które chcesz przesłać. Po dokonaniu wyboru kliknij przycisk, jak pokazano poniżej, i wybierz urządzenie docelowe.

Tak możesz przenieść zdjęcia z iPada na iPada używając tego oprogramowania. Niestety nie jest to dostępne na Macu.
Jeśli jesteś użytkownikiem komputera Mac, możesz zamiast tego użyć innej metody w następnych sekcjach.
2. Przenieś zdjęcia z iPada na iPada przez AirDrop
Ponieważ będziesz musiał przenieść zdjęcia z iPada na iPadado przesyłania przewodowego potrzebne będą dwa kable USB, ale co, jeśli istnieje metoda umożliwiająca przesyłanie bezprzewodowe?
AirDrop to funkcja obecna w większości urządzeń Apple, która umożliwia użytkownikom udostępnianie plików innym użytkownikom Apple. Mówiąc najprościej, możesz udostępniać swoje zdjęcia z jednego iPada do drugiego za pomocą AirDrop.
Przed użyciem zrzutmusisz jednak pamiętać o następujących rzeczach:
- Oba urządzenia powinny znajdować się blisko siebie podczas przesyłania przez AirDrop
- Oba iPady powinny mieć funkcjonalne Wi-Fi, Bluetooth, a źródło będzie musiało skonfigurować osobisty hotspot
- AirDrop docelowego iPada powinien mieć odbiór z pola ustawiony na Wszyscy zamiast Kontakt tylko
Gdy upewnisz się, że zostały one wzięte pod uwagę, możesz to zrobić przenieść zdjęcia z iPada na iPada. Poniżej znajdują się kroki, aby to zrobić:
- Na docelowym iPadzie przesuń palcem od dołu do góry, aby wyświetlić Centrum sterowania. Wybierz opcję Sieć bezprzewodowa i włącz ją zrzut.
- Na źródłowym iPadzie otwórz ZDJĘCIA
- Znajdź zdjęcia, które chcesz przesłać. Naciśnij i przytrzymaj te zdjęcia.
- Poniżej pojawi się kilka opcji. Po prostu wybierz Udostępnij > zrzut.
- IPad automatycznie włączy AirDrop i zlokalizuje pobliskie urządzenia. Po prostu wybierz urządzenie, które odpowiada docelowemu iPadowi.
- Na docelowym iPadzie pojawi się komunikat, czy Akceptuj or upadek udostępnianie zdjęć. Po prostu wybierz Akceptuj.
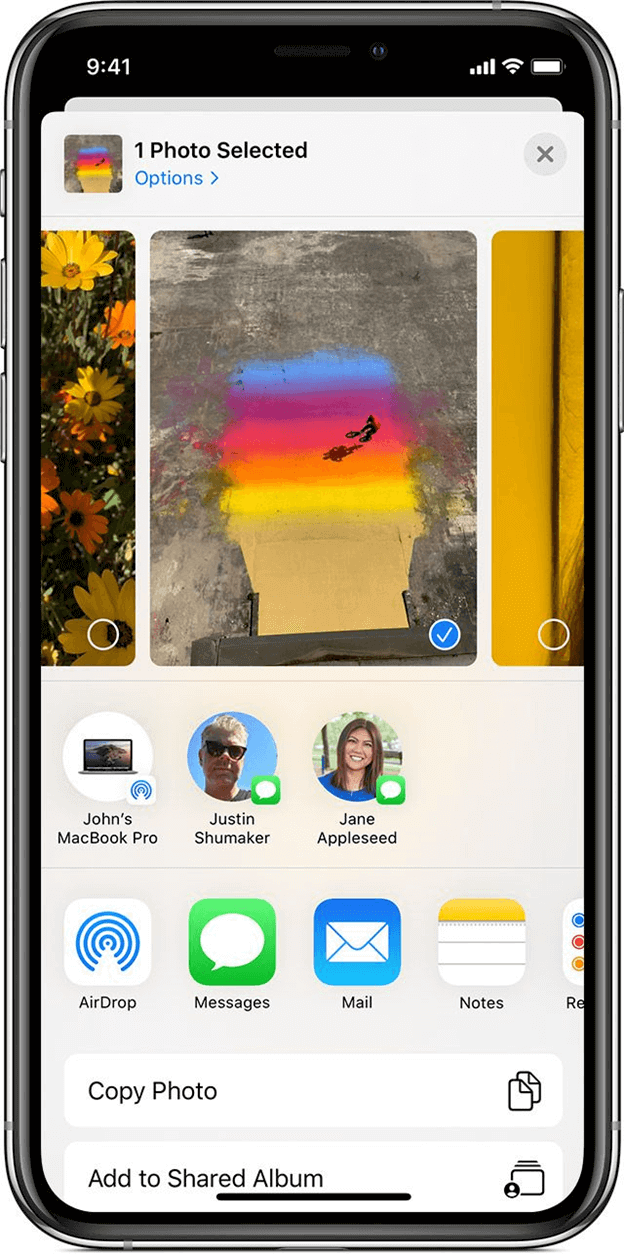
Trwa to stosunkowo dłużej niż większość metod przesyłania zdjęć. Mimo to jest to dość łatwe przenieść zdjęcia z iPada na iPada przez AirDrop tak ogólnie; to dobra opcja do rozważenia.
3. Prześlij zdjęcia z iPada na iPada za pośrednictwem strumienia zdjęć
Chociaż korzystanie z AirDrop jest łatwe, pierwszym krokiem jest zlokalizowanie zdjęć. Ale co, jeśli nie wiesz dokładnie, gdzie znajdują się wszystkie Twoje zdjęcia, ale nadal chcesz je przenieść?
Strumień zdjęć to wbudowana aplikacja na Maca i aplikacja, którą można zainstalować w systemie Windows. Zasadniczo umożliwia użytkownikom zarządzanie zdjęciami, a jedną z jego funkcji jest skanowanie urządzenia w poszukiwaniu zdjęć, niezależnie od tego, czy znasz ich dokładną lokalizację, czy nie.
Poniżej znajdują się kroki, aby włączyć Strumień zdjęć:
- Na obu iPadach przejdź do ZDJĘCIA.
- Wybierz
- Stuknij w My stream.
Spowoduje to aktywację Strumienia zdjęć, dzięki czemu każde zdjęcie przesłane do Strumienia zdjęć, niezależnie od tego, w jaki sposób zostało przesłane, będzie dostępne na obu urządzeniach.
Oto, jak możesz przenieść zdjęcia z iPada na iPada przez Mac / Windows:
- Mac OS. Podłącz iPada do komputera Mac. Idź do swojego ZDJĘCIA Zmierzać do Albumy i wybierz My stream. Kliknij przycisk Prześlij, który powinien być drugim przyciskiem w prawym górnym rogu. W oknie przeglądania wybierz zdjęcia z podłączonego urządzenia iPad.

- Komputer z systemem Windows. Podłącz źródłowego iPada do komputera z systemem Windows. Gdy konfigurujesz iCloud w systemie Windows, folder o nazwie iCloud Zdjęcia pojawi się. Tam otwórz wspólne folder, jak pokazano poniżej. Teraz po prostu przeciągnij i upuść zdjęcia z iPada do tego folderu.
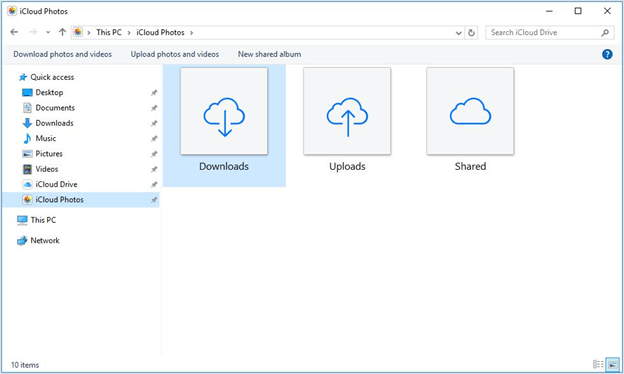
Gdy to zrobisz, wszystko, co musisz zrobić, to otworzyć docelowego iPada i przejść do swoich Albumów. Zobaczysz, że wszystkie zdjęcia skopiowane na komputer Mac lub Windows pojawią się również w albumie Strumień zdjęć drugiego iPada.
Tak możesz przenieść zdjęcia z iPada na iPada. Pamiętaj jednak, że Photo Stream może przechowywać zdjęcia tylko przez 30 dni w maks.
4. Przenieś zdjęcia z iPada na iPada przez iTunes
Jeśli jesteś użytkownikiem Apple od dłuższego czasu, na pewno już słyszałeś o iTunes.
iTunes to aplikacja do zarządzania plikami dostępna dla urządzeń Apple, chociaż można ją również zainstalować w systemie Windows. Zasadniczo pomaga zarządzać plikami, w tym zdjęciami.
Jak udowodnili już eksperci, jest to możliwe przenieść zdjęcia z iPada na iPada za pomocą iTunes. Po prostu wykonaj następujące kroki:
- Podłącz źródłowego iPada do komputera.
- Otwórz iTunes na komputerze.
- W oknie iTunes kliknij ikonę urządzenia i wybierz urządzenie iPad.
- Kliknij na ZDJĘCIA jak pokazano na poniższym zdjęciu.

- Kliknij pole wyboru dla Synchronizuj zdjęcia a następnie kliknij zastosować.
- Odłącz iPada źródłowego, a następnie podłącz iPada docelowego. Po prostu wykonaj kroki od 1 do 5, tym razem zrobisz to na drugim iPadzie.
Spowoduje to zsynchronizowanie dwóch iPadów razem. Chociaż możesz podłączyć dwa iPady jednocześnie, może to powodować pewne problemy, więc lepiej wykonać te czynności osobno.
5. Przenieś zdjęcia z iPada na iPada za pomocą biblioteki zdjęć iCloud
Nasza ostatnia metoda obejmuje głównie bibliotekę zdjęć iCloud. Właściwie nie powinno to być pierwsze, ponieważ eksperci używają go najczęściej, ale ponieważ wiem, że istnieją skuteczniejsze metody, zrobiłem odwrotnie.
iCloud Photo Library to sekcja ustawień iPada, która została stworzona specjalnie, jeśli chcesz przenieść zdjęcia z iPada na iPada.
Bez dalszych ceregieli, oto co musisz zrobić:
- Na iPadzie przejdź do Ustawienia > ZDJĘCIA.
- Teraz włącz iCloud Zdjęcia
- Następnie sprawdź Zoptymalizuj pamięć iPada
- Zrób to na obu urządzeniach, a wszystkie zdjęcia zostaną zsynchronizowane ze sobą.
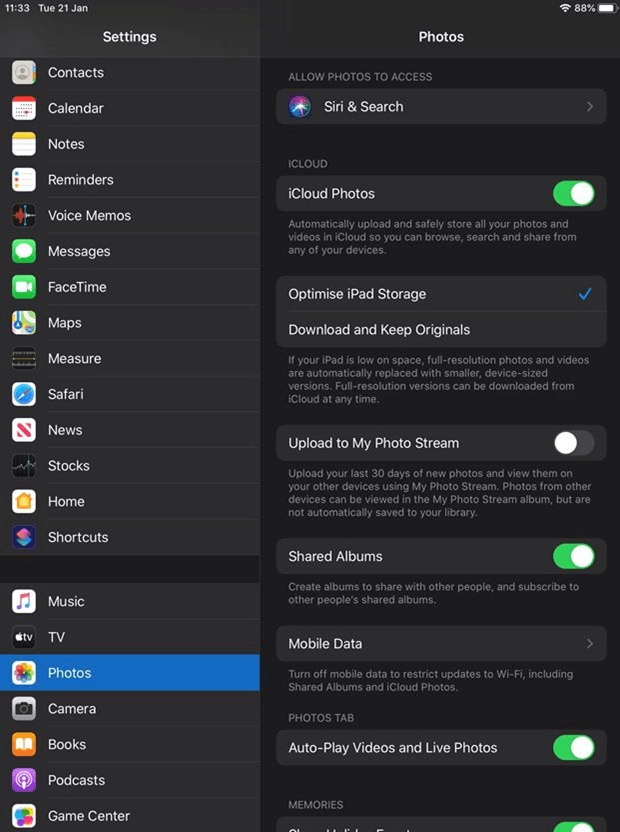
Jak widać, jest to bardzo łatwe przenieść zdjęcia z iPada na iPada dzięki bibliotece zdjęć iCloud. Niestety jest wiele przypadków, w których to się nie udało. Mimo to jest to świetna opcja, którą warto rozważyć.
Wnioski
Nie musisz być ekspertem, aby zaoszczędzić trochę miejsca na iPadzie. Możesz to nawet zrobić, usuwając niektóre pliki. Jest to jednak trochę ryzykowne posunięcie, więc najlepiej będzie przenieść zdjęcia z iPada na iPada zamiast.
Z tym przewodnikiem powinieneś być w stanie to bardzo łatwo osiągnąć. Nie oznacza to jednak, że podczas korzystania z magazynu możesz stać się lekkomyślny. Zachowaj ostrożność podczas obsługi iPada, ponieważ nie wszystko jest przewidywalne.
Zostaw komentarz
0 Komentarz
Przeniesienie telefonu
Przesyłaj dane z iPhone'a, Androida, iOS i komputera do dowolnego miejsca bez żadnych strat dzięki FoneDog Phone Transfer. Takich jak zdjęcia, wiadomości, kontakty, muzyka itp.
Darmowe pobieranieGorące artykuły
- Jak przenieść pliki iPada na komputer w 2021 roku
- 4 sposoby przesyłania wiadomości SMS z systemu Android na komputer ZA DARMO w 2021 r
- Jak przenieść zdjęcia iPhone'a na zewnętrzny dysk twardy w 2021 roku
- 4 najłatwiejsze sposoby przesyłania plików iPhone'a na komputer Mac ZA DARMO
- 5 najbardziej skutecznych sposobów przesyłania kontaktów iPhone'a na komputer Mac
- 6 najłatwiejszych sposobów przesyłania plików iPhone'a na komputer [ZA DARMO]
- 5 łatwych sposobów przesyłania kontaktów iPhone'a na komputer za darmo
- Trzy metody przesyłania notatek głosowych z iPhone'a na komputer
/
CIEKAWYDULL
/
PROSTYTRUDNY
Dziękuję Ci! Oto twoje wybory:
Doskonały
Ocena: 4.6 / 5 (na podstawie 89 oceny)
