Jak przenieść pliki iPada na komputer w 2021 roku
Autor: Vernon Roderick, Ostatnia aktualizacja: January 20, 2021
iPady, zwłaszcza te używane do pracy, są często używane razem z komputerami. Użytkownicy używają iPada, gdy nie ma ich w domu, ale nadal chcą być produktywni, ale komputery PC to najlepszy wybór, gdy jesteś w zaciszu własnego domu.
Niestety koordynacja iPada i komputera nie jest łatwa. Może to być łatwe, jeśli jest to Mac, ale to inna historia, jeśli chodzi o komputery PC, biorąc pod uwagę ich niezgodność.
Spróbujemy znaleźć najlepsze sposoby przenieść pliki iPada na komputer w tym artykule. Zacznijmy od najbardziej idealnego rozwiązania w tej chwili.

1. Przenieś pliki iPada na komputer za pomocą oprogramowania
Chociaż dostępnych jest kilka opcji, większość ekspertów zgodzi się, że jest to najlepszy i najbardziej praktyczny sposób przenieść pliki iPada na komputer polega na użyciu specjalistycznego narzędzia i właśnie tam Przeniesienie telefonu FoneDog jest cala
Przeniesienie telefonu FoneDog to narzędzie ułatwiające przesyłanie plików z jednego urządzenia na drugie. Jest w stanie przesyłać z lub do komputera z systemem iOS, Android i Windows. Co więcej, obsługuje najnowsze wersje tych urządzeń.
Poniżej znajdują się kroki do przenieść pliki iPada na komputer:
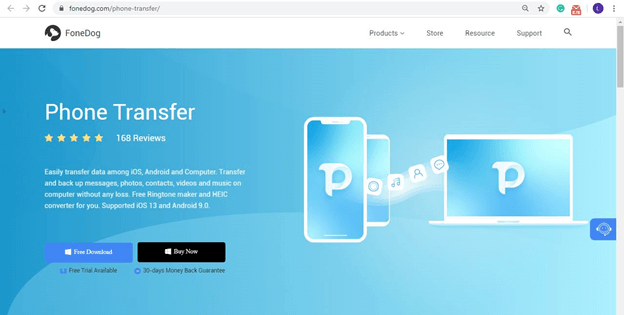
Krok 1. Podłącz iPada do komputera
Podłącz urządzenie iPad do komputera z systemem Windows za pomocą przewodu USB. Upewnić się Przeniesienie telefonu FoneDog jest już otwarty. To rozpozna iPada i pokaże kilka informacji na jego temat.
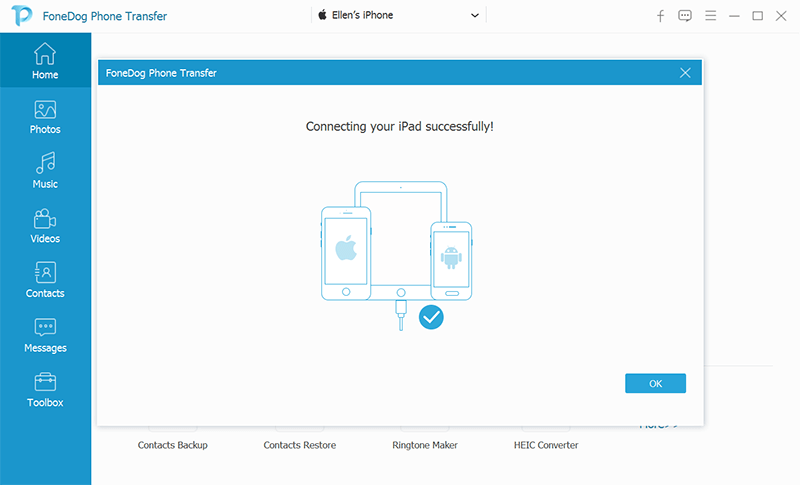
Krok 2. Wybierz typ pliku
Po lewej stronie okna pojawi się lista typów plików, takich jak Zdjęcia, Muzyka, Wideo i tym podobne. Po prostu wybierz rodzaj, który chcesz najpierw uregulować. Po wybraniu opcji skanowanie w poszukiwaniu plików należących do tego typu zajmie trochę czasu.

Krok 3. Przenieś pliki iPada na komputer
Po chwili po prawej stronie oprogramowania pojawi się lista plików. Są to pliki, które można przenieść z iPada. Po prostu wybierz pliki, klikając odpowiednie pola. Po zakończeniu wybierania kliknij plik Eksportuj do komputera przycisk, jak pokazano poniżej.
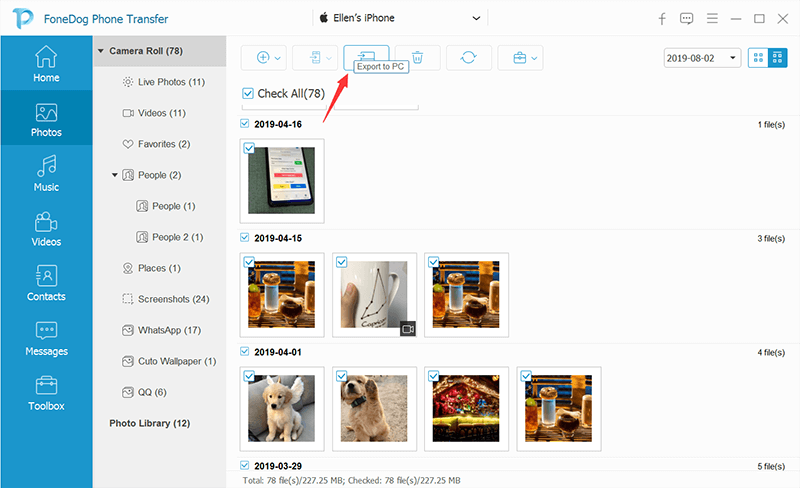
Przeniesienie telefonu FoneDog daje użytkownikom dużą swobodę i kontrolę w zakresie przesyłania plików. Ale jeśli jesteś typem, który pomyślałby dwa razy przed użyciem narzędzia innej firmy, proponuję przejść do innych sekcji, aby przenieść pliki iPada na komputer.
2. Przenieś pliki z iPada na komputer z funkcją udostępniania plików
Większość użytkowników iPadów będzie wiedziała o iTunes, więc na pewno wcześniej też o tym słyszałeś.
iTunes to aplikacja do zarządzania plikami dostępna na komputery Mac i PC z systemem Windows, chociaż Mac nie wymaga instalacji, ponieważ iTunes jest aplikacją wbudowaną w ten system operacyjny.
Zasadniczo możesz zarządzać swoimi plikami w dowolny sposób za pomocą iTunes, nawet jeśli próbujesz przenieść pliki iPada na komputer. Wymagałoby to jednak funkcji o nazwie Udostępnianie plików.
Poniżej znajdują się kroki do przenieść pliki iPada na komputer z udostępnianiem plików:
- Podłącz iPada do komputera za pomocą kabla USB.
- Kliknij na Urządzenie ikona w lewym górnym rogu okna iTunes.
- Teraz wybierz filet Udostępnianie z lewej strony okna.
- Wybierz aplikację Pliki z listy aplikacji.
- Po prawej stronie będzie lista plików powiązanych z wybraną aplikacją. Po prostu wybierz pliki, które chcesz przesłać, a następnie kliknij Zapisz do.
- Wskaż lokalizację, do której chcesz przenieść plik i kliknij Zapisz do
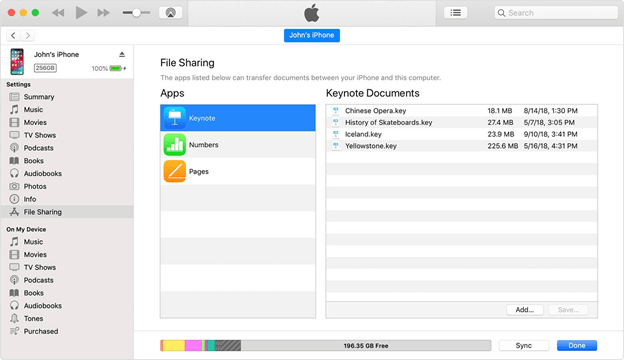
Udostępnianie plików może korzystać z innych aplikacji, takich jak Zdjęcia, o ile plik jest zarządzany przez tę konkretną aplikację. Jednak nadal sugeruję, aby aplikacja Pliki ułatwiła przenieść pliki iPada na komputer.
3. Prześlij pliki iPada do komputera przez synchronizację
Chociaż korzystanie z funkcji udostępniania plików iTunes jest jedną z opcji, metod jest więcej.
Szczególnie jeśli zamierzasz używać iTunes do przenieść pliki iPada na komputer, możesz równie dobrze uczynić go trwałym, a mówiąc na stałe, mam na myśli skonfigurowanie go tak, aby pliki były przesyłane automatycznie.
Będzie to wymagało synchronizacji iPada i komputera, co można łatwo zrobić za pomocą iTunes. Istnieją dwa sposoby synchronizacji przez iTunes.
Synchronizacja z USB
Jeśli nie masz Wi-Fi, sugeruję użycie kabla USB. Oto, co lubię nazywać synchronizacją przewodową, a oto jak możesz to zrobić:
- Podłącz iPada do komputera z systemem Windows za pomocą kabla USB.
- W aplikacji iTunes kliknij Urządzenie ikonę i wybierz swój iPad z listy urządzeń.
- Teraz z lewej strony okna wybierz treść, którą chcesz uregulować jako pierwszą.
Przykład: Wybierać muzyka jeśli chcesz zsynchronizować pliki muzyczne, lub wybierz Kino jeśli chcesz najpierw robić filmy.
- Powinno być pole wyboru do synchronizacji. Upewnij się, że to pole jest zaznaczone.
Przykład: Sprawdź Synchronizacja muzyki jeśli jesteś w sekcji Muzyka, lub zaznacz Synchronizuj filmy jeśli jesteś w sekcji Filmy.
- Kliknij na zastosować
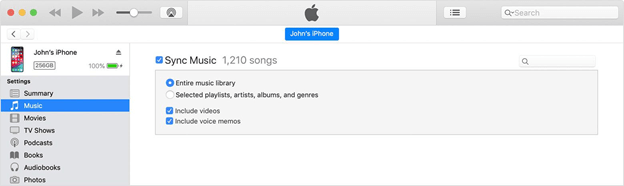
Synchronizacja z WiFi
Jeśli masz Wi-Fi, sugeruję skorzystanie z opcji Wi-Fi, ponieważ będzie to wygodniejsze i tym razem nazywa się Synchronizacja bezprzewodowa. Oto kroki, aby to zrobić:
- Połącz iPada i komputer za pomocą kabla USB.
Uwaga: Będzie to proces jednorazowy, wszystkie inne operacje synchronizacji będą następnie wykonywane przez WiFi.
- W iTunes wybierz iPada z listy urządzeń i przejdź do Podsumowanie
- Zaznacz pole wyboru dla Synchronizuj z tym urządzeniem przez Wi-Fi.
- Kliknij zastosować
Gdy to zrobisz, nie musisz się już martwić, że będziesz próbował przenieść pliki iPada na komputer za każdym razem, gdy dodawany jest plik. Musisz po prostu obserwować, jak pliki na iPadzie są dopasowane, aby Twój komputer miał te same pliki.
4. Przenieś pliki iPada na komputer (tylko zakupy)
Właściwie są na to trzy sposoby przenieść pliki iPada na komputer z iTunes i będzie to nasz ostatni, który będzie dotyczył iTunes.
Jak być może już wiesz, jako użytkownik Apple, istnieją pliki, które pochodzą bezpośrednio ze sklepu. Chociaż niektóre z nich są bezpłatne, istnieją również pliki płatne, ale oba są traktowane jako zakupy.
Często zakupy należą do kategorii Muzyka, Filmy lub Książki. Na szczęście dla nas, jeśli chcesz tylko przenieść te pliki, możesz to zrobić za pomocą kilku kliknięć.
Poniżej znajdują się kroki do przenieść pliki iPada na komputer w tym tylko zakupy:
- Podłącz iPada do komputera za pomocą kabla USB.
- Po wykryciu urządzenia po prostu wybierz je z listy urządzeń.
- Teraz na pasku menu kliknij filet > Urządzenie i wybierz Przenieś zakupy z urządzenia z wynikowych opcji.
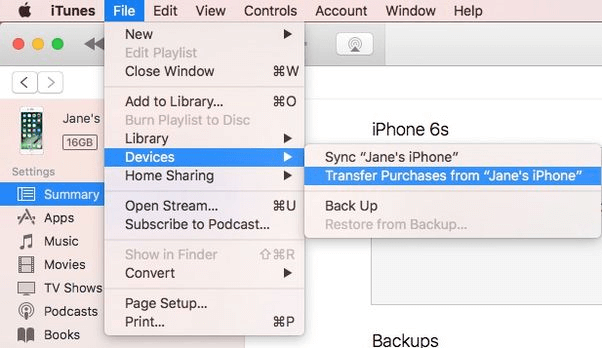
Szczerze mówiąc, to najłatwiejszy sposób przenieść pliki iPada na komputer, ale niestety działa to tylko w przypadku zakupionych plików, takich jak muzyka, filmy, książki i tym podobne.
5. Przenieś pliki iPada na komputer za pomocą Eksploratora plików
Używaliśmy tylko iTunes, który był pierwotnie przeznaczony dla komputerów Mac, ale czy jest jakaś aplikacja stworzona dla komputera z systemem Windows?
Cóż, w rzeczywistości istnieje aplikacja, która spełnia twoje kryteria, a byłaby to Eksplorator plików, wbudowany menedżer plików w każdym systemie operacyjnym Windows. I jak można się domyślić, podobnie jak iTunes, możesz przenieść pliki iPada na komputer za pomocą Eksploratora plików.
Poniżej znajdują się kroki do przenieść pliki iPada na komputer:
- Podłącz iPada do komputera za pomocą kabla USB.
- Gdy na iPadzie pojawi się wyskakujące okienko, wybierz dopuszczać. Umożliwi to komputerowi dostęp do plików w podłączonym urządzeniu.
- Teraz pojawi się kolejne wyskakujące okienko, tym razem na twoim komputerze, z pytaniem, co chcesz zrobić z iPadem. Po prostu wybierz Otwórz urządzenie, aby wyświetlić pliki.
- Będziesz teraz w schowku na iPada. Po prostu zlokalizuj pliki, które chcesz przesłać.
- Otwórz kolejną sesję Eksploratora plików na swoim komputerze i utwórz nowy folder, w którym będziesz przesyłać wszystkie pliki z iPada.
- Teraz przeciągnij pliki z iPada do utworzonego folderu na komputerze.
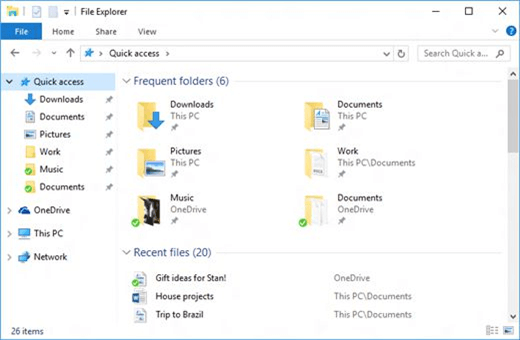
Prawie tak możesz przenieść pliki iPada na komputer bez zerwania potu. Najlepsze w tym jest to, że Eksplorator plików jest zintegrowany z każdym komputerem z systemem Windows, więc powinien być wystarczająco niezawodny.
Ostatnie słowa
Nie jesteś jedyną osobą, która tego chce przenieść pliki iPada na komputer. Są też tacy, którzy chcą zwolnić trochę miejsca na swoim urządzeniu, ale nie mogą, ponieważ boją się usunąć pliki, ponieważ mogą ich później potrzebować.
Dzięki temu przewodnikowi powinieneś być w stanie przezwyciężyć ten problem i skutecznie zwolnić trochę miejsca do wykorzystania później. Miejmy nadzieję, że nie będzie potrzeby usuwania plików.
Zostaw komentarz
Komentarz
Przeniesienie telefonu
Przesyłaj dane z iPhone'a, Androida, iOS i komputera do dowolnego miejsca bez żadnych strat dzięki FoneDog Phone Transfer. Takich jak zdjęcia, wiadomości, kontakty, muzyka itp.
Darmowe pobieranieGorące artykuły
- 4 sposoby przesyłania wiadomości SMS z systemu Android na komputer ZA DARMO w 2021 r
- Jak przenieść zdjęcia iPhone'a na zewnętrzny dysk twardy w 2021 roku
- 4 najłatwiejsze sposoby przesyłania plików iPhone'a na komputer Mac ZA DARMO
- 5 najbardziej skutecznych sposobów przesyłania kontaktów iPhone'a na komputer Mac
- 6 najłatwiejszych sposobów przesyłania plików iPhone'a na komputer [ZA DARMO]
- 5 łatwych sposobów przesyłania kontaktów iPhone'a na komputer za darmo
- Trzy metody przesyłania notatek głosowych z iPhone'a na komputer
- 4 sposoby przesyłania muzyki z komputera na iPhone'a
/
CIEKAWYDULL
/
PROSTYTRUDNY
Dziękuję Ci! Oto twoje wybory:
Doskonały
Ocena: 4.6 / 5 (na podstawie 88 oceny)
