Dlaczego mój iPad się zawiesza? 4 praktyczne sposoby użycia
Przez Gina Barrow, Ostatnia aktualizacja: November 15, 2021
Za każdym razem, gdy otwieram wiele aplikacji na moim urządzeniu, zaczyna działać i nie odpowiadać. Dlaczego mój iPad się zawiesza? i jak to naprawić? Dziękuję.
Zawieszanie się zwykle występuje, gdy na urządzeniu jest jednocześnie zbyt duży ruch, którego nie może już utrzymać. Lub może to być wywołane innymi przyczynami. Cokolwiek spowodowało zawieszenie się iPada, jest bardzo denerwujące. Jeśli jesteś teraz na tej samej łodzi, oto 4 praktyczne i pomocne sposoby naprawienia zamrożonego iPada. Czytaj dalej, aby się dowiedzieć!
Część 1. Dlaczego mój iPad zawiesza się?Część 2. 4 Praktyczne sposoby naprawy iPada, który się zawieszaCzęść 3. streszczenie
Część 1. Dlaczego mój iPad zawiesza się?
Możesz być w trakcie gry, filmu lub dowolnego zadania na iPadzie, gdy nagle przestał on działać, a urządzenie przestanie odpowiadać bez względu na to, jak próbujesz. Czasami nieuczciwe aplikacje również powodują zawieszanie się. Twoja bateria może również wymagać uwagi, co może być przyczyną jej zamarzania. Lista jest długa. Wyobraź sobie, jak denerwujące może być to, zwłaszcza gdy doświadczasz tego po raz pierwszy. Nawiasem mówiąc, nie tylko iPad się zawiesza, ale może to być także Twój iPhone. Wielu użytkowników narzeka, że ich iPady zawieszają się częściej niż zwykle i jest to coraz częstsze. Jest wiele powodów, dla których iPad się zawiesza, ale oto najczęstsze czynniki:
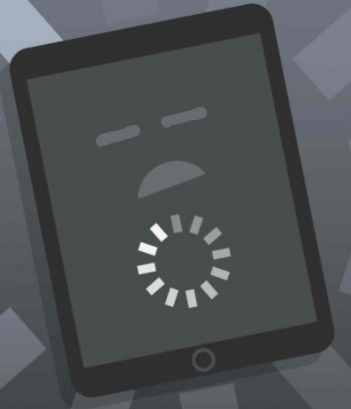
- Wiele aplikacji jest otwartych jednocześnie
- Uszkodzony system
- Przegrzanie
- Niskie miejsce do przechowywania
- Problemy z aktualizacją lub przywracaniem
- Niski czas pracy baterii
- Wadliwe lub nieuczciwe aplikacje
Na podstawie dowolnego z powyższych znaków możesz łatwo określić, jak diagnozować i rozwiązywać problemy z iPadem. Przejdź do kolejnych części, aby zobaczyć, która metoda jest dla Ciebie idealna!
Część 2. 4 Praktyczne sposoby naprawy iPada, który się zawiesza
Jeśli zauważysz, że Twój iPad kilka razy zamarzł i już Ci przeszkadza, dlaczego nie iść dalej i naprawić go bez wychodzenia z domu, aby udać się do sklepu Apple? Wszystkie te metody rozwiązywania problemów są łatwe do wykonania i zawierają liczne samouczki dostępne online.
Oto 4 praktyczne sposoby naprawienia zamrażającego iPada:
Metoda 1. Twardy reset iPada, aby naprawić zamrożenie iPada
Twardy reset jest prawdopodobnie najłatwiejszą metodą, gdy doświadczasz zamrażania urządzenia, są ogromne różnice między twardym resetem a resetem fabrycznym. Nie usuwa Twoich danych. W rzeczywistości twardy reset tylko ponownie uruchamia iPada i odświeża jego pamięć.
Jednym z najbardziej idealnych momentów na twardy reset jest zamrożenie iPada. Można to zrobić bez tworzenia kopii zapasowej urządzenia.
Wykonaj następujące kroki, aby wykonać twardy reset iPada:
Jeśli Twój iPad nie ma przycisku Home: jednocześnie naciśnij i zwolnij przyciski zwiększania i zmniejszania głośności, a następnie naciśnij i przytrzymaj przycisk górny, aż pojawi się logo Apple.
Jeśli Twój iPad ma przycisk Początek: Naciśnij i przytrzymaj jednocześnie przyciski zasilania i Początek, aż na wyświetlaczu pojawi się logo Apple.
Metoda 2. Odinstaluj złą aplikację, aby naprawić zamrożenie iPada
Złe aplikacje mogą być również przyczyną zawieszania się iPada. Mają tendencję do zawieszania się za każdym razem, gdy je otwierasz i zmuszają do ich zamknięcia. Na szczęście istnieje sposób na określenie, które aplikacje na iPadzie działają.
Nazywa się to iPad Analytics i oto jak możesz sprawdzić złe aplikacje:
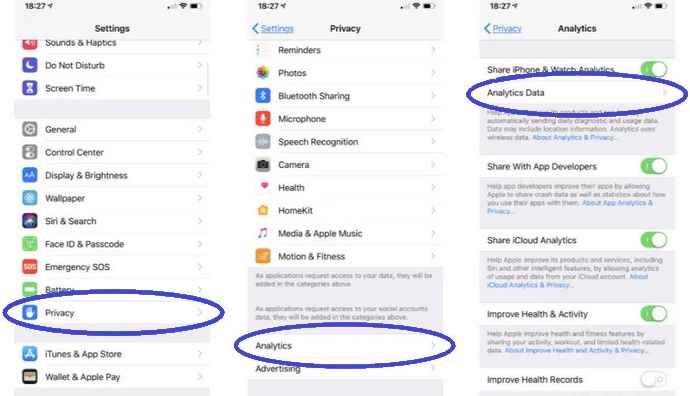
- Otwórz Ustawienia i dotknij Prywatność
- Iść do Analizy i ulepszenia
- Dotknij Dane analityczne
Jeśli aplikacja jest wymieniona wiele razy z rzędu, oznacza to problem z oprogramowaniem konkretnej aplikacji. Najlepiej odinstalować aplikację i zainstalować ją ponownie. Jeśli jednak ta sama aplikacja powoduje zawieszanie się po ponownej instalacji, lepiej ją usunąć, aby uniknąć dalszych problemów na iPadzie.
Metoda 3. Przełącz iPada w tryb DFU, aby naprawić zamrożenie iPada
A Tryb DFU odświeża cały kod iPada i naprawia wiele problemów związanych z oprogramowaniem, w tym zamrażanie. Może jednak usunąć dane.
Aby ustawić iPada w trybie DFU, wykonaj następujące czynności:
- Podłącz iPada do komputera
- Otwórz program iTunes.
- Po podłączeniu urządzenia do iTunes naciśnij i przytrzymaj przyciski zasilania i Home. Poczekaj co najmniej 3 sekundy, gdy ekran stanie się czarny, a następnie zwolnij przycisk zasilania. Trzymaj przycisk Początek, aż iPad pojawi się w iTunes
Metoda 4. Napraw iPad Freeze Up bez utraty danych (zalecane)
Alternatywnie można użyć Odzyskiwanie systemu FoneDog iOS naprawić iPada. Ta metoda jest wysoce zalecana, ponieważ nie powoduje utraty danych. FoneDog iOS System Recovery naprawia różne problemy z iOS, w tym zamrożony iPad.
Odzyskiwanie systemu iOS
Napraw różne problemy z systemem iOS, takie jak tryb odzyskiwania, tryb DFU, zapętlenie białego ekranu przy starcie itp.
Napraw swoje urządzenie iOS do normalnego z białego logo Apple, czarnego ekranu, niebieskiego ekranu, czerwonego ekranu.
Napraw system iOS tylko w normalny sposób, bez utraty danych.
Napraw błąd iTunes 3600, błąd 9, błąd 14 i różne kody błędów iPhone'a
Odmroź swój iPhone, iPad i iPod touch.
Darmowe pobieranie
Darmowe pobieranie

Może rozwiązać następujące problemy:
- Nieaktywny iPhone / iPad
- Przyklejony do logo Apple
- Tryb odzyskiwania
- Tryb DFU
- Tryb słuchawkowy
- Zrestartuj pętlę
- I wiele więcej …
FoneDog iOS System Recovery obsługuje wszystkie typy iPada, iPhone'a i iPoda. Sprawdź ten przewodnik, jak korzystać z tego oprogramowania:

- Na komputerze pobierz i zainstaluj FoneDog iOS System Recovery. Zakończ konfigurację, postępując zgodnie z instrukcjami wyświetlanymi na ekranie
- Podłącz iPhone'a kablem USB
- Uruchom oprogramowanie i kliknij Odzyskiwanie systemu iOS
- Wybierz stan swojego urządzenia z listy rozwijanej i kliknij Start
- Znajdź aktualną wersję oprogramowania sprzętowego iPada i kliknij przycisk Pobierz obok numeru wersji, której chcesz użyć
- Zezwalaj FoneDog iOS System Recovery na automatyczne wyodrębnianie i naprawę iPada
W tym momencie nie musisz nic robić, ale poczekaj, aż FoneDog iOS System Recovery zakończy naprawę. Nigdy nie używaj ani nie odłączaj urządzenia podczas rozwiązywania problemów, ponieważ może to doprowadzić do trwałego uszkodzenia iPada.
Gdy zobaczysz, że iPad uruchomił się ponownie, a na ekranie komputera pojawi się wyskakujące okienko, że urządzenie jest gotowe do pracy, możesz je teraz odłączyć i sprawdzić, czy zamrażanie zostało już naprawione!
Część 3. streszczenie
Zawsze upewnij się, że iPad działa z optymalną wydajnością, regularnie monitorując, np. usuwając lub usuwając stare aplikacje i pliki multimedialne. W przeciwnym razie skończysz zadając sobie pytanie: dlaczego mój iPad się zawiesza?
Darmowe pobieranieDarmowe pobieranie
W tym artykule poznałeś 4 praktyczne metody naprawy zamarzającego iPada. Jeśli zauważyłeś, większość metod rozwiązywania problemów polega na robieniu miejsca na urządzeniu poprzez usuwanie bałaganu i utrzymywanie pod ręką programu, takiego jak Odzyskiwanie systemu FoneDog iOS aby pomóc w rozwiązywaniu różnych problemów z iOS.
Ludzie również czytają4 sposoby przesyłania muzyki z komputera na iPhone'a5 najbardziej skutecznych sposobów przesyłania zdjęć z iPada na iPada
Zostaw komentarz
Komentarz
Odzyskiwanie systemu iOS
Napraw różne błędy systemu iOS z powrotem do normalnego stanu.
Darmowe pobieranie Darmowe pobieranieGorące artykuły
- 4 szybkie sposoby synchronizacji kontaktów z iPhone'a na iPada
- 5 określonych sposobów synchronizacji iPada i iPhone'a
- 5 łatwych sposobów przesyłania zdjęć z iPhone'a na iPada
- Najlepszy i najłatwiejszy sposób przesyłania muzyki na iPada
- 4 praktyczne sposoby przesyłania muzyki z iPada na komputer
- 7 sposobów naprawiania urządzenia, gdy iPad ciągle uruchamia się ponownie
- Jak przenieść pliki iPada na komputer w 2021 roku
- 5 najbardziej skutecznych sposobów przesyłania zdjęć z iPada na iPada
/
CIEKAWYDULL
/
PROSTYTRUDNY
Dziękuję Ci! Oto twoje wybory:
Doskonały
Ocena: 4.7 / 5 (na podstawie 77 oceny)
