4 praktyczne sposoby przesyłania muzyki z iPada na komputer
Przez Gina Barrow, Ostatnia aktualizacja: September 26, 2021
„Mam iPada i jest w nim dużo fajnej muzyki. Pomyślałem, że fajniej byłoby przenieść je na komputer, żebym mógł śpiewać do ulubionych utworów podczas pracy, ale mam komputer z systemem Windows. Czy mogę przenieś muzykę z iPada do komputer? "
Słuchanie muzyki pomaga radzić sobie z codziennymi trudami. W rzeczywistości koi twoją duszę i zapewnia inspirację w taki sposób, abyś mógł przejść przez cały dzień bez większego stresu. Dlatego wiele osób ma tendencję do zapisywania wielu ulubionych utworów na swoich urządzeniach, takich jak iPad.
Ale Twój iPad nie może pomieścić dużo miejsca i nie jest przeznaczony do odtwarzania muzyki. Możesz zdecydować się na przeniesienie ich na inne urządzenie, takie jak komputer. Jeśli masz komputer z systemem Windows, Twoim problemem będzie kompatybilność.
Na szczęście możesz przenieś muzykę z iPada do komputer wykorzystując cztery praktyczne sposoby. Dzięki tym metodom możesz nie tylko przesyłać muzykę z iPada do komputera, ale także być w stanie przenieść muzykę z komputera na iPhonelub dowolne inne urządzenie. Nadal istnieje możliwość korzystania z iTunes i iCloud, Dropbox oraz narzędzia innej firmy. Sprawdź, jak działają te metody w tym nowym artykule.
Część 1. Jak zsynchronizować muzykę iPada z komputerem za pośrednictwem iCloud?Część 2. Przenieś muzykę z iPada na komputer za pomocą DropboxCzęść 3. Przenieś muzykę z iPada na komputer za pomocą iTunesCzęść 4. Jak przenieść muzykę z iPada na komputer bez iTunesCzęść 5. Wniosek
Część 1. Jak zsynchronizować muzykę iPada z komputerem za pośrednictwem iCloud?
Najpierw chodźmy bezprzewodowo! Jeśli jesteś subskrybentem iTunes, możesz praktycznie przenieść Muzyka na iPada do komputer za pomocą biblioteki muzycznej iCloud.
Twój iCloud Music Library może pomieścić do 100,000 XNUMX utworów, nie licząc utworów zakupionych w iTunes Store. Zalogowanie się przy użyciu tego samego identyfikatora Apple ID umożliwia dostęp do wszystkich plików muzycznych, nawet jeśli nie masz połączenia z Internetem, o ile zostały one włączone.
Na iPadzie upewnij się, że włączyłeś bibliotekę muzyczną iCloud. Aby to zrobić, otwórz Ustawienia, znajdź i stuknij opcję Muzyka, a następnie włącz Bibliotekę muzyczną iCloud. Po włączeniu biblioteki muzycznej iCloud na iPadzie musisz również włączyć ją na komputerze.
Oto krótki przewodnik dotyczący włączania biblioteki muzycznej iCloud na komputerze:
- Otwórz iTunes na komputerze
- Zaloguj się do iTunes Store za pomocą tego samego Apple ID
- Kliknij na Edytuj
- Znajdź i wybierz Preferencje
- Zaznacz iCloud Music Library pudełko
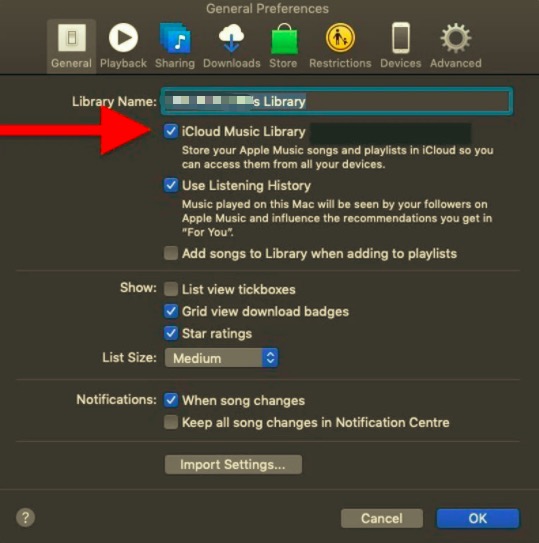
Jednak iCloud ma pewne ograniczenia. Nie możesz przechowywać plików większych niż 200MB Twoje listy odtwarzania powinny zawierać tylko utwory, z których możesz korzystać z biblioteki muzycznej iCloud na komputerze.
A najgorszą częścią synchronizacji biblioteki muzycznej iCloud jest kwestia utraty danych. Twoja inna muzyka lub utwory, które nie zostały pobrane z iCloud, zostaną zastąpione utworami z iCloud. Ponadto nie możesz używać iTunes do synchronizowania muzyki z iPadem.
Część 2. Przenieś muzykę z iPada na komputer za pomocą Dropbox
Kolejna opcja bezprzewodowa, którą możesz zrobić, aby przenieś muzykę z iPada do komputer korzysta z Dropbox. Dropbox zapewnia płynne i bezprzewodowe przesyłanie i pobieranie różnych plików, takich jak muzyka, zdjęcia, filmy i dokumenty.
Do korzystania z usługi wystarczy tylko konto Google. Dropbox zapewnia 2GB bezpłatnej przestrzeni dyskowej, ale z opcjami do uaktualnienia.
Do przenieść Muzyka na iPada do komputer z Dropbox wykonaj następujące kroki:
- Pobierz i zainstaluj Dropbox na swoim iPadzie. Po prostu zarejestruj się za pomocą swojego Konto Google
- Uruchom aplikację i dotknij Prześlij
- Wybierz wszystkie pliki muzyczne, które chcesz przenieść
- Na komputerze otwórz Dropbox
- Zaloguj się na to samo konto Google
- Znajdź ostatnio przesłaną muzykę
- Kliknij przycisk pobierania obok każdego pliku
- Zapisz je w innym folderze na swoim komputerze
Jedynym problemem związanym z korzystaniem z Dropbox może być ograniczona ilość wolnego miejsca, ale mimo to pomogło to bez problemu przenieść muzykę z iPada na komputer.
Część 3. Przenieś muzykę z iPada na komputer za pomocą iTunes
Najwygodniejszy sposób na przenieś muzykę z iPada do komputer to za pomocą iTunes. Jak dotąd był to praktyczny sposób, ale wykonanie transferu wymaga czasu i wysiłku.
Skorzystaj z tego przewodnika, jak używać iTunes do przenoszenia muzyki z iPada za pośrednictwem iTunes:
- Uruchom iTunes na komputerze. Sprawdź najnowszą wersję. Zainstaluj, jeśli to możliwe.
- Podłącz iPada do komputera za pomocą kabel USB. Poczekaj, aż iTunes wykryje iPada
- Jeśli nie zostanie wykryty automatycznie, kliknij Urządzenie z menu po lewej stronie
- Kliknij Muzyka
- Zaznacz pole wyboru dla Synchronizacja muzyki
- Wybierz, czy chcesz zsynchronizować całą bibliotekę, czy tylko wybrane utwory
- Kliknij Zastosuj
- Otwórz swoje Windows File Explorer
- Wklej tę ścieżkę pliku
\Libraries\Music\iTunes\iTunes Media\Music - Znajdź folder muzyczny i przeciągnij go i upuść na pulpicie
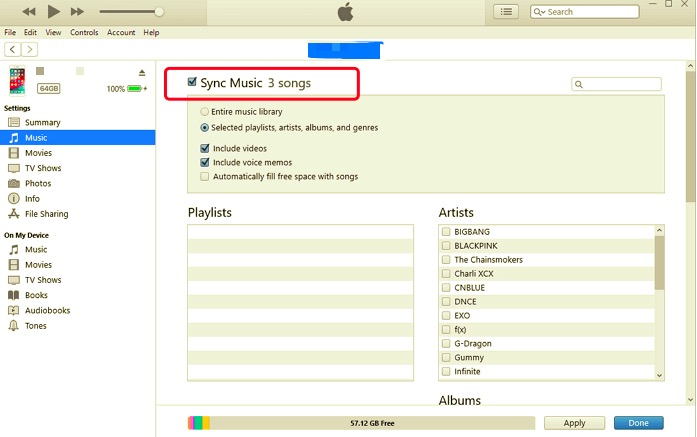
Jeśli nie możesz zobaczyć folderu Muzyka po skopiowaniu tej ścieżki, otwórz Eksplorator plików w innym oknie i kliknij Ten komputer z lewego menu i wyszukaj iTunes.
Część 4. Jak przenieść muzykę z iPada na komputer bez iTunes
Dla bezproblemowego przenieść Muzyka na iPada do komputer, najlepszym rozwiązaniem jest użycie narzędzia innej firmy, które zapewnia wygodny, wydajny i bezpieczny transfer plików, takich jak muzyka, zdjęcia, filmy i wiele innych.
Istnieje jednak wiele rozwiązań programowych, których można użyć do zarządzania treścią, Przeniesienie telefonu FoneDog jest jak dotąd najbardziej lubiany przez użytkowników ze względu na jego wydajność, wszechstronność i bezpieczeństwo.
Przeniesienie telefonu
Przesyłaj pliki między komputerami z systemem iOS, Android i Windows.
Łatwe przesyłanie i tworzenie kopii zapasowych wiadomości tekstowych, kontaktów, zdjęć, filmów i muzyki na komputerze.
W pełni kompatybilny z najnowszymi systemami iOS i Android.
Darmowe pobieranie

W końcu wszyscy chcemy bezpiecznie przenosić nasze pliki i bez obawy o utratę danych lub nadpisanie danych. To oprogramowanie jest kompatybilne z systemami iOS, Android i wieloplatformowymi.
Czy chcesz wiedzieć jak? Przeniesienie telefonu FoneDog działa z Twoim iPadem? Sprawdź ten przewodnik:
- Uruchom FoneDog Phone Transfer po udanej instalacji na komputerze
- Podłącz iPada za pomocą prawidłowego kabla USB. Oprogramowanie automatycznie wykrywa Twoje urządzenie. W razie potrzeby dotknij Zaufaj temu komputerowi
- Wybierać muzyka z menu po lewej stronie
- Po prawej stronie znajdź i wybierz pliki muzyczne, które chcesz przenieść. Możesz wybrać opcję Zaznacz wszystko lub ostrożnie przewinąć i wybrać ulubione
- Kliknij Eksportować do przycisk na górze
- Znajdź i wybierz swój komputer
- Wybierz miejsce docelowe pliku i poczekaj na zakończenie procesu

I to wszystko! Możesz teraz słuchać ulubionych utworów na swoim komputerze.
Ludzie również czytająJak przenieść muzykę z iPoda do komputeraNajlepsze narzędzia do przesyłania muzyki z iPhone'a na komputer bez iTunes
Część 5. Wniosek
Możesz wybrać tylko jedną metodę przenieść Muzyka na iPada do komputer. Nie można jednocześnie korzystać z biblioteki muzycznej iCloud i iTunes, co spowoduje dalsze problemy, takie jak utrata danych.
Jeśli wolisz iCloud, wszystkie inne utwory, które masz na iPadzie, zostaną zastąpione utworami tylko z iCloud. Korzystanie z Dropbox jest obiecujące, ale ma również ograniczenia dotyczące przechowywania. Poza tym Dropbox nie jest poświęcony tylko muzyce, ale raczej innym treściom multimedialnym, takim jak zdjęcia, filmy, a nawet dokumenty.
Wśród wymienionych opcji korzystanie z oprogramowania innych firm najlepiej sprawdza się w zapewnianiu prostego i szybkiego transferu. Przeniesienie telefonu FoneDog jest dostępny do pobrania w dowolnym momencie!
Zostaw komentarz
Komentarz
Przeniesienie telefonu
Przesyłaj dane z iPhone'a, Androida, iOS i komputera do dowolnego miejsca bez żadnych strat dzięki FoneDog Phone Transfer. Takich jak zdjęcia, wiadomości, kontakty, muzyka itp.
Darmowe pobieranieGorące artykuły
- Jak przenieść muzykę z iPhone'a na inny iPhone [6 sposobów]
- Jak łatwo przenieść kontakty z Blackberry na iPhone'a
- 5 sposobów przesyłania zdjęć ze smartfona Samsung na komputer
- 4 szybkie metody przesyłania zdjęć z Androida na Androida
- Jak przesyłać muzykę z komputera do iPoda
- 5 legalnych sposobów przesyłania danych z komputera na telefon z systemem Android
- 10 najlepszych programów do przesyłania iOS w 2021 r.
- Skuteczne sposoby 3 na przesyłanie filmów z iPhone'a na Maca
/
CIEKAWYDULL
/
PROSTYTRUDNY
Dziękuję Ci! Oto twoje wybory:
Doskonały
Ocena: 4.8 / 5 (na podstawie 73 oceny)
