Skuteczne sposoby 3 na przesyłanie filmów z iPhone'a na Maca
Przez Gina Barrow, Ostatnia aktualizacja: September 2, 2021
Czy szukasz najskuteczniejszego sposobu przesyłania filmów z iPhone'a na komputer Mac? W takim razie ten post jest dla Ciebie! Oto znajoma obawa, którą większość z nas ma:
„Moja galeria jest pełna ważnych filmów, a teraz muszę przenieść je na inne urządzenie, aby zwolnić trochę miejsca. Jaki jest najlepszy sposób? jak przesyłać filmy z iPhone'a na Maca? Dziękuję!
iPhone jest bardzo przydatny, jeśli chodzi o robienie zdjęć i filmów. Nie wspominając o dodanych funkcjach, które zachęcają użytkowników do uchwycenia kolejnych. Jednak filmy zajmują dużo miejsca, ponieważ zwykle są zapisywane w wysokiej rozdzielczości, zwłaszcza jeśli korzystasz z 4k.
Wielu użytkowników szuka funkcji, w jaki sposób mogą przenieść swoje filmy na przechowanie. Poza tym głównym problemem jest to, jak możesz przenieść elementy wideo na inne urządzenie bez utraty jakości. Niech ten samouczek da ci 3 skuteczne sposoby na jak przesyłać filmy z iPhone'a na Maca.
Część 1. Jak przesyłać filmy z mojego iPhone'a na komputer Mac bez kabla?Część 2. Jaki jest najłatwiejszy sposób przesyłania filmów z iPhone'a na Maca?Część 3. Jak przesyłać filmy z iPhone'a na Maca za pomocą iMovie?
Część 1. Jak przesyłać filmy z mojego iPhone'a na komputer Mac bez kabla?
Wszystko odbywa się bezprzewodowo, nawet przesyłanie danych. Istnieje wiele sposobów wysyłania, udostępniania i przesyłania plików bez użycia kabla. Podobnie jak w przypadku korzystania z niektórych wbudowanych funkcji systemu iOS. zrzut to jedna z wbudowanych funkcji, z których mogą korzystać urządzenia Apple, jeśli chodzi o przesyłanie danych. I oczywiście najpopularniejsza opcja, iCloud. Oto wskazówki dotyczące korzystania z obu:
Czy możesz AirDrop wideo z iPhone'a na Maca?
Z całą pewnością. Oprócz iTunes i iCloud jest jeszcze jedna funkcja, która umożliwia przenoszenie plików między urządzeniami z systemem iOS. Urządzenia Apple znajdujące się w pobliżu mogą korzystać z funkcji AirDrop, aby udostępniać i przesyłać pliki, takie jak zdjęcia, filmy i dokumenty. AirDrop działa płynnie, gdy Twoje urządzenia znajdują się w zasięgu Bluetooth i Wi-Fi.
AirDrop ma zastosowanie do iPhone'ów z systemem iOS 7 lub nowszym oraz Mac 2012 i nowszym z zainstalowanym systemem OS X Yosemite. W AirDrop nie ma limitu rozmiaru pliku, więc praktycznie możesz przesyłać duże pliki i nie zmienia to wcale jakości. Jednak, jak wspomniano, Twoje urządzenia powinny znajdować się blisko siebie, aby działały dokładnie.
Oto kroki, jak przesyłać filmy z iPhone'a na Maca za pomocą Airdrop:
- Włącz AirDrop na obu urządzeniach. Na komputerze Mac przejdź do Findera, kliknij w Idź i wybierz AirDrop. Włącz Bluetooth i upewnij się, że masz włączone Wi-Fi. Możesz wybrać swoją wykrywalność, aby 'Wszyscy lub tylko kontakty„. Aby włączyć AirDrop na iPhonie, przesuń palcem w górę i otwórz Centrum sterowania, stuknij AirDrop i ustaw opcje wykrywalności.
- Otwórz swoją galerię i przejdź do swoich filmów. Możesz także dotknąć Albumy na dole i wybrać sekcję Typ multimediów. Wybierz filmy.
- Stuknij Wybierz i znajdź filmy, które chcesz przenieść. Możesz także stuknąć opcję Zaznacz wszystko, jeśli wolisz wysłać cały album wideo.
- Znajdź i stuknij Udostępnij ikonę na dolnym ekranie.
- Wybierz AirDrop spośród wyświetlonych opcji.
- Poszukaj swojego Maca i dotknij.
- Na komputerze Mac stuknij opcję Akceptuj w powiadomieniu AirDrop.
- Po przesłaniu wszystkich filmów wybierz folder docelowy, zwykle do aplikacji Pobrane lub Zdjęcia.

Jak przesyłać filmy z iPhone'a na Maca za pomocą iCloud?
Najczęstszą opcją, jaką znamy, jest automatyczna synchronizacja naszych filmów i innych aplikacji na iCloud. Możesz go jednak włączać i wyłączać w dowolnym momencie. Sprawdź te kroki, jak przenieść swoje filmy z iPhone'a na Maca za pomocą iCloud:
- Załóż Ustawienia na twoim iPhone'ie
- Kliknij swoje imię
- Znajdź i dotknij iCloud
- Poszukaj zdjęć w aplikacjach korzystających z iCloud
- Włącz Zdjęcia iCloud
- Uruchom Preferencje systemowe na komputerze Mac
- Kliknij Apple ID i wybierz iCloud
- Zaznacz pole Zdjęcia wśród opcji wyświetlanych na środkowym ekranie
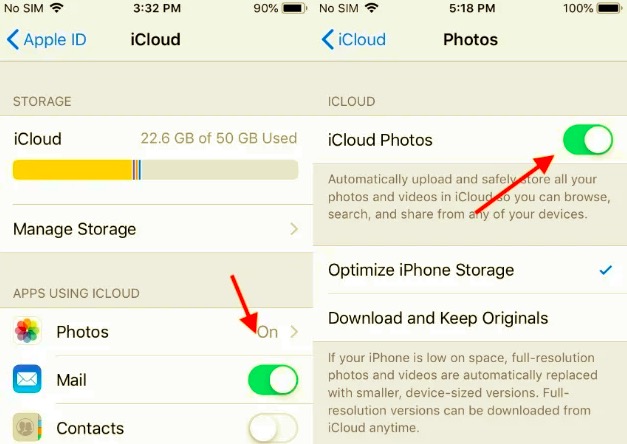
Wykonując te czynności, wszystkie Twoje filmy będą teraz automatycznie synchronizowane z komputerem Mac, gdzie możesz uzyskać do nich dostęp i zarządzać nimi w dowolnym momencie.
Część 2. Jaki jest najłatwiejszy sposób przesyłania filmów z iPhone'a na Maca?
Większość z nas ma kilka lub więcej klipów wideo zapisanych w telefonie. Może to być osobiste lub związane z pracą, wszystko to wydaje się mieć znaczenie. Zawsze dobrze jest mieć pod ręką i uporządkować swoje pliki, zwłaszcza zdjęcia i filmy. Nigdy nie wiesz, kiedy będziesz ich potrzebować, więc jest to bardzo pomocne, gdy wszystko jest w porządku. Przeniesienie telefonu FoneDog to łatwe w użyciu i poręczne oprogramowanie, które umożliwia bezproblemowe przesyłanie filmów z iPhone'a na Maca.
To narzędzie pozwala przenosić ważne dane w uporządkowany i bezpieczny sposób. W rzeczywistości, w porównaniu z innymi powyższymi metodami, to oprogramowanie jest nieskomplikowane. Aby dowiedzieć się więcej o tym, jak używać Przeniesienie telefonu FoneDog, oto kompletny przewodnik:
Krok 1. Pobierz i zainstaluj transfer telefonu FoneDog
Na komputerze otwórz witrynę FoneDog-Phone Transfer i kliknij Pobierz. Postępuj zgodnie z instrukcjami, aby zakończyć instalację.
Przeniesienie telefonu
Przesyłaj pliki między komputerami z systemem iOS, Android i Windows.
Łatwe przesyłanie i tworzenie kopii zapasowych wiadomości tekstowych, kontaktów, zdjęć, filmów i muzyki na komputerze.
W pełni kompatybilny z najnowszymi systemami iOS i Android.
Darmowe pobieranie

Krok 2. Uruchom oprogramowanie i podłącz iPhone'a
Po zakończeniu instalacji podłącz iPhone'a do komputera Mac za pomocą kabla USB. Oprogramowanie automatycznie wykryje Twoje urządzenie i wyświetli Twoje pliki.

Krok 3. Kliknij Filmy i wybierz elementy do przeniesienia
Wybierz Filmy na lewym pasku bocznym i przejrzyj swoje elementy wideo. Wybierz pliki, które chcesz przenieść, zaznaczając pole obok każdego elementu lub zaznacz opcję Sprawdź wszystko u góry.

Krok 4. Eksportuj do Mac
Po dokładnym wybraniu filmów, które chcesz przenieść na komputer Mac, kliknij Eksportuj do w górnym menu i wybierz ikonę komputera. Zostaniesz poproszony o wybranie folderu docelowego. Możesz dodać nowy folder lub scalić je z istniejącym albumem. Poczekaj, aż proces się zakończy.

Część 3. Jak przesyłać filmy z iPhone'a na Maca za pomocą iMovie?
Inną funkcją, z której można skorzystać podczas przesyłania klipów wideo, jest iMovie na komputerze Mac.
Oto kompletny przewodnik dotyczący importowania filmów z iPhone'a na komputer Mac za pośrednictwem iMovie:
- Podłącz iPhone'a do Maca za pomocą USB kabel
- Uruchom aplikację iMovie na Macu
- Kliknij import z paska narzędzi. Jeśli przycisk Importuj nie jest wyświetlany, najpierw kliknij Media
- W sekcji Kamery w menu na pasku bocznym, kliknij swojego iPhone'a
- Określ ostateczną lokalizację przechowywania importowanych filmów. Możesz wybrać istniejące wydarzenie lub utworzyć nowe
- Wybierz, czy chcesz zaimportować wszystkie filmy, czy zaimportować wybrane klipy
- Odłącz iPhone'a po zakończeniu importu
Ludzie również czytająJak przenieść filmy z iPhone'a na telefon z Androidem?Metody przesyłania filmów wideo z komputera na iPhone'a
Przedstawiono Ci 3 skuteczne sposoby na jak przesyłać filmy z iPhone'a na Maca w tym artykule. Teraz nadszedł czas, aby uporządkować pliki multimedialne i zwolnić trochę miejsca. Wśród powyższych metod, Przeniesienie telefonu FoneDog jest prawdopodobnie najłatwiejszą, bezpieczniejszą i najszybszą opcją przenoszenia plików między urządzeniami. Pobierz i przekonaj się sam!
Zostaw komentarz
Komentarz
Przeniesienie telefonu
Przesyłaj dane z iPhone'a, Androida, iOS i komputera do dowolnego miejsca bez żadnych strat dzięki FoneDog Phone Transfer. Takich jak zdjęcia, wiadomości, kontakty, muzyka itp.
Darmowe pobieranieGorące artykuły
- Jak łatwo i szybko przesyłać wiadomości WhatsApp?
- Sposób na przesyłanie multimediów WhatsApp z iPhone'a na komputer
- Jak przenieść kopię zapasową WhatsApp z Dysku Google do iCloud
- Jak łatwo przenieść WhatsApp z iPhone'a na iPhone'a?
- Najlepszy przewodnik na temat przesyłania WhatsApp na nowy iPhone
- Transfer czatu WhatsApp: przenoszenie danych między urządzeniami
- 4 najłatwiejsze sposoby przesyłania plików iPhone'a na komputer Mac ZA DARMO
- Jak przenieść pliki iPada na komputer w 2021 roku
/
CIEKAWYDULL
/
PROSTYTRUDNY
Dziękuję Ci! Oto twoje wybory:
Doskonały
Ocena: 4.8 / 5 (na podstawie 88 oceny)
