5 legalnych sposobów przesyłania danych z komputera na telefon z systemem Android
Przez Gina Barrow, Ostatnia aktualizacja: August 24, 2021
„Jaki jest najskuteczniejszy sposób? przesyłać dane z PC to android telefon?"
Przesyłanie plików zdecydowanie ewoluowało i z biegiem czasu stało się lepsze. A kroki są coraz prostsze z każdą minutą! Możesz mieć go przewodowo, bezprzewodowo, online i przy użyciu oprogramowania innych firm. Jest wiele sposobów, aby przesyłać dane z komputera na Androida a większość z nich to tylko kilka kliknięć.
Porozmawiajmy dziś o przesyłaniu danych między komputerem a smartfonem z systemem Android i wybierzmy, która opcja jest najlepsza, a która najszybsza.
Część 1. Przesyłaj dane z komputera na smartfon z systemem Android — opcja przewodowaCzęść 2. Użyj transferu telefonu FoneDog - zalecana metodaCzęść 3. Użyj kopii zapasowej i synchronizacji w przesyłaniu danych z komputera na AndroidaCzęść 4. Przesyłaj dane z komputera na Androida przez BluetoothCzęść 5. Przenieś duże pliki z komputera na Androida za pomocą WeTransferCzęść 6. streszczenie
Część 1. Przesyłaj dane z komputera na smartfon z systemem Android — opcja przewodowa
Większość ludzi prawdopodobnie myśli o transferze plików jako transferze przewodowym. Cóż, tak, ten proces jest w zasadzie jedną z klasycznych metod i wciąż nie ominął rytmu. Zwykle przesyłanie plików kablem USB jest często używane, gdy istnieje potrzeba przesyłania zbiorczego lub wielokrotnego.
Nie ma wiele do rozważenia przy używaniu USB do przesyłania danych z komputera na Androida, po prostu upewnij się, że używany kabel jest kompatybilny zarówno z komputerem, jak i smartfonem. Oto szczegółowy opis sposobu przesyłania plików za pomocą kabla USB:
- Podłącz telefon z Androidem do komputera. Możesz otrzymać wyskakujące powiadomienie z pytaniem o rodzaj połączenia USB, którego zamierzasz użyć. Wybierz transfer plików, jeśli jest dostępny.
- Jeśli nie pojawiło się żadne wyskakujące okienko. po prostu kliknij telefon z Androidem w menu po lewej stronie.
- Przejdź do folderów i plików, które chcesz przenieść. Możesz użyć mocy „kopiuj i wklej" lub możesz też użyć metody przeciągnij i upuść
- Po zakończeniu bezpiecznie odłączaj urządzenia.
Zdjęcia, filmy i inne duże pliki są dobre do przesyłania plików USB. Pozwala to uniknąć problemów, które mogą pojawić się podczas procesu transferu.
Część 2. Użyj transferu telefonu FoneDog - zalecana metoda
Jeśli nie chcesz dobrze przechodzić przez wiele kliknięć na komputerze, Przeniesienie telefonu FoneDog jest tym, czego potrzebujesz. Jest to rozwiązanie programowe, które zapewnia szeroką gamę plików obsługiwanych do przesyłania i jest kompatybilne z prawie wszystkimi rodzajami urządzeń i systemów operacyjnych.
Przeniesienie telefonu
Przesyłaj pliki między komputerami z systemem iOS, Android i Windows.
Łatwe przesyłanie i tworzenie kopii zapasowych wiadomości tekstowych, kontaktów, zdjęć, filmów i muzyki na komputerze.
W pełni kompatybilny z najnowszymi systemami iOS i Android.
Darmowe pobieranie

Umożliwia przesyłanie danych między smartfonami, iOS na iOS, Androida na Androida, iOS na Androida (na odwrót), PC na Androida, PC na iOS i na odwrót. Wyobraź sobie, że możesz jednocześnie swobodnie przesyłać różne typy plików.
Wszystko, co musisz zrobić, to pobrać i zainstalować to oprogramowanie na swoim komputerze i po prostu podłączyć telefon z Androidem. Możesz łatwo przeglądać menu oprogramowania, ponieważ ma najbardziej przyjazny dla użytkownika interfejs.
Część 3. Użyj kopii zapasowej i synchronizacji w przesyłaniu danych z komputera na Androida
Ta następna opcja nie wymaga żadnych akcesoriów sprzętowych. Potrzebujesz tylko konta Google, aby przesyłać dane z komputera na Androida. Internet sprawił, że rzeczy są łatwiejsze i wygodniejsze, podobnie jak przesyłanie danych. Dysk Google to platforma internetowa, która może przechowywać i przechowywać różnego rodzaju pliki, takie jak dokumenty, zdjęcia, filmy i wiele innych. Oferuje przede wszystkim 15GB darmowe konto, które przy okazji można uaktualnić, ale za opłatą.
Ostatnio Dysk Google i Google Photos Uploader połączyły się i zmieniły nazwę na Kopia zapasowa i synchronizacja. Może się okazać, że jest już zainstalowany na twoim laptopie, ale i tak możesz go pobrać w dowolnym momencie.
Opcja synchronizacji narzędzia Kopia zapasowa i synchronizacja jest podzielona na dwie części: Dysk Google i Mój komputer. Dysk Google działa tak samo jak oryginalna aplikacja i synchronizuje tylko pliki zapisane w aplikacji na komputerze. Mój komputer to nowa funkcja, która synchronizuje wszystkie pliki i foldery zapisane w tej sekcji bez przenoszenia ich do Folder Dysku Google.
Oto kroki, jak pobrać i zainstalować Kopię zapasową i synchronizację:
- Pobierz właściwy Kopia zapasowa i synchronizacja dla twojego komputera. Postępuj zgodnie z instrukcjami, aby zainstalować program
- Wybierz folder Kopia zapasowa i synchronizacja. Jak wspomniano wcześniej, możesz wybrać aplikację Dysk Google lub Mój komputer.
- Możesz także dostosować kilka ustawień, aby zoptymalizować przesyłanie zdjęć i inne pliki
- Kliknij OK aby zapisać i zsynchronizować swoje dane
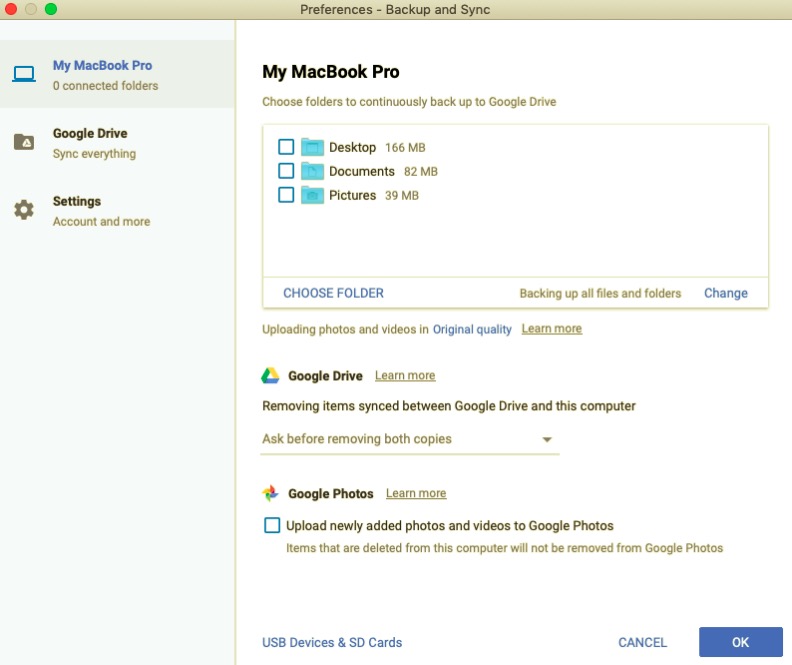
Część 4. Przesyłaj dane z komputera na Androida przez Bluetooth
Kolejna opcja bezprzewodowa, jak przesyłać dane z komputera na Androida jest za pomocą Bluetooth. W rzeczywistości jest to jedna z metod starej szkoły, która nadal jest bardzo pomocna.
Bluetooth jest dostępny na większości komputerów PC i urządzeń z systemem Android, więc każdy, kto ma wbudowaną tę funkcję, może uzyskać do niej dostęp w dowolnym momencie. Jeśli chcesz wypróbować tę opcję transferu, możesz zapoznać się z następującymi krokami:
- Włącz Bluetooth zarówno na komputerze, jak i smartfonie z systemem Android
- Sparuj urządzenia i upewnij się, że są kompatybilne. Może wysłać kod w celu potwierdzenia parowania
- Na komputerze znajdź pliki, które chcesz przenieść na telefon z Androidem. Kliknij plik prawym przyciskiem myszy i przewiń do Wyślij do i wybierz urządzenie Bluetooth
- Wybierz smartfon z Androidem z listy i poczekaj na rozpoczęcie transferu
- Kliknij Zakończone po zakończeniu przesyłania
Jedyne, czego nie może zrobić Bluetooth, to wysyłać większe pliki.
Część 5. Przenieś duże pliki z komputera na Androida za pomocą WeTransfer
Dlaczego WeTransfer? Ponieważ jest łatwy w użyciu i zapewnia więcej miejsca niż zwykła poczta e-mail. Zazwyczaj typowa poczta e-mail obsługuje tylko nie więcej niż 25 MB, więc jeśli masz większe pliki, wysyłanie ich jest dość frustrujące.
Jeśli chcesz przesłać dane z komputera na Androida, po prostu użyj WeTransfer. Kroki też są dość z góry, spójrz:
- Otwórz stronę WeTransfer
- Kliknij Dodaj swoje pliki lub wybierz folder
- Podaj e-mail do
- Wpisz swój adres e-mail
- Następnie podaj pozostałe szczegóły, takie jak tytuł i wiadomość
- Kliknij Przenieś i poczekaj, aż się skończy
Teraz, jeśli zamierzasz uzyskać dostęp do plików na smartfonie, możesz użyć tego samego adresu e-mail. Wystarczy otworzyć wiadomość e-mail i pobrać pliki na urządzenie z Androidem.
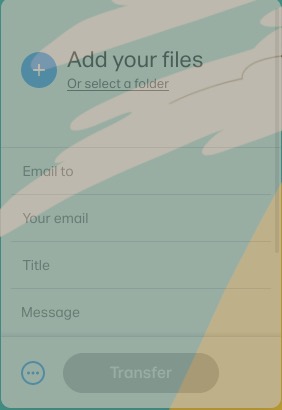
Ludzie również czytająMetody przesyłania danych z iPhone'a na iPhone'aPrzewodnik dotyczący przesyłania danych z iPhone'a na Androida
Część 6. streszczenie
To tylko 5 skutecznych sposobów, aby przesyłać dane z komputera na Androida ale jest jeszcze więcej. Każda metoda ma swoje mocne i słabe strony, wszystko zależy od ilości danych, które chcesz przesłać.
Wśród tych metod Przeniesienie telefonu FoneDog jest prawdopodobnie najbardziej elastyczny, ponieważ obsługuje wiele typów plików i jest kompatybilny z większością urządzeń. Wypróbuj którąkolwiek z tych metod i przekonaj się sam!
Zostaw komentarz
Komentarz
Przeniesienie telefonu
Przesyłaj dane z iPhone'a, Androida, iOS i komputera do dowolnego miejsca bez żadnych strat dzięki FoneDog Phone Transfer. Takich jak zdjęcia, wiadomości, kontakty, muzyka itp.
Darmowe pobieranieGorące artykuły
- Jak łatwo i szybko przesyłać wiadomości WhatsApp?
- Sposób na przesyłanie multimediów WhatsApp z iPhone'a na komputer
- Jak przenieść kopię zapasową WhatsApp z Dysku Google do iCloud
- Jak łatwo przenieść WhatsApp z iPhone'a na iPhone'a?
- Najlepszy przewodnik na temat przesyłania WhatsApp na nowy iPhone
- Transfer czatu WhatsApp: przenoszenie danych między urządzeniami
- 4 najlepsze sposoby przesyłania muzyki z iPoda na iPhone'a ZA DARMO
- Moborobo Transfer Apps z Androida na PC Podręcznik użytkownika
/
CIEKAWYDULL
/
PROSTYTRUDNY
Dziękuję Ci! Oto twoje wybory:
Doskonały
Ocena: 4.6 / 5 (na podstawie 89 oceny)
