5 sposobów przesyłania zdjęć ze smartfona Samsung na komputer
Przez Gina Barrow, Ostatnia aktualizacja: August 26, 2021
Wszyscy kochamy robić zdjęcia, to na pewno. Miło jest uchwycić wspaniały moment i przywołać wspomnienia poprzez te zdjęcia. Ale te obrazy mogą w przyszłości zatkać Twój smartfon. Dobrą rzeczą jest to, że możesz przenieść je na inne urządzenie na przechowanie.
Wszelkie zdjęcia zrobione lub zapisane na smartfonie Samsung można przenieść na komputer lub dowolne obsługiwane urządzenie. Możesz przenieś zdjęcie z Telefon Samsung do komputera na wiele sposobów. Może być podłączony za pomocą kabla USB, poczty e-mail, inteligentnego przełącznika, Twojego telefonu i za pomocą oprogramowania do przesyłania typu „wszystko w jednym”.
Wszystkie te opcje są łatwe i łatwe w zarządzaniu. Dowiedzmy się, jak, czytając ten artykuł!
Część 1. Jak przesłać zdjęcie z telefonu Samsung do komputera za pomocą kabla USBCzęść 2. Przenieś zdjęcie z telefonu Samsung na komputer za pomocą aplikacji Twój telefon (Windows)Część 3. Użyj swojego e-maila, aby przesłać zdjęcie ze smartfona Samsung na komputerCzęść 4. Jak przenieść swoje zdjęcia z Samsunga na komputer jednym kliknięciem?Część 5. Jak przenieść zdjęcie z telefonu Samsung na komputer za pomocą inteligentnego przełącznika Część 6. Wniosek
Część 1. Jak przesłać zdjęcie z telefonu Samsung do komputera za pomocą kabla USB
Jak wszyscy przenoszenie zdjęć z dowolnego telefonu z Androidem na laptopa, najczęstszym procesem przesyłania zdjęcia z telefonu Samsung na komputer jest użycie kabla USB. Możesz ręcznie podłączyć urządzenie z Androidem do komputera, aby zarządzać smartfonem, na przykład ruchomymi obrazami.
Być może już to zrobiłeś, ale oto przypomnienie:
- Podłącz telefon Samsung do komputera. Jeśli nie używasz oryginalnego kabla, każdy kabel USB będzie działał tak długo, jak obsługuje MTP or PTP połączenia
- Przesuń palcem w dół, aby wyświetlić ekran powiadomień i dotknij tego, który pokazuje USB dla File Transfer
- Ekran może wyglądać inaczej w zależności od urządzenia, ale po wyświetleniu pytania Użyj USB do wybierz jedną z opcji Przesyłanie plików multimedialnych or Przesyłanie obrazów
- Na ekranie powiadomień komputera pojawi się wyskakujące okienko. W przeciwnym razie możesz otworzyć File Explorer
- Znajdź nazwę swojego urządzenia i kliknij
- Zlokalizuj i kliknij DCIM w pamięci wewnętrznej lub na karcie SD, jeśli telefon ma
- Przenieś wybrane zdjęcia, przeciągając je i upuszczając lub kopiując je do nowego lub istniejącego folderu
- Bezpiecznie odłącz telefon Samsung od komputera

Część 2. Przenieś zdjęcie z telefonu Samsung na komputer za pomocą aplikacji Twój telefon (Windows)
Microsoft znalazł opcję bezprzewodową, która bezproblemowo umożliwia zarządzanie telefonem i komputerem. Twój telefon jest dostępna w systemach Android 7 i Windows 10. W rzeczywistości aplikacja Twój telefon to coś więcej niż tylko zarządzanie plikami, umożliwia wysyłanie i odbieranie połączeń i SMS-ów z komputera, o ile Twój smartfon jest połączony.
Możesz po prostu przeciągać i upuszczać zdjęcia z telefonu na komputer bez dotykania telefonu komórkowego. Większość telefonów Samsung umożliwia bezprzewodowe przeciąganie i upuszczanie zdjęć z telefonu na komputer i odwrotnie, a także uzyskuj dostęp do aplikacji mobilnych na komputerze bez konieczności trzymania telefonu komórkowego.
Ma jednak minimalne wymagania systemowe komputera z systemem Windows 10 z aktualizacją z maja 2020 r. lub nowszą. Co najmniej 8 GB pamięci RAM, a Twój telefon z Androidem powinien działać Android 11.0.
Oto kompletny przewodnik dotyczący korzystania z aplikacji Twój telefon:
Krok 1. Połącz telefon Samsung i komputer
Pierwszą rzeczą, którą musisz zrobić, to otworzyć aplikację Twój telefon na komputerze z systemem Windows i postępować zgodnie z instrukcjami wyświetlanymi na ekranie, aby zarejestrować się w aplikacji Twój telefon i połączyć smartfon Samsung.
Krok 2. Otwórz swoje zdjęcia Samsung na komputerze
Po pomyślnym podłączeniu telefonu Samsung do komputera możesz teraz swobodnie uzyskiwać dostęp do zdjęć telefonu, wiadomości tekstowych, dzienników połączeń i wykonywać niezbędne czynności, tak jak robisz to na smartfonie.
Z tego miejsca możesz uzyskać dostęp do zdjęć z telefonu z komputera i znaleźć te zdjęcia, które chcesz przesłać.
Krok 3. Przeciągnij i upuść zdjęcia
Teraz, gdy masz już wszystkie zdjęcia, które chcesz przesłać, po prostu użyj opcji przeciągnij i upuść, aby przenieść zdjęcia z telefonu Samsung na komputer.
Aplikacja Twój telefon pozwala rób wszystkie rzeczy, które zwykle robisz na telefonie ale na komputerze. Jest to najlepsze rozwiązanie dla osób, które pracują cały dzień i koncentrują się na swoich komputerach. Możesz po prostu dzwonić tak długo, jak ma komputer z systemem Windows 10 Bluetooth.
Oprócz wysyłania SMS-ów i połączeń telefonicznych możesz edytować zdjęcia i zarządzać nimi w dowolnym momencie za pomocą aplikacji Twój telefon.
Część 3. Użyj swojego e-maila, aby przesłać zdjęcie ze smartfona Samsung na komputer
Wysyłanie e-maili może odejść w przeszłość, ale nadal jest to jeden z najskuteczniejszych sposobów przenieść od Telefon Samsung do komputer.
Wystarczy otworzyć swoje ulubione konto e-mail w telefonie Samsung i kliknąć komponować wiadomość. Wpisz swój adres e-mail do obszaru odbiorcy (możesz go absolutnie wysłać do siebie). Dołącz zdjęcia, które chcesz przenieść, i naciśnij przycisk wysyłania.
Na komputerze otwórz to samo konto e-mail, którego użyłeś u odbiorcy i pobierz załączone zdjęcia. Zapisz je w nowym lub istniejącym folderze na swoim komputerze. Otóż to! Nie są potrzebne żadne zastraszające kroki.
Część 4. Jak przenieść swoje zdjęcia z Samsunga na komputer jednym kliknięciem?
Zarządzanie aplikacjami i plikami telefonu może zająć trochę czasu, a nawet stanowić wyzwanie dla Twoich umiejętności organizacyjnych. Na szczęście istnieją rozwiązania programowe, które mają pomóc zoptymalizować korzystanie z telefonu.
Po prostu jak FoneDog - Przeniesienie telefonu pomaga w zarządzaniu większością zawartości telefonu. Jeśli potrzebujesz przenieść selektywne pliki, takie jak zdjęcie z Twój Samsung Wyłączony smartfon do die,en komputer, to oprogramowanie jest idealne.
Przeniesienie telefonu
Przesyłaj pliki między komputerami z systemem iOS, Android i Windows.
Łatwe przesyłanie i tworzenie kopii zapasowych wiadomości tekstowych, kontaktów, zdjęć, filmów i muzyki na komputerze.
W pełni kompatybilny z najnowszymi systemami iOS i Android.
Darmowe pobieranie

W rzeczywistości, FoneDog - Przeniesienie telefonu zapewnia bezpieczne i niezawodne rozwiązanie do przesyłania danych na iOS, Androida i komputery. Umożliwia bezproblemowe zarządzanie systemem Android na komputer i odwrotnie, Android na Android, iOS na iOS, iOS na Android i odwrotnie, iOS na komputer.
To oprogramowanie działa również jako backup do kontaktów i wiadomości. Dodatkowo oferuje przelew jednym kliknięciem z komputera na smartfon. Inne funkcje tego programu promują konwerter HEIC, tworzenie dzwonków, usuwanie nieistotnych plików, usuwanie duplikatów i wiele innych.
Musisz pobrać i zainstalować oprogramowanie, aby móc korzystać z jego funkcji.
Część 5. Jak przenieść zdjęcie z telefonu Samsung na komputer za pomocą inteligentnego przełącznika
Samsung ma własną usługę transferu o nazwie Smart Switch. Przenosi przede wszystkim pliki między urządzeniami Samsung, ale jest aktualizowany za pomocą programu Smart Switch na komputery PC. Dzięki temu możesz przesyłać pliki, takie jak zdjęcia, wiadomości, kontakty i inne, z urządzenia Samsung na komputer.
Oto szczegółowy przewodnik, w jaki sposób możesz skorzystać z Inteligentny przełącznik Samsung Aplikacja:
- Po pobraniu Smart Switch na PC musisz skonfigurować program, podłączając telefon do komputera. Jeśli zostaniesz zapytany o rodzaj transferu USB, po prostu dotknij zezwól na USB przesyłanie plików w telefonie. Następnie potwierdź połączenie w telefonie komórkowym, potwierdzając Pliki transferu USB w oknie powiadomienia.
- Teraz, po zakończeniu konfiguracji, musisz utworzyć backup na smartfonie Samsung. Aby to zrobić, uruchom Smart Switch na PC i podłącz telefon do komputera za pomocą kabla USB. Jeśli niektóre aplikacje wymagają pozwolenia, po prostu dotknij dopuszczać.
- Ponieważ utworzyłeś kopię zapasową, możesz w każdej chwili przywrócić ją na swoim komputerze. Aby to zrobić, po prostu kliknij przywracać i jeśli chcesz, kliknij Wybierz dane kopii zapasowej, aby wybrać określone dane do przywrócenia.
- Kliknij Przywróć teraz.
- Kliknij OK po zakończeniu przywracania.
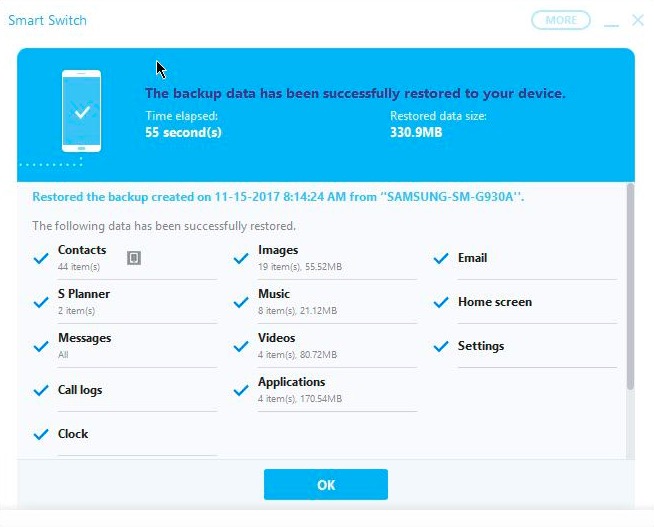
Ponownie możesz zostać poproszony o zezwolenie na niektóre aplikacje. Ta aplikacja Smart Switch jest całkiem niezła; Jednakże, to działa tylko w serii galaktyk.
Ludzie również czytająJak przenieść zdjęcia z Samsung S9 na komputerJak przenieść zdjęcia ze starego Androida na nowy Android
Część 6. Wniosek
Istnieje wiele opcji, jeśli potrzebujesz przenieś zdjęcie z telefonu Samsung na komputer. Wszystko zależy od tego, jak chcesz to zrobić. W rzeczywistości, jeśli chodzi o wygodę, możesz zdecydować się na transfery bezprzewodowe. Możesz także przenosić zdjęcia ręcznie lub za pomocą oprogramowania innej firmy, a nawet Smart Switch, jeśli używasz telefonu Galaxy.
Jeśli chcesz zabezpieczyć transfer, wybierz ten, który zapewnia maksymalną ochronę i wszechstronną funkcję, tak jak w przypadku FoneDog - Przeniesienie telefonu.
Zostaw komentarz
Komentarz
Przeniesienie telefonu
Przesyłaj dane z iPhone'a, Androida, iOS i komputera do dowolnego miejsca bez żadnych strat dzięki FoneDog Phone Transfer. Takich jak zdjęcia, wiadomości, kontakty, muzyka itp.
Darmowe pobieranieGorące artykuły
- Jak przesyłać muzykę z komputera do iPoda
- 5 legalnych sposobów przesyłania danych z komputera na telefon z systemem Android
- Jak łatwo i szybko przesyłać wiadomości WhatsApp?
- Sposób na przesyłanie multimediów WhatsApp z iPhone'a na komputer
- Jak łatwo przenieść WhatsApp z iPhone'a na iPhone'a?
- Transfer czatu WhatsApp: przenoszenie danych między urządzeniami
- Jak przenieść pliki iPada na komputer w 2021 roku
- 4 najlepsze sposoby przesyłania muzyki z iPoda na iPhone'a ZA DARMO
/
CIEKAWYDULL
/
PROSTYTRUDNY
Dziękuję Ci! Oto twoje wybory:
Doskonały
Ocena: 4.7 / 5 (na podstawie 71 oceny)
