4 szybkie metody przesyłania zdjęć z Androida na Androida
Przez Gina Barrow, Ostatnia aktualizacja: August 27, 2021
„Wszelkie porady dotyczące najszybszej i najbezpieczniejszej opcji przenieś zdjęcia z Androida na Androida? "
Robienie zdjęć i filmów jest najczęstszą czynnością, jaką robisz, niezależnie od tego, czy kupujesz nowy telefon z Androidem, czy po prostu przenosisz pliki do przechowywania. Utrwalanie nowych wspomnień jest zawsze ekscytujące.
Jednak migracja danych zajmuje dużo czasu i często jest nieporządna. Poza tym nie wszyscy wiedzą o sprawach technicznych. Często zdarza się, że dochodzi do utraty danych. Zdjęcia, filmy, wiadomości tekstowe, kontakty i wiele innych to zwykłe pliki, które zniknęły podczas transferów.
Na szczęście istnieje wiele sposobów na uniknięcie utraty danych i bezpieczne przesyłanie ważnych plików. Jeśli znajdujesz swoją drogę do przenieś zdjęcia z Androida na Androida, To ten artykuł jest dla ciebie.
Część 1. Najlepsze sposoby przesyłania zdjęć z Androida na Androida jednym kliknięciemCzęść 2. Dysk Google do przesyłania zdjęć z Androida na AndroidaCzęść 3. Przesyłaj zdjęcia z Androida na Androida za pomocą Bluetooth Część 4. Użyj Zdjęć Google do przesyłania zdjęć z Androida na Androida
Część 1. Najlepsze sposoby przesyłania zdjęć z Androida na Androida jednym kliknięciem
FoneDog - Przeniesienie telefonu to najlepsze oprogramowanie do przesyłania, jeśli chodzi o przesyłanie danych. Jest bardzo wszechstronny, wydajny, w 100% bezpieczny i nie powoduje utraty danych.
Przeniesienie telefonu
Przesyłaj pliki między komputerami z systemem iOS, Android i Windows.
Łatwe przesyłanie i tworzenie kopii zapasowych wiadomości tekstowych, kontaktów, zdjęć, filmów i muzyki na komputerze.
W pełni kompatybilny z najnowszymi systemami iOS i Android.
Darmowe pobieranie

To oprogramowanie umożliwia: przesyłaj zdjęcia z Androida na Androida, Android na iPhone'a, a nawet na PC. Oprócz zdjęć to oprogramowanie do przesyłania umożliwia przenoszenie innych plików, w tym wiadomości, kontaktów, muzyki i filmów.
Jest kompatybilny z prawie wszystkimi rodzajami urządzeń z Androidem i marki, nawet najnowsze oprogramowanie, Android 10. Wszystko, co musisz zrobić, to pobrać i zainstalować oprogramowanie i postępować zgodnie z instrukcjami wyświetlanymi na ekranie, aby umożliwić bezproblemowe wykonanie transferu.
Jeśli jesteś zainteresowany tym, jak FoneDog - Przeniesienie telefonu pracy, możesz zapoznać się z tym przewodnikiem:
Krok 1. Uruchom FoneDog - Przenoszenie telefonu i podłączanie urządzeń
Uruchom oprogramowanie po zakończeniu instalacji i podłącz oba urządzenia z systemem Android do komputera za pomocą kabla USB. FoneDog - Przeniesienie telefonu automatycznie wykryje Twój telefon i wyświetli informacje.

Krok 2. Wybierz zdjęcia ze starego Androida
Poruszaj się po starym telefonie z Androidem i przejdź do kategorii Zdjęcia z lewego paska bocznego. Możesz wybrać między Zaznacz wszystko lub kliknij tylko kilka zdjęć.

Krok 3. Eksportuj zdjęcia do nowego Androida i poczekaj na zakończenie przesyłania
Po zaznaczeniu wszystkich zdjęć, które chcesz przenieść, kliknij eksport w górnej części ekranu programu. Daje to możliwość zapisania zdjęć na innym urządzeniu lub na komputerze. Wybierz swój nowy telefon z Androidem i poczekaj, aż proces się zakończy.
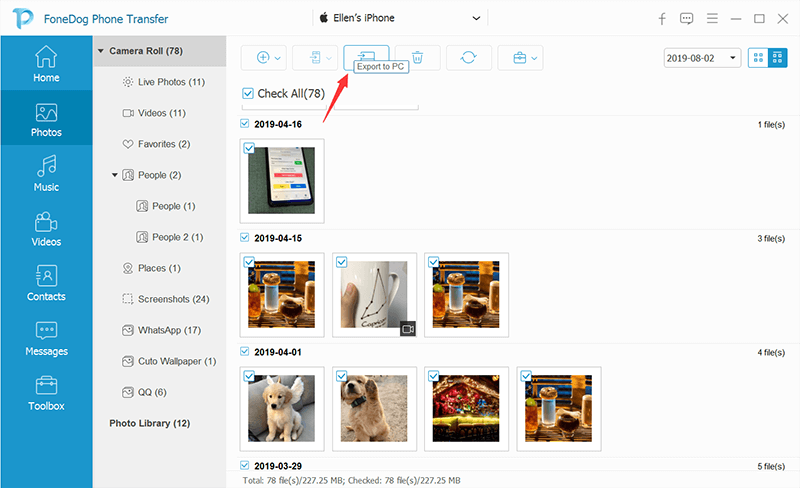
Nie zapomnij bezpiecznie odłączyć urządzeń od komputera.
Część 2. Dysk Google do przesyłania zdjęć z Androida na Androida
Ponieważ oba Twoje urządzenia działają w systemie operacyjnym Android, być może istnieje między nimi wspólna aplikacja, która może być Dysk Google. Dysk Google służy przede wszystkim do przechowywania różnych plików, w tym zdjęć.
Możesz po prostu przesłać obrazy na Dysk i pobrać je na nowy telefon z Androidem. To zajmuje tylko twoje Konto Google do uruchomienia na Twoich urządzeniach.
Oto szczegółowa instrukcja korzystania z Dysku Google do przesyłaj zdjęcia z Androida na Androida:
- Na starym telefonie z Androidem otwórz Galeria
- Przejrzyj swoje zdjęcia i wybierz te, których potrzebujesz. Możesz długo nacisnąć obrazy, aby zaznaczyć
- Wybierz Wyślij or Udostępnij Ikona. Wybierz Dysk Google w opcjach
- Wybierz OK, aby przesłać obrazy na swój Dysk
- Na nowym telefonie z Androidem uruchom aplikację Dysk Google
- Zaznacz zdjęcia, które chcesz pobrać na nowe urządzenie
- Stuknij ikonę pobierania
- Wybierz album lub folder docelowy. Zrób to z pozostałymi plikami, które chcesz pobrać
Pamiętaj, że ty wystarczy mieć jedno konto Google działające na obu systemach Android urządzenia, aby uzyskać dostęp do Twojego Dysku Google.
Jedyną wadą Dysku Google jest ograniczona opcja bezpłatnego miejsca w usługach Google, która jest 15 GB. Możesz jednak uaktualnić, aby mieć więcej miejsca na dane, jeśli planujesz używać usług Google jako podstawowej kopii zapasowej.
Część 3. Przesyłaj zdjęcia z Androida na Androida za pomocą Bluetooth
Bluetooth to Twój wybór, jeśli chodzi o bezprzewodowe przesyłanie plików, zwłaszcza zdjęć. To chyba najczęstsza opcja, z wyjątkiem przewodowego kabla USB, który zajmuje dużo czasu.
Korzystając z funkcji przesyłania zdjęć przez Bluetooth, po prostu upewnij się, że oba urządzenia z systemem Android są „sparowany” lub podłączony przed rozpoczęciem przesyłania zdjęć.
Zapoznaj się z tym przewodnikiem dotyczącym parowania urządzeń i przesyłania zdjęć:
- Umieść urządzenia z Androidem obok siebie.
- Stuknij Centrum powiadomień i Włącz Bluetooth na obu urządzeniach. Tradycyjnie możesz przejść do Ustawień i Przełącz pasek Bluetooth na On dla Sieci bezprzewodowe
- Stuknij w swoje urządzenie z Androidem, gdy zostało zeskanowane przez Bluetooth urządzenia.
- Każdy z Twoich telefonów z Androidem poprosi o parowanie, a każdy z nich wyśle klucz lub kod w celu potwierdzenia parowania. Dotknij OK, aby zezwolić na parowanie.
- Po sparowaniu otwórz Galerię ze starego telefonu i przewiń do zdjęć, które chcesz przenieść.
- Jeden po drugim, udostępnij zdjęcie przez Bluetooth i zaakceptuj transfer na swoim nowym telefonie. Wykonuj ten proces, dopóki nie prześlesz wszystkich potrzebnych obrazów.
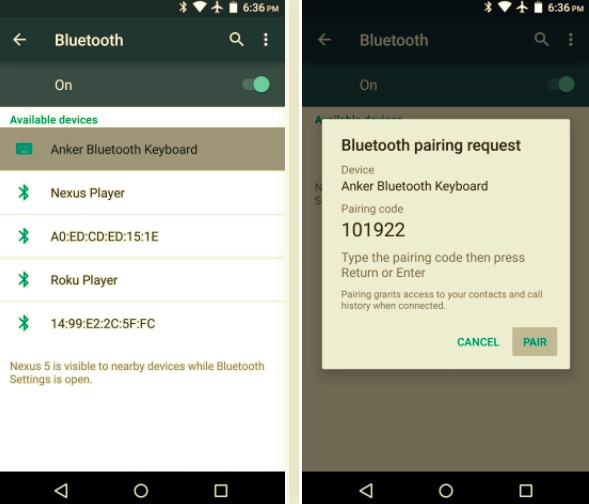
Ta metoda może być szybka i bezprzewodowa, ale to umożliwia przesyłanie zdjęć tylko pojedynczo. Oznacza to, że możesz potrzebować spędzić cały dzień na wysyłaniu zdjęć tylko przez Bluetooth.
Część 4. Użyj Zdjęć Google do przesyłania zdjęć z Androida na Androida
Istnieje inna aplikacja Google, której możesz użyć do przesyłaj zdjęcia z Androida na Androida i to za pomocą Zdjęcia Google.
Przed 1 czerwca 2021 r. Zdjęcia Google oferowały nieograniczone miejsce na Twoje zdjęcia, jednak ostatnio zmieniły swoje zasady i zablokowały bezpłatne usługi na 15 GB. Ale tak jak każdą inną pamięć masową w chmurze, możesz kupić więcej, jeśli potrzebujesz więcej miejsca.
Jeśli Twoje zdjęcia są mniejsze niż przydzielone ograniczenia, możesz użyć Zdjęć Google do bezprzewodowego przesyłania między urządzeniami z Androidem.
Oto jak:
- Uruchom Zdjęcia Google ze starego urządzenia. Zaloguj się przy użyciu konta Google.
- Stuknij High Quality w obszarze Rozmiar przesyłanego pliku dla zdjęć i filmów. Ta opcja pozwala zaoszczędzić miejsce, ale optymalizuje przesyłane zdjęcia, co oznacza, że jakość jest zachowana.
- Otwórz swoje Kopia zapasowa i synchronizacja z Ustawień i włącz go.
- Na nowym urządzeniu kliknij Zdjęcia Google i zaloguj się za pomocą to samo konto Google wcześniej używane. Oba urządzenia potrzebują tego samego konta Google, aby ten transfer działał.
- Stuknij, aby włączyć Kopia zapasowa i synchronizacja, a następnie wybierz Wysoka jakość. Przesłane wcześniej zdjęcia zaczną pojawiać się na wyświetlaczu.
- Wybierz Automatyczne dodawanie i włącz go, jeśli chcesz zapisać zdjęcia na nowym telefonie. Wróć do menu głównego i otwórz Zdjęcia Google, zaznacz obrazy, które chcesz pobrać, a następnie dotknij ikony pobierania.

Podobnie jak Dysk Google, Zdjęcia Google mogą być wygodne, ale ograniczony. W związku z tym nie można cieszyć się dużym transferem zdjęć z powodu ograniczeń dotyczących przechowywania.
Ludzie również czytają[Doskonały przewodnik] Przenieś zdjęcia z Androida na laptopaJak przenieść zdjęcia z Samsunga na PC
Teraz, gdy nauczyłeś się wszystkich 4 szybkich metod, aby przesyłaj zdjęcia z Androida na Androidaśmiało można powiedzieć, że transfer danych nie jest przecież onieśmielający.
Wszystko zależy od Ciebie, która metoda Twoim zdaniem jest idealna w Twojej sytuacji. Kilka zdjęć do przesłania daje takie opcje, jak Bluetooth. Jeśli wolisz transfer z integracją konta Google, najlepiej wybrać Dysk Google lub Zdjęcia Google.
Jednak wśród nich FoneDog - Przeniesienie telefonu to najbardziej elastyczny, bezproblemowy, przyjazny dla użytkownika i gwarantowany bezpieczny. Ma inne funkcje, z których z pewnością możesz skorzystać w najbliższej przyszłości!
Zostaw komentarz
Komentarz
Przeniesienie telefonu
Przesyłaj dane z iPhone'a, Androida, iOS i komputera do dowolnego miejsca bez żadnych strat dzięki FoneDog Phone Transfer. Takich jak zdjęcia, wiadomości, kontakty, muzyka itp.
Darmowe pobieranieGorące artykuły
- Jak przesyłać muzykę z komputera do iPoda
- 5 legalnych sposobów przesyłania danych z komputera na telefon z systemem Android
- Jak łatwo przenieść WhatsApp z iPhone'a na iPhone'a?
- Transfer czatu WhatsApp: przenoszenie danych między urządzeniami
- Jak przenieść pliki iPada na komputer w 2021 roku
- Moborobo Transfer Apps z Androida na PC Podręcznik użytkownika
- Jak przesłać zdjęcia z aparatu do iPhone'a
- 5 sposobów na skuteczne przenoszenie dzwonków iPhone'a do iTunes
/
CIEKAWYDULL
/
PROSTYTRUDNY
Dziękuję Ci! Oto twoje wybory:
Doskonały
Ocena: 4.6 / 5 (na podstawie 72 oceny)
