4 szybkie sposoby synchronizacji kontaktów z iPhone'a na iPada
Przez Gina Barrow, Ostatnia aktualizacja: October 9, 2021
Osoby zapracowane muszą mieć zawsze łatwy dostęp do swoich kontaktów. Wygląda na to, że chcą skontaktować się ze swoim kontaktem za pośrednictwem dowolnego urządzenia, które mogą dostać w swoje ręce.
Na szczęście użytkownicy Apple nie muszą się martwić o kopiowanie swoich kontaktów na dowolne urządzenie. Muszą po prostu zsynchronizować swoje kontakty między jednym a drugim. Wystarczy jeden Apple ID.
Możesz skorzystać z iCloud, iTunes, Airdrop, a nawet narzędzia innej firmy, jeśli chcesz wiedzieć jak zsynchronizować kontakty z iPhone'a na iPada. Sprawdź kolejne części, aby dowiedzieć się więcej.
Część 1. Jak korzystać z kontaktów iCloud na iDevicesCzęść 2. Jak korzystać z iTunes lub Findera do synchronizacji kontaktów z iPhone'a na iPadaCzęść 3. Użyj Airdrop do synchronizacji kontaktów między iPhonem a iPademCzęść 4. Jak zsynchronizować kontakty z iPhone'a na iPada jednym kliknięciemCzęść 5. streszczenie
Część 1. Jak korzystać z kontaktów iCloud na iDevices
iCloud ma możliwość łączenia informacji między urządzeniami iDevices, takimi jak jak zsynchronizować kontakty z iPhone'a na iPada. Włączenie funkcji iCloud zarówno na iPhonie, jak i iPadzie umożliwi automatyczne udostępnianie kontaktów.
Wystarczy jednolity Apple ID na obu urządzeniach. Jeśli chcesz wiedzieć, jak włączyć tę funkcję, postępuj zgodnie z poniższym przewodnikiem:
- Na iPhonie i iPadzie przejdź do Ustawienia
- Stuknij swoje imię, a następnie wybierz iCloud
- Znajdź i włącz Kontakt
- Wybierz Scal, jeśli zostaniesz o to poproszony
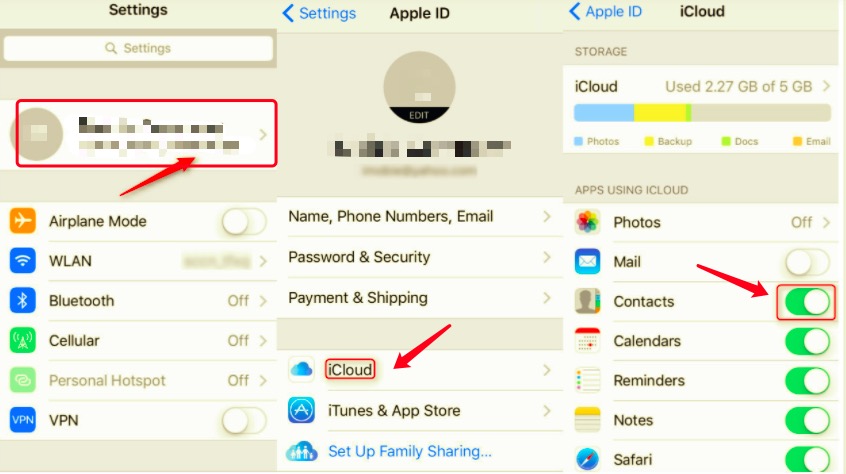
Otóż to! Dopóki Twój kontakt iCloud jest włączony, wszystkie nowo dodane kontakty będą automatycznie dostępne również na Twoim iPadzie.
Część 2. Jak korzystać z iTunes lub Findera do synchronizacji kontaktów z iPhone'a na iPada
Kolejny sposób jak zsynchronizować kontakty z iPhone do iPada jest przez iTunes lub ostatnio znany jako Finder. Ta opcja jest idealna dla tych, którzy wolą jednorazową synchronizację i nie chcą korzystać z iCloud.
Możesz synchronizować kontakty i kalendarze, albumy, utwory, programy telewizyjne, listy odtwarzania, podcasty, filmy, audiobooki, zdjęcia i filmy.
Ponieważ jednak iTunes jest ręcznym trybem synchronizacji, istnieje duża szansa na utratę danych. Na przykład, jeśli zsynchronizowałeś iPhone'a lub iPada z komputerem Mac lub komputerem i usunąłeś kilka z nich z komputera, te usunięte kontakty zostaną również usunięte przy następnej synchronizacji urządzeń.
Mimo to iTunes to świetna opcja, jeśli chodzi o tworzenie kopii zapasowych i przywracanie. Oto kroki, jeśli chcesz wiedzieć, jak zsynchronizować kontakty za pośrednictwem iTunes lub Findera:
Synchronizuj kontakty przez iTunes
- Podłącz iPhone'a do komputera za pomocą kabla USB
- Znajdź i kliknij ikonę swojego urządzenia
- Pod Listą podsumowań w menu po lewej stronie wybierz Kontakt
- Wybierz swoje Sync opcja
- Kliknij Użyj kodu
Via Finder
- Otwórz okno Findera na komputerze Mac
- Podłącz iPhone'a kablem USB
- Kliknij swoje urządzenie na pasku bocznym
- Wybierz Kontakty dla typu zawartości, którą chcesz synchronizować
- Wybierz opcję synchronizacji
- Kliknij Zastosuj

W przypadku dodania lub zaktualizowania listy kontaktów w telefonie iPhone może być konieczne wykonanie kolejnej synchronizacji ręcznej.
Część 3. Użyj Airdrop do synchronizacji kontaktów między iPhonem a iPadem
Być może najłatwiejszy sposób jak zsynchronizować kontakty z iPhone'a na iPada odbywa się przez Airdrop. Jest to wbudowana funkcja bezprzewodowa, która umożliwia udostępnianie treści między urządzeniami iDevice w pobliżu.
Ta funkcja wykorzystuje Bluetooth i Wi-Fi jako ścieżkę przesyłania danych. Musisz jednak wykonać Airdropping dla każdego kontaktu, który chcesz wysłać.
Zapoznaj się z tym przewodnikiem, jak używać Airdrop do synchronizowania kontaktów:
- Najpierw musisz włączyć funkcję Airdrop z Centrum sterowania swojego iPhone'a, wraz z Bluetooth i Wi-Fi
- Przejdź do swojego telefonu i przewiń do kontaktu, który chcesz wysłać
- Stuknij ikonę Udostępnij i wybierz Airdrop w opcjach
- Wybierz nazwę swojego iPada
- Zaakceptuj przelew na iPadzie
- Powtórz ten proces dla wszystkich kontaktów, które chcesz udostępnić
Chociaż Airdrop jest najszybszym sposobem, może obsługiwać tylko jeden kontakt na raz. Ta funkcja nie jest zalecana osobom, które mają dużo kontaktów do przesłania.
Część 4. Jak zsynchronizować kontakty z iPhone'a na iPada jednym kliknięciem
Jak dotąd najbardziej polecana metoda jak zsynchronizować kontakty z iPhone'a na iPada jest za pomocą Przeniesienie telefonu FoneDog. Ta potężna aplikacja innej firmy umożliwia synchronizację lub tworzenie kopii zapasowych kontaktów jednym kliknięciem.
Przeniesienie telefonu FoneDog obsługuje przesyłanie między urządzeniami iOS, Androidem, a nawet komputerami. Możesz przesyłać różne typy plików, takie jak kontakty, muzyka, zdjęcia, filmy i inne. Oznacza to, że możesz zsynchronizuj swoje kontakty z iPhone'a na Macalub przesyłać inne dane między dowolnym innym urządzeniem.
Przeniesienie telefonu
Przesyłaj pliki między komputerami z systemem iOS, Android i Windows.
Łatwe przesyłanie i tworzenie kopii zapasowych wiadomości tekstowych, kontaktów, zdjęć, filmów i muzyki na komputerze.
W pełni kompatybilny z najnowszymi systemami iOS i Android.
Darmowe pobieranie

Czy wiesz, co sprawia, że to oprogramowanie jest pożądane? Jest to opcja transferu selektywnego, która daje pewność, że możesz zsynchronizować tylko wybrane kontakty i uniknąć utraty danych.
Oto krótki przewodnik, jak używać Przeniesienie telefonu FoneDog aby zsynchronizować kontakty z iPhone'a na iPada:
- Pobierz transfer telefonu FoneDog na swój komputer
- Podłącz iPhone'a i iPada za pomocą kabli USB
- Wybierz swojego iPhone'a i wybierz Kontakt
- Ostrożnie wybierz wszystkie kontakty, które chcesz zsynchronizować, zaznaczając pole obok każdego kontaktu
- Kliknij Eksportować do menu na górze
- Znajdź i wybierz swojego iPada
- Poczekaj na zakończenie synchronizacji

- Aby wykonać kopię zapasową kontaktów jednym kliknięciem, możesz kliknąć opcję Przybornik w menu po lewej stronie programu.
- Wybierz kopię zapasową kontaktu jednym kliknięciem. Spowoduje to automatyczne utworzenie kopii zapasowej wszystkich kontaktów na komputerze. Możesz po prostu kliknąć Przywróć kontakty, aby przenieść kontakty na iPada.
Przeniesienie telefonu FoneDog to kompleksowe rozwiązanie dla każdego rodzaju transferu danych, niezależnie od tego, czy jest to ten sam, czy międzyplatformowy. Możesz mieć to narzędzie pod ręką, gdy potrzebujesz płynnie przenieść pliki.
Część 5. streszczenie
W tym artykule poznałeś 4 szybkie techniki jak zsynchronizować kontakty z iPhone'a na iPada. Możesz wybrać iCloud jako podstawową metodę synchronizacji, aby uzyskać dostęp do swoich informacji w iDevices bez konieczności robienia wielu, z wyjątkiem włączenia tej funkcji.
Z drugiej strony iTunes stara się synchronizować kontakty i inne dane, ale nadal jest świetną alternatywą dla iCloud, zwłaszcza gdy wyczerpałeś swoje miejsce w chmurze. Airdrop to również doskonała opcja, ale musisz powtórzyć transfer do wszystkich swoich kontaktów, a to wymaga czasu.
Wśród tych 4 metod, Przeniesienie telefonu FoneDog jest najbardziej idealny, jeśli chodzi o migrację danych. Umożliwia synchronizację ważnych plików, takich jak kontakty, zdjęcia, muzyka i inne. Poza tym możesz skorzystać z opcji selektywnego transferu, która chroni Twoje pliki przed utratą danych w wyniku transferu.
Czy wypróbowałeś któreś z powyższych rozwiązań? Który pracował dla ciebie?
Zostaw komentarz
Komentarz
Przeniesienie telefonu
Przesyłaj dane z iPhone'a, Androida, iOS i komputera do dowolnego miejsca bez żadnych strat dzięki FoneDog Phone Transfer. Takich jak zdjęcia, wiadomości, kontakty, muzyka itp.
Darmowe pobieranieGorące artykuły
- Najlepsze praktyki 4 dotyczące synchronizacji kontaktów między iPhonem a komputerem Mac
- Jak szybko zsynchronizować kontakty z iPhone'a na Maca za pomocą iCloud?
- Kompletny przewodnik dotyczący synchronizacji kontaktów z iPhone'a na Maca
- Jak łatwo przenieść kontakty z Blackberry na iPhone'a
- Kompletny przewodnik dotyczący przenoszenia kontaktów z Samsunga na Samsung
- Jak przenieść kontakty z Androida na iPhone'a 8 | Szybki i bezpieczny
- 4 metody przenoszenia kontaktów z Androida na iPhone'a 6
- Jak przenieść kontakty z telefonu do telefonu
/
CIEKAWYDULL
/
PROSTYTRUDNY
Dziękuję Ci! Oto twoje wybory:
Doskonały
Ocena: 4.6 / 5 (na podstawie 74 oceny)
