Najlepsze praktyki 4 dotyczące synchronizacji kontaktów między iPhonem a komputerem Mac
Przez Gina Barrow, Ostatnia aktualizacja: September 9, 2021
„Czy można używać mojej książki telefonicznej na urządzeniach Apple? Jak zsynchronizować kontakty między iPhonem a komputerem Mac?"
Dzwonienie i wysyłanie SMS-ów wydaje się teraz łatwiejsze i wygodniejsze dzięki wielu aplikacjom. Jednak przenoszenie kontaktów jest krwawe i możesz potrzebować dobrego przewodnika technicznego.
Można by pomyśleć, że przenoszenie kontaktów to najłatwiejsza rzecz, jeśli chodzi o migrację danych. Jednak transfer kontaktów jest najbardziej podatny na duplikaty, a nawet utratę danych. W tym artykule dowiesz się, jak zsynchronizować kontakty między iPhonem a komputerem Mac za pomocą iCloud, iTunes i Findera, Airdropa i narzędzia innej firmy.
Część 1. Jak zsynchronizować kontakty między iPhonem a komputerem Mac za pośrednictwem iCloudCzęść 2. Jak zsynchronizować kontakty iPhone'a z komputerem Mac za pomocą iTunes lub FinderaCzęść 3. Jak zsynchronizować kontakty między iPhonem a komputerem Mac przez AirdropCzęść 4. Jak zsynchronizować kontakty między iPhonem a komputerem Mac za pomocą FoneDog iOS Data Backup & Restore
Część 1. Jak zsynchronizować kontakty między iPhonem a komputerem Mac za pośrednictwem iCloud
Aby zsynchronizować kontakty między iPhonem a komputerem Mac, pierwszą rzeczą, która może ci się przyjrzeć, jest: tworzenie kopii zapasowej kontaktów z iPhone'a, ale iCloud to ułatwia. W rzeczywistości iCloud jest najwygodniejszą opcją, ale przychodzi z ceną. Możesz cieszyć się synchronizacją swoich danych, takich jak kontakty, przez iCloud, o ile mieścisz się w bezpłatnym limicie miejsca.
Wykonaj następujące kroki, aby zsynchronizować kontakty między iPhonem a komputerem Mac:
- Na iPhonie otwórz iCloud od operatora Ustawienia
- Przewiń i znajdź Kontakt
- Przesuń pasek, aby włączyć synchronizację
Teraz, gdy włączyłeś opcję synchronizacji na swoim iPhonie, czas to zrobić na Macu, sprawdź te:
- Iść do Preferencje systemowe
- Zaloguj się przy użyciu swojego apple ID. Powinno to być to samo konto, którego używałeś na iPhonie
- Znajdź Kontakt wśród listy aplikacji korzystających z iCloud
- Zaznacz pole obok, aby włączyć synchronizację
Aby sprawdzić, czy Twoje kontakty są zsynchronizowane, otwórz aplikację Kontakty na Macu i kliknij Wszystkie iCloud. Ta lista wyświetli wszystkie Twoje kontakty.
Kontakty nie synchronizują się z iCloud?
Podczas procesu synchronizacji zarówno iPhone, jak i Mac faktycznie łączą się z iCloud. Jeśli napotkasz problem, taki jak brak synchronizacji kontaktów z iCloud, możesz rozważyć jedną z następujących przyczyn.
- Konto iCloud - Sprawdź, czy jesteś zalogowany na tym samym koncie iCloud. Musisz mieć ten sam login Apple na iPhonie i Macu, zanim zaczniesz korzystać z iCloud.
- Pełna pamięć iCloud - Po zalogowaniu się do iCloud automatycznie otrzymasz 5GB bezpłatnej przestrzeni dyskowej, którą można uaktualnić po pełnym wykorzystaniu. Możesz zwolnić trochę miejsca, usuwając stare zdjęcia lub przenosząc je na urządzenie zewnętrzne.
- Synchronizacja kontaktów wyłączona - Sprawdź dwukrotnie, czy masz włączoną opcję synchronizacji kontaktów.
Część 2. Jak zsynchronizować kontakty iPhone'a z komputerem Mac za pomocą iTunes lub Findera
iTunes to także świetna opcja, jeśli chodzi o synchronizację danych. Chociaż jest to dość trudne i niechlujne, iTunes jest pewny i bezpieczny w użyciu.
Synchronizuj kontakty z iTunes
Kolejny sposób jak zsynchronizować kontakty między iPhonem a komputerem Mac jest za pomocą iTunes. Wcześniejsze wersje systemu macOS (Mojave lub wcześniej) i Windows PC umożliwiają synchronizację kontaktów iPhone'a z iTunes.
- Kliknij iTunes, aby otworzyć
- Połącz swój iPhone z USB kabel
- Przejdź do informacji i zaznacz synchronizować kontakty pudełko
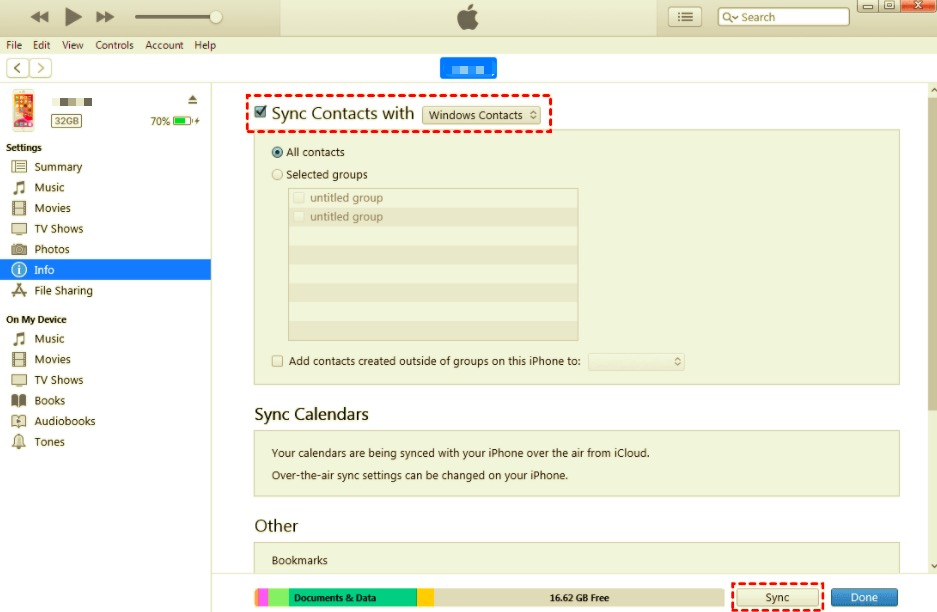
Możesz także zaznaczyć pole obok Wszystkie kontakty lub możesz selektywnie dodawać na grupę kontaktów.
Pro Tip: Sekcja Zaawansowane na dole zastąpi istniejące kontakty na iPhonie, jeśli jest zaznaczone. Upewnij się, że ta opcja nie jest zaznaczona, jeśli chcesz je tylko zsynchronizować.
Użyj Findera do synchronizacji kontaktów
macOS Catalina (10.5) to 16. wersja oprogramowania firmy Apple, która nie ma programu iTunes, ale raczej używa znalazca co działa podobnie. Podobnie jak iTunes, możesz również użyć Findera do synchronizowania kontaktów.
Finder wyskakuje automatycznie po zakończeniu uruchamiania komputera Mac. Porządkuje wszystkie aplikacje i programy, takie jak pliki na komputerze Mac, iCloud Napęd, a dodatkowe urządzenia pamięci masowej w jednym miejscu zapewniają łatwy dostęp.
To są kroki na jak zsynchronizować kontakty między iPhone i Mac:
- Podłącz iPhone'a do Maca
- Otwórz Finder na komputerze Mac i kliknij ikonę urządzenia w menu po lewej stronie. Jeśli łączysz oba urządzenia po raz pierwszy, możesz otrzymać monit o: Zaufaj urządzenie na ekranie Maca i iPhone'a.
- Iść do Informacia zakładka
- Zaznacz pole obok synchronizować kontakty na (nazwa Twojego urządzenia)
- W razie potrzeby wybierz swoje grupy kontaktów lub zsynchronizuj wszystkie grupy
- Kliknij Użyj kodu

Część 3. Jak zsynchronizować kontakty między iPhonem a komputerem Mac przez Airdrop
Możesz także skorzystać z Airdrop, gdy potrzebujesz zsynchronizować kontakty między iPhonem a komputerem Mac. Airdrop jest idealny do synchronizowania tylko kilku kontaktów, a nie całej książki telefonicznej.
Dowiedz się, jak zsynchronizować kontakty przez Airdrop:
- Otwórz swoje kontakty
- Przejrzyj kontakty, które chcesz zsynchronizować
- Stuknij w Udostępnij i wybierz Airdrop
- Znajdź i wybierz swojego Maca
- Na komputerze Mac kliknij Akceptuj
Powtarzaj proces, aż w końcu wyślesz wszystkie potrzebne kontakty.
Część 4. Jak zsynchronizować kontakty między iPhonem a komputerem Mac za pomocą FoneDog iOS Data Backup & Restore
Twoje kontakty to nie tylko numery zapisane w Twojej książce telefonicznej; to są ci bliscy ci ludzie lub z którymi często się komunikujesz. Dlatego posiadanie tych kontaktów zapisanych w dowolnym miejscu, do którego masz dostęp, jest bardzo ważne.
Jest inna metoda włączona jak zsynchronizować kontakty między iPhonem a komputerem Mac i tym razem bez potrzeby korzystania z iCloud czy iTunes.
FoneDog iOS Backup i przywracanie danych oferuje cenną i elastyczną opcję zapisywania plików w zabezpieczonej pamięci masowej i przenoszenia ich na inne urządzenie w dowolnym momencie. Nie ma żadnych ograniczeń i ograniczeń dotyczących iCloud i iTunes.
Kopia zapasowa i przywracanie danych w systemie iOS Jedno kliknięcie, aby wykonać kopię zapasową całego urządzenia iOS na komputerze. Umożliwia podgląd i przywracanie dowolnego elementu z kopii zapasowej na urządzenie. Eksportuj, co chcesz, z kopii zapasowej na komputer. Brak utraty danych na urządzeniach podczas przywracania. Przywracanie iPhone'a nie spowoduje zastąpienia danych Darmowe pobieranie Darmowe pobieranie
Co ciekawsze w tym oprogramowaniu, to możliwość tworzenia kopii zapasowej całej zawartości telefonu i możliwość selektywnego wyboru plików do przywrócenia. Brzmi dobrze? Sprawdź, jak korzystać z tego programu:
- Najpierw musisz pobrać i zainstalować FoneDog iOS Backup i przywracanie danych na komputerze Mac. Postępuj zgodnie z instrukcjami wyświetlanymi na ekranie, aby zakończyć proces.
- Podłącz iPhone'a do Maca za pomocą kabla USB.
- Wybierz z menu opcję Kopia zapasowa i przywracanie danych iOS.
- Wybierz żądane Tryb tworzenia kopii zapasowych. Standardowy lub szyfrowany, ten pierwszy jest szybszy, podczas gdy drugi zapewnia ochronę hasłem kopii zapasowej.
- Sprawdź pliki, które chcesz skopiować lub wykonać kopię zapasową zgodnie z ich kategoriami, takimi jak Media, Wiadomości i kontakty, Notatki i inne. W razie potrzeby możesz również wybrać wszystkie elementy.
- Poczekaj na zakończenie tworzenia kopii zapasowej.
- Po zakończeniu tworzenia kopii zapasowej wybierz Przywracanie danych iOS w menu.
- Znajdź najnowszy plik kopii zapasowej i kliknij Zobacz i wysłuchaj Teraz.
- Sprawdź Kontakty z pliku kopii zapasowej i wybierz Przywróć do komputera. Zapisz kontakty w wybranym nowym lub istniejącym folderze.
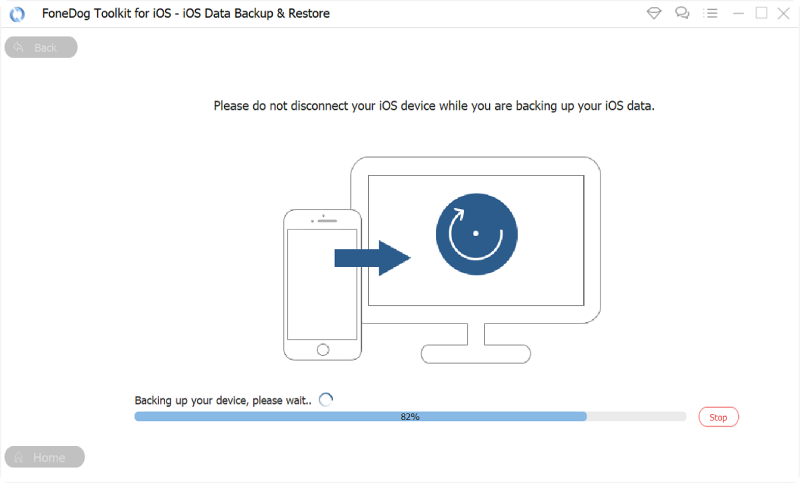
FoneDog iOS Backup i przywracanie danych jest również idealny do innych plików, takich jak zdjęcia, filmy, wiadomości i nie tylko. To coś więcej niż tylko synchronizacja kontaktów!
Ludzie również czytają5 sposobów, w jaki sposób wykonać kopię zapasową kontaktów iPhone na PC za darmoKompletny przewodnik dotyczący zapisywania kontaktów z iPhone'a
Pamiętaj, że Twoim celem w udanym transferze jest uniknięcie utraty danych i duplikatów. Jeśli przegapisz krok w synchronizacji kontaktów przez iTunes lub iCloud, możesz skończyć z nadpisywaniem danych; oznacza to, że Twoje informacje mogą zostać zastąpione. Airdrop doskonale nadaje się do przenoszenia kilku kontaktów, ale nigdy nie jest opcją do wyboru zbiorczego.
Jest to najbardziej krytyczna część, więc powinieneś bardzo rozważyć użycie czegoś, co zapewni Ci wygodę, zapobiegnie utracie danych i zapewni dalszą ochronę i korzyści. Jak więc zsynchronizować kontakty między iPhonem a komputerem Mac? FoneDog iOS Backup i przywracanie danych idealnie pasuje do Twoich kontaktów.
Zostaw komentarz
Komentarz
iOS Data Backup & Restore
Utwórz kopię zapasową danych na komputerze i selektywnie przywróć dane iOS z kopii zapasowych.
Darmowe pobieranie Darmowe pobieranieGorące artykuły
- Jak naprawić synchronizację iMessage na iPhonie / iPadzie / Macu w 2021 roku
- Jak synchronizować wiadomości z iPhone'a na Maca / iPada
- Jak naprawić kontakty iPhone'a, które nie synchronizują się z iCloud za darmo?
- Przewodnik po naprawianiu „Zakładek Chrome nie synchronizuje się w systemie Android”
- Jak łatwo zsynchronizować kontakty iPhone'a z iCloud dla początkujących 2020
- Najlepsze bezpłatne metody 5 do tworzenia kopii zapasowych i synchronizacji wiadomości
- Jak zsynchronizować zdjęcia z iPhone'a na komputer
- Kompletny przewodnik dotyczący synchronizacji kontaktów z iPhone'a na Maca
/
CIEKAWYDULL
/
PROSTYTRUDNY
Dziękuję Ci! Oto twoje wybory:
Doskonały
Ocena: 4.7 / 5 (na podstawie 74 oceny)

