Jak łatwo zsynchronizować kontakty iPhone'a z iCloud dla początkujących 2020
Adela D.Louie, Ostatnia aktualizacja: 10 lipca 2020 r
Czy chcesz przenieść kontakty z iPhone'a do iCloud, aby były bezpieczne i służyły również jako kopia zapasowa? Jeśli tak, to ten post jest dla Ciebie, tak jak za chwilę Ci pokażemy jak zsynchronizować kontakty iPhone'a z iCloud w najprostszy możliwy sposób. Jeśli więc chcesz dowiedzieć się więcej na ten temat, przeczytaj ten artykuł.
Kiedy próbujesz zsynchronizować kontakty iPhone'a z kontem iCloud, na pewno również tworzysz ich kopię zapasową, co zapewnia im bezpieczeństwo na wypadek, gdyby coś złego stało się z Twoim urządzeniem iPhone. Wiemy, jak ważne są Twoje kontakty na urządzeniu iPhone, dlatego w tym artykule pokażemy Ci, jak łatwo zsynchronizować kontakty iPhone'a z iCloud.
Część 1. Jak zsynchronizować kontakty iPhone'a z iCloudCzęść 2. Najlepsza alternatywa dla synchronizacji kontaktów iPhone'a z iCloudCzęść 3. Wniosek
Część 1. Jak zsynchronizować kontakty iPhone'a z iCloud
Używając iCloud do synchronizowania kontaktów, będziesz mógł zachować ich kopię zapasową. W ten sposób możesz je łatwo przywrócić w przypadku przypadkowego usunięcia ich z urządzenia iPhone lub w przypadku, gdy coś naprawdę złego stanie się z twoim urządzeniem. Tak więc, wykonując tylko proste kroki, które pokażemy poniżej, będziesz mógł to wiedzieć jak zsynchronizować kontakty iPhone'a z iCloud w krótkim czasie.
Utwórz swoje konto iCloud
Pierwszą rzeczą, którą musisz zrobić, jest utworzenie konta w iCloud na wypadek, gdyby nadal go nie masz. Aby to zrobić, wykonaj poniższe czynności.
- Krok 1. Śmiało i przejdź do swojego urządzenia iPhone do aplikacji Ustawienia.
- Krok 2. I z Ustawień, idź dalej i wybierz Kontakty.
- Krok 3. Następnie idź dalej i wybierz Konta.
- Krok 4. A kiedy znajdziesz się w obszarze Konta, idź dalej i dotknij opcji Dodaj konto.
- Krok 5. Z listy kont, które możesz dodać, idź dalej i wybierz iCloud.
- Krok 6. Następnie postępuj zgodnie z instrukcjami wyświetlanymi na ekranie, aby utworzyć konto iCloud.
Jak zsynchronizować kontakty iPhone'a z iCloud
A kiedy już udało Ci się utworzyć własne konto iCloud, możesz teraz iść dalej i zsynchronizuj swoje kontakty. I wiedzieć jak zsynchronizować kontakty iPhone'a z iCloud po prostu idź dalej i postępuj zgodnie z prostym przewodnikiem poniżej.
- Krok 1. Na urządzeniu iPhone przejdź dalej i uruchom aplikację Ustawienia.
- Krok 2. W ustawieniach przejdź dalej i dotknij iCloud.
- Krok 3. Następnie będziesz mógł zobaczyć niektóre opcje z iCloud.
- Krok 4. I z tej listy, idź dalej i włącz Kontakty.
- Krok 5. Następnie urządzenie iPhone zapyta Cię, czy chcesz zsynchronizować kontakty z iPhone'a z iCloud. W takim przypadku idź dalej i dotknij przycisku Tak. A jeśli masz kilka kontaktów zapisane na Twoim iCloud, zostaną one również zapisane na Twoim urządzeniu iPhone.
- Krok 6. Następnie, aby upewnić się, że pomyślnie zsynchronizowałeś kontakty iPhone'a z urządzeniem iPhone, możesz użyć przeglądarki, a następnie przejść do icloud.com. Stamtąd kliknij Kontakty i sprawdź zsynchronizowane kontakty z urządzenia iPhone.
Po zakończeniu synchronizacji kontaktów z iCloud będzie Ci łatwiej przenieść je na nowe urządzenie iPhone. Wszystko, co musisz zrobić, to skorzystać z tego samego konta iCloud, na którym zsynchronizowałeś swoje kontakty, a następnie zostaną one automatycznie zapisane na nowym urządzeniu iPhone. Ponadto, jeśli dokonałeś zmian na urządzeniu iPhone za pomocą kontaktów, będzie to również miało zastosowanie do innych urządzeń, które używają tego samego konta iCloud.
Inne kontakty, które masz na swoim urządzeniu iPhone, również zostaną zsynchronizowane z Twoim iCloud, na przykład z Yahoo lub Google. I znowu, możesz również wyświetlić kontakty, które masz na swoim iCloud, po prostu używając przeglądarki internetowej i odwiedzając witrynę iCloud www.icloud.com.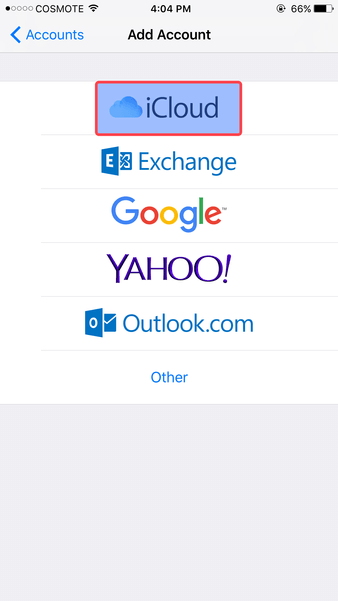
Część 2. Najlepsza alternatywa dla synchronizacji kontaktów iPhone'a z iCloud
Synchronizowanie kontaktów iPhone'a z kontem iCloud przypomina tworzenie ich kopii zapasowych. Dzięki temu mamy dla Ciebie jedną świetną alternatywę, oprócz korzystania z konta iCloud. Ta metoda będzie wymagać pobrania i zainstalowania aplikacji innej firmy do tworzenia kopii zapasowych lub synchronizacji kontaktów iPhone'a. A ta aplikacja, o której mówimy, to nic innego jak FoneDog iOS Backup i przywracanie danych.
Kopia zapasowa i przywracanie danych w systemie iOS Jedno kliknięcie, aby wykonać kopię zapasową całego urządzenia iOS na komputerze. Umożliwia podgląd i przywracanie dowolnego elementu z kopii zapasowej na urządzenie. Eksportuj, co chcesz, z kopii zapasowej na komputer. Brak utraty danych na urządzeniach podczas przywracania. Przywracanie iPhone'a nie spowoduje zastąpienia danych Darmowe pobieranie Darmowe pobieranie
Kopia zapasowa i przywracanie danych FoneDog iOS to najlepsze narzędzie, którego możesz użyć, aby zsynchronizować wszelkie dane, które masz na urządzeniu iPhone z komputerem. W ten sposób możesz wykonać ich kopię zapasową i przywrócić je w razie potrzeby.
Dzięki wykorzystaniu FoneDog iOS Data Backup and Restore, będziesz mógł tworzyć kopie zapasowe lub synchronizować swoje kontakty, historię połączeń, zdjęcia, filmy, wiadomości tekstowe, WhatsApp, pocztę głosową i wiele więcej. Dzięki tej aplikacji możesz łatwo i bezpiecznie tworzyć kopie zapasowe kontaktów z urządzenia iPhone. Ten program jest również bardzo bezpieczny w użyciu, ponieważ nie nadpisze żadnych innych danych z urządzenia iPhone.
Teraz, abyś wiedział, w jaki sposób możesz wykonać kopię zapasową i przywrócić kontakty iPhone'a na komputer za pomocą FoneDog iOS Data Backup and Restore, oto kroki, które będziesz musiał wykonać po pobraniu i zainstalowaniu FoneDog Tworzenie kopii zapasowych i przywracanie danych iOS na komputerze.
Kopia zapasowa kontaktów iPhone'a
Krok 1. Otwórz program i podłącz iPhone'a
Po zainstalowaniu FoneDog iOS Toolkit na komputerze, kliknij go dwukrotnie, aby go uruchomić. Następnie podłącz urządzenie iPhone do komputera za pomocą kabla USB i poczekaj, aż program wykryje urządzenie iPhone. Następnie, gdy znajdziesz się na głównej stronie programu, kliknij i kliknij Kopia zapasowa i przywracanie danych iOS. Następnie na następnym ekranie po prostu wybierz opcję Kopia zapasowa danych iOS.
Krok 2. Wybierz tryb tworzenia kopii zapasowych kontaktów
Następnie na następnej stronie programu poprosi Cię o wybranie trybu kopii zapasowej, który chcesz wykonać z plikiem kopii zapasowej. Na tej stronie dostępne są dwa tryby tworzenia kopii zapasowych. Jednym z nich jest standardowa kopia zapasowa, która przypomina zwykłą kopię zapasową.
Drugi to tryb zaszyfrowanej kopii zapasowej, w którym będziesz musiał ustawić hasło do pliku kopii zapasowej. Oznacza to, że wybranie trybu zaszyfrowanej kopii zapasowej może zapewnić ochronę pliku kopii zapasowej. A kiedy już wybrałeś tryb tworzenia kopii zapasowej pliku kopii zapasowej, kliknij przycisk Start.
Krok 3. Wybierz Kontakty
Następnie na następnej stronie programu FoneDog iOS Data Backup and Restore pokaże Ci wszystkie typy danych, które może obsługiwać do tworzenia kopii zapasowych i przywracania. Będziesz wtedy mógł zobaczyć na ekranie listę zawierającą wiadomości, pocztę głosową, zdjęcia, filmy, historię połączeń i wiele więcej. Tak więc z tej listy na ekranie idź dalej i po prostu wybierz Kontakty, a następnie kliknij przycisk Dalej.
Krok 4. Wybierz All iPhone to Sync
A kiedy już wybierzesz typ danych, które chcesz wykonać kopię zapasową, nie możesz iść dalej i wybrać wszystkich kontaktów, które chcesz zsynchronizować z urządzeniem iPhone. Możesz wybrać kontakty, które chcesz po prostu zsynchronizować, lub po prostu kliknąć przycisk Wybierz wszystko, aby wybrać jednocześnie wszystkie listy kontaktów, które masz na swoim iPhonie.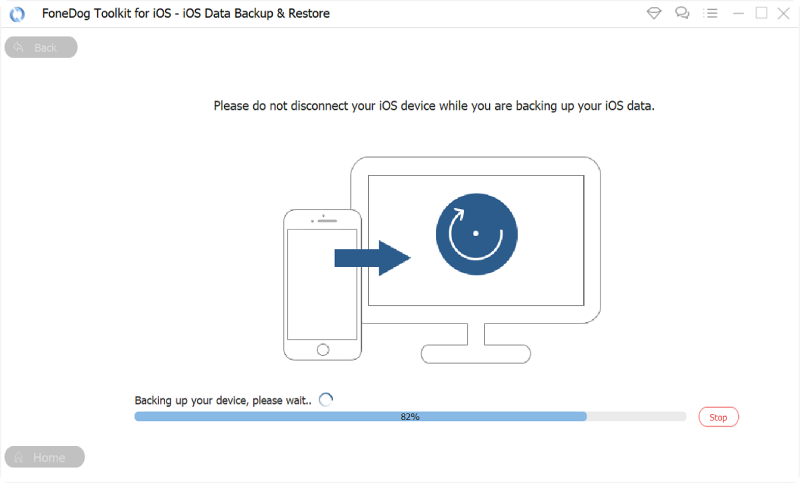
Krok 5. Utwórz kopię zapasową kontaktów
Po zakończeniu wybierania wszystkich kontaktów, których kopię zapasową chcesz utworzyć z urządzenia iPhone, możesz teraz przejść dalej i kliknąć przycisk Dalej. Stąd wszystkie wybrane przez Ciebie kontakty zostaną zapisane na Twoim komputerze, więc poczekaj na zakończenie procesu.
Jak przywrócić kontakty
Teraz, jeśli chcesz przywrócić kontakty za pomocą tego samego programu, oto kroki, które będziesz musiał wykonać.
Krok 1. Podłącz iPhone'a do komputera
Śmiało i podłącz urządzenie iPhone do komputera. Następnie na głównej stronie programu wybierz opcję Kopia zapasowa i przywracanie danych iOS, a następnie wybierz Przywracanie danych iOS.
Krok 2. Wybierz plik kopii zapasowej
Po wykryciu urządzenia iPhone przez program wyświetli wszystkie pliki kopii zapasowych, które można przywrócić. Więc z tej listy wybierz najnowszy plik kopii zapasowej, a następnie kliknij przycisk Wyświetl teraz.

Krok 3. Przeskanuj plik kopii zapasowej
Po kliknięciu przycisku Wyświetl teraz, FoneDog iOS Data Backup and Restore rozpocznie skanowanie pliku kopii zapasowej, który wybrałeś. Od tego momentu wszystko, co musisz zrobić, to poczekać na zakończenie procesu. Tutaj masz opcję Wstrzymaj proces skanowania lub Zatrzymaj go, aby natychmiast zakończyć skanowanie.

Krok 4. Wyświetl i wybierz dane z pliku kopii zapasowej
Po zakończeniu procesu skanowania możesz teraz wybrać dane, które chcesz przywrócić. Z listy na ekranie przejdź dalej i kliknij Kontakty, a wszystkie elementy, które zawiera, pojawią się po prawej stronie ekranu. Stamtąd możesz iść dalej i wybrać kontakty, które chcesz przywrócić na swój komputer.
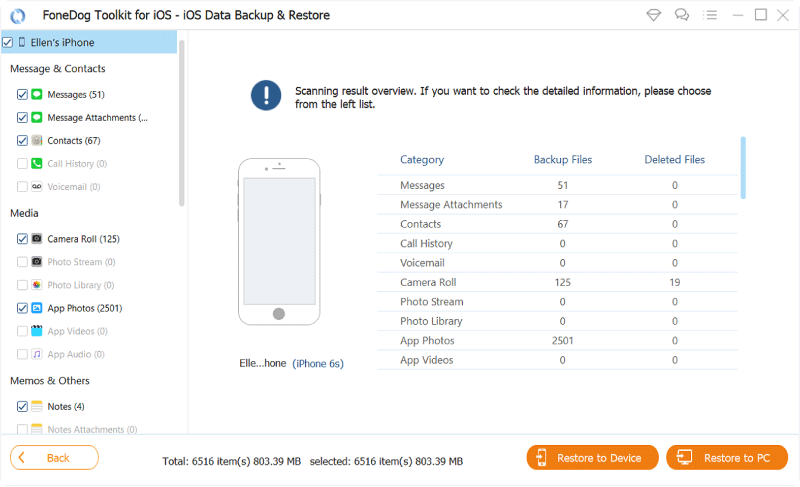
Krok 5. Przywróć kontakty
A kiedy skończysz wybierać wszystkie kontakty, które chcesz przywrócić, możesz teraz przywrócić je na swoim komputerze. Wszystko, co musisz zrobić, to kliknąć przycisk Przywróć na komputer znajdujący się u dołu ekranu.
Następnie rozpocznie się proces przywracania wybranych kontaktów, więc wszystko, co musisz zrobić, to poczekać na zakończenie procesu przywracania. Inną opcją, którą możesz zrobić, jest przywrócenie tych kontaktów na innym urządzeniu iPhone, jeśli chcesz to zrobić. Wystarczy kliknąć przycisk Przywróć do urządzenia.
Darmowe pobieranieDarmowe pobieranie
Część 3. Wniosek
Jak widać, możliwość poznania jak zsynchronizować kontakty iPhone'a z iCloud jest bardzo łatwe. Teraz wszystko, co musisz zrobić, to postępować zgodnie z instrukcjami, które pokazaliśmy ci powyżej, a nigdy się nie pomylisz. Jednak gdy używasz iCloud do tworzenia kopii zapasowych lub synchronizowania kontaktów z iPhone'a, nie masz możliwości wyboru tych, które chcesz tylko skopiować. Oznacza to, że gdy spróbujesz zsynchronizować kontakty z iPhone'a, wszystko, co masz na liście, zostanie zapisane w Twoim iCloud.
Istnieje jednak jeden alternatywny sposób tworzenia kopii zapasowych kontaktów z urządzenia iPhone. I to za pomocą FoneDog iOS Data Backup and Restore. Za pomocą tego programu będziesz mógł wybiórczo wybrać te kontakty, które chcesz zarchiwizować z iPhone'a, a także przywrócić na innych urządzeniach.
Jest to wspaniałe narzędzie, którego możesz użyć, ponieważ jest całkowicie bezpieczne w użyciu, ponieważ żadne istniejące dane nie zostaną nadpisane, łatwe w użyciu i bardzo skuteczne. Za pomocą tego narzędzia możesz także tworzyć kopie zapasowe i przywracać niektóre inne typy danych, które masz na urządzeniu iPhone, takie jak wiadomości tekstowe, historia połączeń, zdjęcia, filmy i wiele więcej.
Zostaw komentarz
Komentarz
iOS Data Backup & Restore
Wykonaj kopię zapasową danych na komputerze i selektywnie przywróć dane iOS z kopii zapasowych.
Darmowe pobieranie Darmowe pobieranieGorące artykuły
/
CIEKAWYDULL
/
PROSTYTRUDNY
Dziękuję Ci! Oto twoje wybory:
Doskonały
Ocena: 4.6 / 5 (na podstawie 90 oceny)

