Kompletny przewodnik dotyczący zapisywania kontaktów z iPhone'a
Autor: Vernon Roderick, Ostatnia aktualizacja: 6 lipca 2020 r
Jeśli skrupulatnie obchodzisz się ze swoim smartfonem, nie ma wątpliwości, że przynajmniej raz pomyślałeś o zapisaniu kontaktów. W końcu ma to wiele zalet.
Zapisywanie kontaktów pomoże Ci, jeśli chcesz przenieść się na inne urządzenie. Może również pomóc, jeśli kiedykolwiek Twój smartfon napotkał problem, w wyniku którego jego kontakty zostały usunięte. Innymi słowy, zwiększa wygodę i bezpieczeństwo Twoich kontaktów. Ten artykuł Ci pokaże jak zapisać kontakty z iPhone'a dzięki czemu możesz korzystać z zalet posiadania kontaktów w bezpiecznym miejscu.
Część 1: Jak zapisać kontakty z iPhone'a za pomocą kopii zapasowej i przywracania danych iPhone'aCzęść 2: Jak zapisać kontakty z iPhone'a jako plik CSVCzęść 3: Jak wyeksportować kontakty z iPhone'a jako wizytówkę vCardCzęść 4: Jak zapisać kontakty z iPhone'a na koncie GmailCzęść 5: Jak zapisać kontakty z iPhone'a jako e-mail lub załącznik do wiadomościCzęść 6: Jak zapisać kontakty z iPhone'a na komputerze MacCzęść 7: Wniosek
Część 1: Jak zapisać kontakty z iPhone'a za pomocą kopii zapasowej i przywracania danych iPhone'a
Istnieje wiele sposobów uczenia się jak zapisać kontakty z iPhone'a, ale zwykle są ograniczenia. Dlatego jeśli nie chcesz być ograniczony takimi limitami, proponuję skorzystać FoneDog iOS Backup i przywracanie danych.
iOS Odzyskiwanie danych
Odzyskiwanie zdjęć, filmów, kontaktów, wiadomości, dzienników połączeń, danych WhatsApp i innych.
Odzyskaj dane z iPhone'a, iTunes i iCloud.
Kompatybilny z najnowszym iPhone'em 11, iPhone'em 11 pro i najnowszym iOS 13.
Darmowe pobieranie
Darmowe pobieranie

FoneDog iOS Data Backup & Restore to narzędzie, które umożliwia użytkownikom tworzenie kopii zapasowych plików znalezionych na urządzeniach z systemem iOS. Może to obejmować pliki, takie jak zdjęcia, filmy, a nawet kontakty. Co więcej, jest to dostępne dla komputerów Mac i Windows. Wykonaj poniższe czynności, jeśli chcesz się uczyć jak zapisać kontakty z iPhone'a.
Krok 1: Podłącz swój iPhone do komputera
Podłącz urządzenie iPhone do komputera za pomocą przewodu USB. Upewnij się, że FoneDog iOS Toolkit jest już otwarty. Wybierz Kopia zapasowa i przywracanie danych iOS z pierwszego interfejsu, a następnie kliknij Kopia zapasowa danych iOS.

Krok 2: Wybierz tryb kopii zapasowej
Na następnej stronie wybierzesz, jaką kopię zapasową chcesz utworzyć. Będą dwie opcje, a mianowicie Standardowa kopia zapasowa i Szyfrowana kopia zapasowa. Jeśli chcesz utworzyć normalną kopię zapasową, wybierz Standardowa kopia zapasowa. Jeśli chcesz utworzyć kopię zapasową za pomocą hasła, wybierz Szyfrowana kopia zapasowa, Kliknij na Start przycisk.

Krok 3: Wybierz typy plików - kontakty
Następny interfejs pokaże listę typów plików. Pod Wiadomość i kontakty zaznacz pole wyboru Kontakt. Możesz także wybrać inne typy plików, ale upewnij się, że zaznaczono opcję Kontakty. Kliknij na Dalej przycisk.

Krok 4: Utwórz kopię zapasową
Teraz narzędzie powinno tworzyć kopię zapasową zawierającą sprawdzone pliki. Po prostu upewnij się, że kopia zapasowa się powiodła. Spowoduje to zapisanie kontaktów z iPhone'a w postaci pliku kopii zapasowej.

To jest jak zapisać kontakty z iPhone'a za pomocą narzędzia innej firmy. Jeśli nie lubisz używać narzędzia, o którym wcześniej nie słyszałeś, możesz przejść do kolejnych metod zapisywania kontaktów.
Darmowe pobieranieDarmowe pobieranie
Część 2: Jak zapisać kontakty z iPhone'a jako plik CSV
Oczywiście używanie oprogramowania komputerowego to jedna metoda, ale aplikacja mobilna to inna. W przeciwieństwie do oprogramowania działającego na komputerach stacjonarnych, aplikacje mobilne są bardziej elastyczne. Mają prawie takie same funkcje jak oprogramowanie komputerowe, ale są przenośne. Co więcej, większość aplikacji jest obecnie bezpłatna.
Wśród wszystkich aplikacji, które mogą Ci pomóc jak zapisać kontakty z iPhone'a, Polecam Kontakty do CSV najbardziej nie tylko dlatego, że ma świetne funkcje, ale także dlatego, że wielu użytkowników na nim polega.
Jeśli chcesz używać Kontaktów do CSV, wykonaj następujące kroki:
- Na urządzeniu iPhone otwórz aplikację Kontakty do CSV.
Uwaga: Możesz zostać poproszony o udzielenie pozwolenia. Upewnij się, że zgadzasz się na wyskakujące komunikaty, aby kontynuować.
- Stuknij w Rozpocznij eksportowanie
- Możesz zostać zapytany, czy chcesz uwzględnić wszystkie kontakty, czy tylko niektóre z nich. To zależy od Ciebie.
- Pod ExportDetails tekst, będzie znak plus i minus. Wskazuje, ile kolumn chcesz uwzględnić. Na przykład 1 kolumna będzie zawierała tylko imię, 2 kolumny również będą miały nazwisko i tak dalej. Dostosuj to, jak chcesz.
- Po przypisaniu kolumn i tym podobnych wybierz, czy chcesz pobrać plik CSV do poczty e-mail lub innych źródeł.
- Stuknij w eksport
Spowoduje to wyeksportowanie pliku do pliku CSV. Jednak istnieje więcej niż jeden format kontaktów. Jednym z nich jest vCard, który jest również niezawodnym formatem.
Część 3: Jak wyeksportować kontakty z iPhone'a jako wizytówkę vCard
Jak powiedziałem wcześniej, CSV i vCard to oba formaty plików kontaktów. W rzeczywistości są to najbardziej niezawodne formaty dla tego rodzaju plików. Bardzo łatwo je wyeksportować. Są lekkie i nie mają dużego rozmiaru.
W przeciwieństwie do wcześniejszych wersji CSV, nie będziemy używać oprogramowania ani aplikacji do eksportowania ich do vCard. Tym razem będziemy korzystać z iCloud. Wcześniej, oto co musisz zrobić najpierw:
- Na telefonie iPhone przejdź do Ustawienia.
- Stuknij w swoje apple ID.
- Stuknij w iCloud.
- Na dole będzie kilka opcji. To są aplikacje połączone z iCloud. Upewnij się, że opcja Kontakt jest włączony lub zielony.
- Jeśli pojawi się pytanie, czy chcesz scalić, po prostu wybierz Łączyć.
To powinno wystarczyć na przygotowania. Nadszedł czas, aby dowiedzieć się, jak zapisywać kontakty z iPhone'a za pomocą witryny iCloud.com:
- Na komputerze otwórz przeglądarkę internetową.
- Idź do icloud.com stronie internetowej.
- Zaloguj się do Apple ID, którego używasz na swoim iPhonie.
- Strona powinna mieć wiele dostępnych opcji. Wybierz Kontakt
- Zostaniesz przeniesiony do strony Kontakty. Kliknij ikonę koła zębatego w lewym dolnym rogu strony, której powinno odpowiadać Ustawienia.
- Teraz wybierz Zaznacz wszystko.
Uwaga: Jeśli chcesz wybrać pojedyncze kontakty, po prostu je zaznacz. Możesz nacisnąć Shift lub Ctrl, aby ułatwić wybór.
- Kliknij ponownie ikonę koła zębatego i tym razem wybierz Eksportuj wizytówkę vCard…
Dzięki temu wiesz już, jak to zrobić zapisz kontakty z iPhone'a jako vCard. Plik powinien zostać automatycznie pobrany na komputer. Jeśli niekoniecznie zależy ci na tym, w jakim formacie będzie on, następne metody mogą pomóc ci bardziej niż te poprzednie.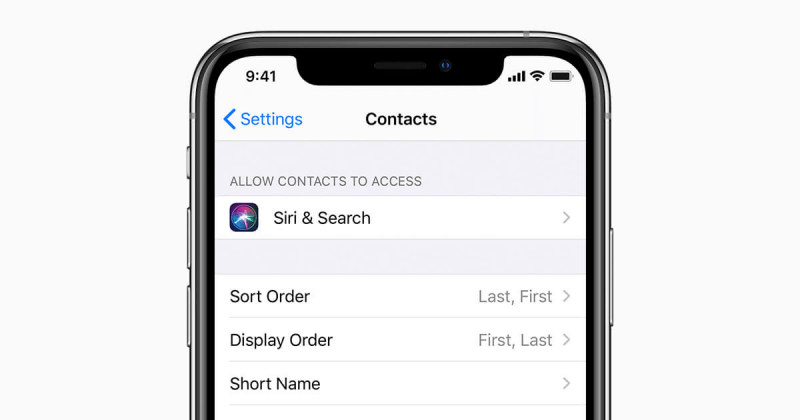
Część 4: Jak zapisać kontakty z iPhone'a na koncie Gmail
Dotyczyły dwóch poprzednich metod eksportowanie kontaktów w dwóch różnych formatach, ale co zrobić, jeśli Twoim celem jest zapisanie ich na koncie e-mail? Wielu użytkowników chciało dowiedzieć się, jak zapisywać kontakty z iPhone'a na swoim koncie e-mail z wielu powodów.
Niektórzy po prostu częściej używają Gmaila do komunikacji niż telefonu. Niektórzy po prostu chcą mieć kopię swoich kontaktów w e-mailu ze względów bezpieczeństwa. Tak czy inaczej, chciałbyś się nauczyć, jak to zrobić. Można to zrobić na dwa sposoby, importując go bezpośrednio lub po prostu synchronizując Gmaila z iPhonem.
Jak zaimportować kontakty z iPhone'a
Poniżej znajdują się kroki, jak zapisać kontakty z iPhone'a do Gmaila i prawdopodobnie na innych platformach e-mail, importując je:
- Wyeksportuj swoje kontakty jako vCard lub CSV. Teraz, kiedy już o tym wiesz, powinno być łatwe.
- Teraz idź do Kontakty Google i zaloguj się na swoje konto Google. Zrób to na swoim komputerze, ponieważ plik vCard lub CSV najprawdopodobniej znajduje się na Twoim komputerze, chyba że już zapisałeś go w telefonie.
- Kliknij na Importuj kontakty na pasku bocznym.
- Teraz wybierz Wybierz z menu Plik z wyskakującego okna.
- Znajdź pliki vCard / CSV, które chcesz zaimportować.
Jak zsynchronizować kontakty iPhone'a
Inna metoda na jak zapisać kontakty z iPhone'a z kontem Gmail to zsynchronizowanie Gmaila z urządzeniem iPhone. Różnica między tą a pierwszą metodą polega na tym, że jest to proces jednorazowy, co oznacza, że nie będziesz musiał tego robić ponownie. Oto kroki, które musisz wykonać:
- Na urządzeniu iPhone przejdź do Ustawienia.
- Teraz przejdź do sekcji Kontakty.
- Stuknij w Dodaj konto
- Wybierz gmail.
- Wprowadź dane logowania do swojego konta Gmail.
- Możesz zostać zapytany, którą część Gmaila chcesz zsynchronizować. Po prostu upewnij się, że opcja Kontakty jest zaznaczona.
Twoje konto Gmail i iPhone powinny być teraz synchronizowane. Gdy to zrobisz, możesz łatwo uzyskać dostęp do swoich kontaktów za pomocą konta Gmail. W ten sposób możesz łatwo zapisać kontakty na swoim koncie e-mail. Chociaż masz już kopię CSV / vCard, nadal warto mieć kontakty na koncie e-mail.
Część 5: Jak zapisać kontakty z iPhone'a jako e-mail lub załącznik do wiadomości
W tej sekcji omówimy jak zapisać kontakty z iPhone'a jako załącznik do wiadomości e-mail lub wiadomości. Możesz zapytać, czy wysyłanie kontaktów jako e-maila lub wiadomości jest przydatne, jeśli możesz je zapisać przy użyciu poprzednich metod. Właściwie jest wiele powodów. Głównym powodem byłoby to, że wysyłanie kontaktów przez e-mail lub wiadomość byłoby szybsze niż jakakolwiek inna metoda.
Mając to na uwadze, oto jak zapisać kontakty z iPhone'a:
- Na iPhonie otwórz Kontakt.
- Znajdź kontakt, który chcesz wysłać, i dotknij go.
- Teraz wybierz Podziel się kontaktem z listy opcji.
- Zostanie wyświetlona lista metod udostępniania kontaktu. Po prostu wybierz E-mail lub Wiadomość.
- Jeśli wybrałeś Email, po prostu zredaguj wiadomość i wyślij ją. Jeśli wybrałeś Wiadomość, po prostu wpisz, co chcesz i wyślij. Kontakt należy przesłać jako załącznik.
Jedyną wadą tej metody jest to, że chociaż się nauczyłeś jak zapisać kontakty z iPhone'a, działa to tylko dla jednego kontaktu naraz. W związku z tym, jeśli chcesz dowiedzieć się, jak zapisywać kontakty z iPhone'a naraz, sugeruję poszukać gdzie indziej.
iOS Odzyskiwanie danych
Odzyskiwanie zdjęć, filmów, kontaktów, wiadomości, dzienników połączeń, danych WhatsApp i innych.
Odzyskaj dane z iPhone'a, iTunes i iCloud.
Kompatybilny z najnowszym iPhone'em 11, iPhone'em 11 pro i najnowszym iOS 13.
Darmowe pobieranie
Darmowe pobieranie

Część 6: Jak zapisać kontakty z iPhone'a na komputerze Mac
W sekcji Gmail mówiliśmy o jak zapisać kontakty z iPhone'a na swoje konto Gmail w drodze synchronizacji. Tym razem będziemy używać tej samej koncepcji. Możesz zapisać swoje kontakty z iPhone'a, synchronizując iPhone'a z komputerem Mac. W tym celu musisz użyć iTunes, domyślnej aplikacji do zarządzania plikami na komputerze Mac.
Poniżej znajdują się kroki, które należy wykonać:
- Podłącz urządzenie iPhone do komputera Mac za pomocą przewodu USB.
- Otwórz iTunes aplikacja na twoim komputerze.
- Wybierz swój iPhone z listy urządzeń na lewym pasku bocznym iTunes.
- Teraz kliknij na Informacia ponownie z lewego paska bocznego.
- Po prawej stronie okna iTunes powinna już być nowa strona. Upewnij się, że opcja synchronizować kontakty sprawdzone.
- Teraz kliknij na zastosować.
Teraz możesz już iść. Wszystko, co musisz teraz zrobić, to otworzyć Findera i zlokalizować folder Kontakty z lewego panelu, a całkowicie nauczyłeś się zapisywać kontakty z iPhone'a. Pamiętaj, że jest to również jednorazowy proces. Oznacza to, że gdy to zrobisz, każda aktualizacja kontaktów twojego iPhone'a zaktualizuje również kontakty na twoim Macu.
Część 7: Wniosek
W ten sposób podsumowano podsumowanie kontaktów z iPhone'a dla Twojej wygody. Jest kilka aplikacji i narzędzi, które mogą Ci w tym pomóc, ale to tylko niektóre z rzeczy, które uważam za najbardziej niezawodne.
Możesz mieć różne powody, aby dowiedzieć się, jak zapisywać kontakty z iPhone'a, ale fakt, że posiadanie dodatkowej kopii kontaktów ma wiele zalet, pozostaje. Mimo to zadbaj o swoje kontakty, zanim tego pożałujesz.
Zostaw komentarz
Komentarz
iOS Data Backup & Restore
Wykonaj kopię zapasową danych na komputerze i selektywnie przywróć dane iOS z kopii zapasowych.
Darmowe pobieranie Darmowe pobieranieGorące artykuły
- 2 Rozwiązania dotyczące włączania iMessage na Macu
- Jak przenieść kontakty z iPhone'a na iPhone'a
- Jak wykonać kopię zapasową wiadomości tekstowych z iPhone'a na Gmaila?
- Jak naprawić iCloud Backup Biorąc na zawsze?
- Jak naprawić błąd Update iMessage na komputerze Mac?
- Jak wykonać kopię zapasową wiadomości iPhone'a bez iTunes?
/
CIEKAWYDULL
/
PROSTYTRUDNY
Dziękuję Ci! Oto twoje wybory:
Doskonały
Ocena: 4.5 / 5 (na podstawie 96 oceny)
