Jak szybko zsynchronizować kontakty z iPhone'a na Maca za pomocą iCloud?
Adela D. Louie, Ostatnia aktualizacja: September 18, 2021
Kontakty, które masz na urządzeniu mobilnym to jedne z najważniejszych danych. Dlatego, gdy stracisz ważny kontakt z listy i nie masz jego kopii zapasowej, może to naprawdę doprowadzić Cię do szaleństwa.
To jeden z powodów, dla których tworzenie kopii zapasowej kontaktów na iPhonie urządzenie jest bardzo ważne. Ponieważ gdy coś niefortunnego stanie się z Twoim telefonem, nadal będziesz mieć możliwość odzyskania swoich danych.
Więc, jak zsynchronizować kontakty z iPhone'a na Maca za pomocą iCloud? To właśnie wam tutaj pokażemy.
Część 1. Jak zsynchronizować kontakty z iPhone'a na Maca za pomocą iCloud Część 2. Powody, dla których kontakty z iPhone'a nie są synchronizowane na komputerze Mac Część 3. Wymuś synchronizację na iPhonie i Macu za pomocą iCloud Część 4. Jak zsynchronizować kontakty z iPhone'a na Maca bez korzystania z iCloud Część 5. Najlepszy sposób na synchronizację kontaktów z iPhone'a na Maca Część 6. Wniosek
Część 1. Jak zsynchronizować kontakty z iPhone'a na Maca za pomocą iCloud
Jednym z najprostszych sposobów tworzenia kopii zapasowej kontaktów z urządzenia iPhone jest użycie iCloud. A głównym powodem tego jest to, że po wykonaniu kopii zapasowej danych z iPhone'a na Maca za pomocą iCloud wszystkie informacje zostaną zsynchronizowane poprawnie. Jednak po próbie zaktualizowania listy kontaktów z iPhone'a lista zsynchronizowana na komputerze Mac również zostanie zaktualizowana.
Ale jest jedna rzecz, o której musisz pamiętać podczas synchronizowania kontaktów z iPhone'a na Maca. A to oznacza, że możesz łatwo zabraknąć miejsca, jeśli to zrobisz. Upewnij się więc, że zawsze sprawdzaj swoje dane, jeśli nadal ich potrzebujesz, czy nie, aby zwolnić trochę miejsca, usuwając niepotrzebne dane z urządzenia.
Teraz, aby przejść do części dotyczącej synchronizowania kontaktów z iPhone'a na Maca za pomocą iCloud, oto kroki, które możesz wykonać.
- Zaloguj się do tego samego konta iCloud, które masz na komputerze Mac, na urządzeniu iPhone.
- Korzystając z urządzenia iPhone, przejdź do Ustawień.
- Wybierz swoje imię
- Stuknij w iCloud
- Włącz kontakty
- Wybierz w opcji scalania
- Używając komputera Mac, naciśnij Apple przycisk znajdujący się w lewym górnym rogu ekranu.
- Stamtąd wybierz Preferencje systemowe
- Następnie wybierz iCloud
- Włącz przełącznik obok Kontaktów
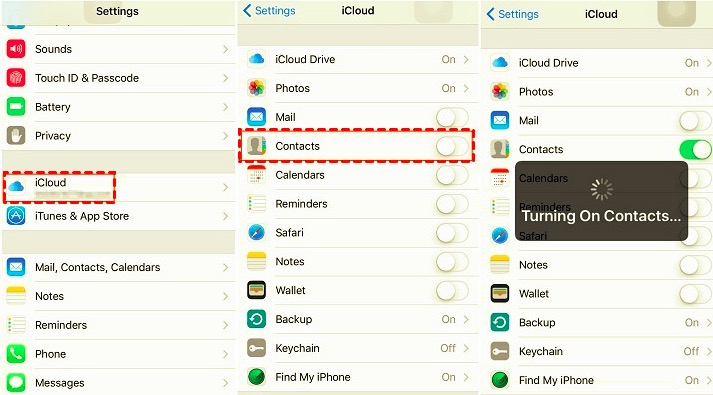
Teraz metoda synchronizowania kontaktów z iPhone'a na Maca za pomocą iCloud może wydawać się łatwa. Nie oznacza to jednak, że nie będziesz mieć żadnych problemów z korzystaniem z niego. Teraz jest kilka powodów, dla których możesz napotkać błędy lub inne rzeczy, które mogą Cię frustrować. Ale nie martw się, ponieważ pokażemy ci tutaj, co musisz zrobić, na wypadek, gdybyś tego doświadczył.
Część 2. Powody, dla których kontakty z iPhone'a nie są synchronizowane na komputerze Mac
Jak wspomnieliśmy powyżej, mogą wystąpić pewne problemy, które mogą wystąpić podczas synchronizowania kontaktów z iPhone'a na Maca. Jednym z najczęstszych problemów jest to, że w pewnym momencie kontakty mogą nie synchronizować się na komputerze Mac z urządzeniem iPhone. A oto powody, dla których tak się dzieje.
Twoje miejsce w iCloud jest pełne
Po wyczerpaniu miejsca na iCloud nie będzie można zsynchronizować żadnych danych z urządzenia iPhone ani żadnego z urządzeń z systemem iOS. Aby to naprawić, musisz zwolnić trochę miejsca, aby móc zsynchronizować więcej danych i mieć kopię zapasową.
Masz dwa różne konta iCloud Zaloguj się na komputerze Mac i iPhonie
Tutaj musisz upewnić się, że logowanie do konta iCloud na komputerze Mac jest takie samo, jak logowanie na urządzeniu iPhone.
Funkcja synchronizacji jest wyłączona
Jeśli zauważysz, że nie możesz zsynchronizować danych z iPhone'a na Maca za pomocą iCloud, musisz sprawdzić, czy funkcja synchronizacji na obu urządzeniach jest włączona.
Część 3. Wymuś synchronizację na iPhonie i Macu za pomocą iCloud
Teraz, gdy wiesz, jak synchronizować kontakty z iPhone'a na Maca za pomocą iCloud. Jeśli na wszelki wypadek Twój iCloud nie jest w stanie zsynchronizować Twoich danych, istnieje inny sposób, w jaki możesz to zrobić. I to jest, wykonując Force Syncing swoje dane. Oto, jak możesz wymusić synchronizację danych.
- Używając iPhone'a, po prostu uruchom aplikację Kontakty.
- Następnie przewiń na górę ekranu.
- Pociągnij ekran w dół, aż zobaczysz ikonę koła zębatego, aby odświeżyć.
Po wykonaniu powyższych kroków i nadal nie możesz zsynchronizować danych, możesz spróbować się wylogować i zalogować ponownie na swoje konto iCloud. Aby to zrobić, oto kroki, które możesz wykonać.
- Za pomocą iPhone'a przejdź do Ustawień
- Następnie dotknij swojego imienia
- I wybierz wylogować się
- Następnie uruchom ponownie iPhone'a
- Następnie ponownie zaloguj się na swoje konto iCloud, przechodząc do Ustawień.
- Stuknij w Hasło i konta
- Następnie wybierz Dodaj konto
- Wybierz iCloud, aby ponownie się zalogować.
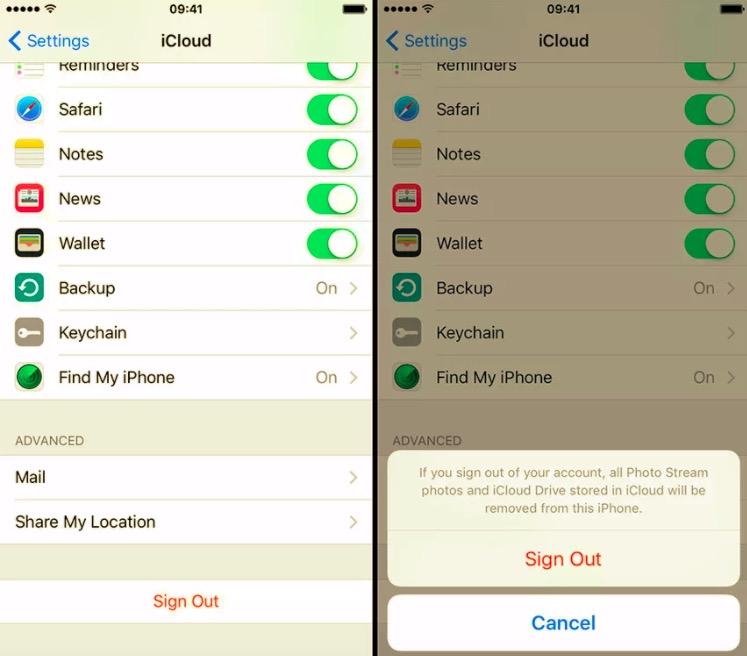
Część 4. Jak zsynchronizować kontakty z iPhone'a na Maca bez korzystania z iCloud
Powyższe pokazuje, jak zsynchronizować kontakty z iPhone'a na Maca za pomocą iCloud. Jeśli chcesz mieć inną opcję synchronizacji kontaktów z iPhone'a na Maca bez konieczności korzystania z iCloud, oto kilka dodatkowych sposobów, jak możesz to zrobić.
Przenieś kontakty z iPhone'a na Maca za pomocą kabla USB
Kiedy próbujesz przenieść swoje kontakty z iPhone'a na Maca za pomocą kabla USB, to automatycznie używa twojego iTunes. Ale zanim to zrobisz, musisz upewnić się, że funkcja synchronizacji jest wyłączona na Twoim urządzeniu. A kiedy już to zabezpieczysz, możesz iść dalej i wykonać poniższe czynności.
- Podłącz iPhone'a do komputera Mac za pomocą kabla USB
- Uruchom iTunes na komputerze Mac
- Następnie naciśnij ikonę iPhone'a, która jest widoczna w lewym górnym rogu ekranu.
- A z paska bocznego naciśnij Informacje przycisk.
- Wybierz pole widoczne obok synchronizować kontakty opcja.
- A następnie naciśnij przycisk Zastosuj.
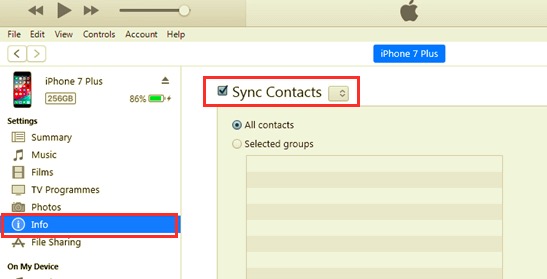
Przenieś kontakty z iPhone'a na Maca za pomocą AirDrop
Jeśli masz wiele kontaktów, które chcesz przenieść z iPhone'a na komputer Mac, jednym ze sposobów, aby to zrobić, jest użycie funkcji AirDrop na obu urządzeniach. W ten sposób możesz przenieść wszystkie swoje kontakty z książki adresowej. Oto jak możesz to zrobić.
- Za pomocą iPhone'a uruchom aplikację Kontakty.
- Wybierz wszystkie kontakty, które chcesz przenieść
- Stuknij w Podziel się kontaktem i wybierz AirDrop
- A na komputerze Mac kliknij przycisk Akceptuj.
W tej metodzie musisz upewnić się, że funkcja AirDrop na iPhonie i Macu jest włączona.
Część 5. Najlepszy sposób na synchronizację kontaktów z iPhone'a na Maca
Teraz, po nauczeniu się synchronizowania kontaktów z iPhone'a na Maca za pomocą iCloud i bez korzystania z iCloud, jeśli nadal chcesz poznać najlepszy i najłatwiejszy sposób przenoszenia kontaktów, mamy idealne narzędzie, którego możesz użyć aby to zrobić. I to za pomocą FoneDog iOS Backup i przywracanie danych.
Pandemia FoneDog iOS Backup i przywracanie danych to kompleksowe narzędzie, którego możesz użyć, aby zsynchronizować i wykonać kopię zapasową danych z urządzenia iPhone na innym urządzeniu, takim jak komputer Mac. Dobrą wiadomością jest to, że funkcja tworzenia kopii zapasowych i przywracania danych FoneDog iOS jest bardzo łatwa i bezpieczna w użyciu. Ponadto może być w stanie wykonać kopię zapasową dowolnych danych znajdujących się na iPhonie na komputerze Mac.
Kopia zapasowa i przywracanie danych w systemie iOS Jedno kliknięcie, aby wykonać kopię zapasową całego urządzenia iOS na komputerze. Umożliwia podgląd i przywracanie dowolnego elementu z kopii zapasowej na urządzenie. Eksportuj, co chcesz, z kopii zapasowej na komputer. Brak utraty danych na urządzeniach podczas przywracania. Przywracanie iPhone'a nie spowoduje zastąpienia danych Darmowe pobieranie Darmowe pobieranie
Oprócz wszystkich informacji, o których wspomnieliśmy, jest jeszcze jedna funkcja tego narzędzia, która będzie bardzo przydatna. Oznacza to, że możesz go użyć do przywrócenia danych, których kopię zapasową utworzyłeś na komputerze Mac z iPhone'a, korzystając z narzędzia FoneDog iOS Data and Restore. Czy to nie jest niesamowite?
I pokazać, jak łatwy w użyciu jest FoneDog iOS Backup i przywracanie danych Oto krótki przewodnik po tym, jak w kilku krokach wykonać kopię zapasową kontaktów z iPhone'a na Maca.
Krok 1. Uruchom i połącz
Po całkowitym zainstalowaniu narzędzia FoneDog iOS Data Backup and Restore na komputerze Mac po prostu kliknij je dwukrotnie, aby uruchomić program. Następnie podłącz iPhone'a do komputera Mac za pomocą kabel USB i poczekaj, aż program rozpozna Twoje urządzenie.

Krok 2. Wybierz kopię zapasową i przywracanie danych iOS
Gdy program będzie w stanie rozpoznać twoje urządzenie, zostaniesz przekierowany do głównego interfejsu programu. A stamtąd po prostu kliknij Kopia zapasowa i przywracanie danych iOS.

Krok 3. Wybierz tryb kopii zapasowej danych
Następnie w następnym interfejsie program poprosi Cię o wybranie trybu kopii zapasowej, którego chcesz użyć. FoneDog iOS Data Backup and Restore ma w rzeczywistości dwa tryby, z których możesz wybierać.
Jednym z nich jest Standardowa kopia zapasowa a drugi to Szyfrowana kopia zapasowa w którym możesz zakodować hasło, aby upewnić się, że twoja kopia zapasowa jest bezpieczna i że nikt nie będzie mógł jej zobaczyć poza tobą. A po kliknięciu trybu tworzenia kopii zapasowej wystarczy kliknąć przycisk Start.

Krok 4. Wybierz kontakty do kopii zapasowej
A następnie po prostu wybierz typ pliku Kontakty z następnego interfejsu, aby wykonać kopię zapasową kontaktów z iPhone'a na Maca. A potem kliknij przycisk Dalej.

Krok 5. Zakończ tworzenie kopii zapasowej
Następnie FoneDog iOS Data Backup and Restore rozpocznie tworzenie kopii zapasowej wszystkich kontaktów, które masz na iPhonie na komputerze Mac. A gdy kopia zapasowa zostanie ukończona, funkcja Kopia zapasowa i przywracanie danych FoneDog iOS pokaże wszystkie kontakty, których kopię zapasową można było wykonać na komputerze Mac.
I stąd możesz wybrać Kopia zapasowa Więcej jeśli chcesz zrobić więcej swoich danych. Lub możesz wybrać Przywróć dane iOS opcja na wypadek, gdybyś chciał przywrócić dane, które zebrałeś na innym urządzeniu z systemem iOS lub na innym komputerze.
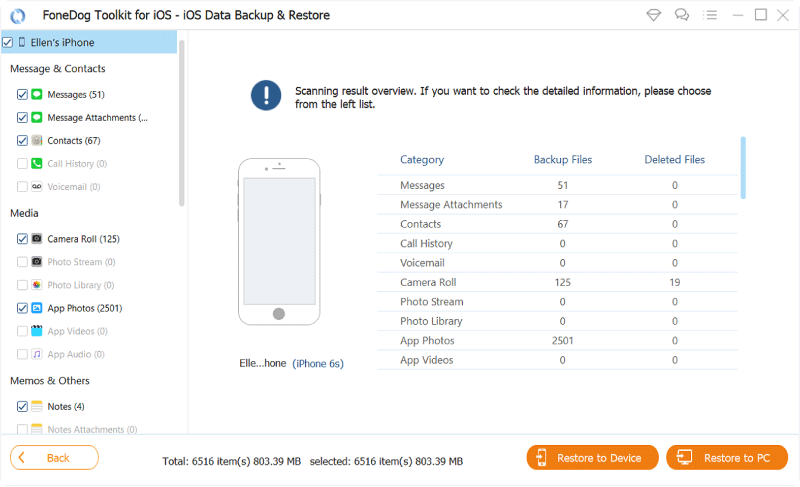
Jak widać, bardzo łatwo jest wykonać kopię zapasową kontaktów z iPhone'a na Maca za pomocą funkcji Kopia zapasowa i przywracanie danych FoneDog iOS. Za pomocą tego programu będziesz mógł również przywrócić lub przenieść dane na inny posiadany iPhone lub Mac.
Ludzie również czytająJak wyeksportować kontakty z iCloud?Kompletny przewodnik dotyczący zapisywania kontaktów z iPhone'a
Część 6. Wniosek
Wykonanie kopii zapasowej danych z urządzenia iPhone to jedna z najważniejszych metod, dzięki której możesz chronić swoje dane. Jeśli więc coś stanie się z Twoim urządzeniem, na przykład zerwanie lub przypadkowe usunięcie danych, nadal będziesz mieć możliwość ich odzyskania i przywrócenia na starym iPhonie lub na nowym urządzeniu z systemem iOS.
Był to w rzeczywistości jeden z najlepszych sposobów na łatwiejsze, mniej kłopotliwe i bezpieczne przeprowadzenie procesu synchronizacji z urządzenia iPhone na komputer Mac. Ale jeśli nadal wolisz korzystać z konta iCloud, to zależy od Ciebie. Ten artykuł już Ci pokazał jak zsynchronizować kontakty z iPhone'a na Maca za pomocą iCloud.
Ale jak dla większości osób, które przesyłają swoje dane, zalecamy korzystanie z funkcji tworzenia kopii zapasowych i przywracania danych FoneDog iOS. Jest bardzo wydajny, bezpieczny i dokładny, jeśli chodzi o tworzenie kopii zapasowych danych.
Zostaw komentarz
Komentarz
iOS Data Backup & Restore
Utwórz kopię zapasową danych na komputerze i selektywnie przywróć dane iOS z kopii zapasowych.
Darmowe pobieranie Darmowe pobieranieGorące artykuły
- Najlepsze praktyki 4 dotyczące synchronizacji kontaktów między iPhonem a komputerem Mac
- Jak naprawić synchronizację iMessage na iPhonie / iPadzie / Macu w 2021 roku
- Jak synchronizować wiadomości z iPhone'a na Maca / iPada
- Jak naprawić kontakty iPhone'a, które nie synchronizują się z iCloud za darmo?
- Przewodnik po naprawianiu „Zakładek Chrome nie synchronizuje się w systemie Android”
- Najlepsze bezpłatne metody 5 do tworzenia kopii zapasowych i synchronizacji wiadomości
- Jak zsynchronizować zdjęcia z iPhone'a na komputer
- Kompletny przewodnik dotyczący synchronizacji kontaktów z iPhone'a na Maca
/
CIEKAWYDULL
/
PROSTYTRUDNY
Dziękuję Ci! Oto twoje wybory:
Doskonały
Ocena: 4.9 / 5 (na podstawie 104 oceny)

