5 określonych sposobów synchronizacji iPada i iPhone'a
Przez Gina Barrow, Ostatnia aktualizacja: October 21, 2021
Jak zsynchronizować iPada i iPhone'a więc mogę w każdej chwili udostępnić moje pliki?
Synchronizacja iPada i iPhone'a może pomóc w lepszym wykorzystaniu urządzeń i umożliwia korzystanie z wielu doskonałych funkcji oferowanych przez iOS. Istnieje wiele sposobów na jak zsynchronizować iPada i iPhone'a. Sam Apple zapewnia co najmniej 4 opcje. Możesz korzystać z iCloud, iTunes, Bluetooth i innych.
Dzisiaj nauczymy się 5 określonych sposobów wykonywania synchronizacji między iPadem a iPhonem. Dowiedz się, która metoda jest bardziej odpowiednia dla Twoich potrzeb.
Zastanów sięCzęść 1. Synchronizuj iPada i iPhone'a przez AirdropCzęść 2. Jak zsynchronizować iPada i iPhone'a bez komputera?Część 3. Zsynchronizuj iPada i iPhone'a z komputerem za pomocą iTunesCzęść 4. Jak używać iCloud do synchronizacji iPada i iPhone'a?Część 5. Najbardziej zalecany sposób synchronizacji iPada i iPhone'aCzęść 6. streszczenie
Zastanów się
Synchronizacja umożliwia aktualizowanie tych samych plików na urządzeniach iDevices. Zanim więc zagłębimy się głębiej i dokładniej wyjaśnimy różne metody, rozważmy najpierw te rzeczy:
- Użyj tego samego Apple ID w iDevices
- Sprawdź, czy ustawienia godziny i daty na iPadzie i iPhonie są prawidłowe
- Aktualizuj zarówno iPada, jak i iPhone'a. Pobierz i zainstaluj najnowszą wersję iOS, jeśli jest dostępna
Te podstawowe rzeczy powyżej mogą powodować konflikty, jeśli nie zostaną wzięte pod uwagę. Najlepiej wyrobić sobie nawyk sprawdzania ich przed próbą synchronizować Twój iPad i iPhone.
Część 1. Synchronizuj iPada i iPhone'a przez Airdrop
Airdrop to wbudowana usługa na urządzeniach z systemem iOS, która umożliwia bezproblemowe przesyłanie różnego rodzaju plików, o ile iPad i iPhone znajdują się w zasięgu.
Ta funkcja wykorzystuje połączenia Bluetooth i Wi-Fi, aby Airdrop działał pomyślnie. Możesz Airdropować prawie wszystko na iPhonie i iPadzie, takie jak zdjęcia, kontakty, wiadomości i nie tylko. Połączenie Bluetooth może czasami powodować problemy, oto kilka wskazówek na ten temat naprawianie problemów z połączeniem Bluetooth.
Airdrop nie ma żadnych ograniczeń, w rzeczywistości możesz wysłać tyle plików, ile chcesz. Jednak przesłanie tych plików zajmuje trochę czasu.
Aby Airdrop pliki między iPadem a iPhonem, wykonaj następujące czynności:
- Przesuń w górę, aby otworzyć Centrum sterowania na iPadzie i iPhonie
- Włącz Airdrop, Bluetooth i Wi-Fi
- Otwórz żądany element do synchronizacji z iPada
- Stuknij ikonę Udostępnij i wybierz Airdrop wśród opcji
- Zaakceptuj przelew na swoim iPhonie
- Powtarzaj kroki, aż wszystkie pliki zostaną przesłane

W czym jest super Airdrop to bezprzewodowa synchronizacja i możliwość przesyłania. Co więcej, nie musisz zwiększać pamięci masowej, takiej jak iCloud, ani podłączać jej za pomocą kabla, takiego jak iTunes. Jest to prawdopodobnie najszybsza opcja, aby zsynchronizuj iPada i iPhone'a.
Część 2. Jak zsynchronizować iPada i iPhone'a bez komputera?
Brudne kable to już przeszłość. Wielu użytkowników iOS korzysta teraz z iTunes Wi-Fi, jeśli chodzi o przesyłanie danych i synchronizację.
Ale jest pewien zwrot, zanim będzie można korzystać z iTunes Wi-Fi na iPadzie i iPhonie. Najpierw musisz się upewnić, że iTunes na obu urządzeniach jest aktualny następnie aktywuj funkcję z samego iTunes.
Oto jak:
- Podłącz swoje urządzenia do komputera i uruchom iTunes
- Kliknij na swoje urządzenie
- Idź do Opcje
- Zaznacz pole obok opcji Synchronizuj z tym (iPhone lub iPad) przez Wi-Fi
- Wybierz Zastosuj
- Na iPadzie i iPhonie przejdź do Ustawień
- Otwórz General
- Przewiń w dół do iTunes Wi-Fi Sync
- Stuknij Synchronizuj teraz
- Rozpocznij proces synchronizacji między iPadem a iPhonem
To jest jak zsynchronizować iPada i iPhone'a bez komputera i przy użyciu iTunes Wi-Fi. Upewnij się, że Twój iPhone nie jest utknął podczas łączenia się z iTunes. Jedyną wadą korzystania z iTunes Wi-Fi jest to, że ta funkcja jest znacznie wolniejsza niż synchronizacja urządzeń za pomocą kabla.
Część 3. Zsynchronizuj iPada i iPhone'a z komputerem za pomocą iTunes
Chociaż kable są nieco brudne i żmudne, jest to zdecydowanie najbezpieczniejszy i najdokładniejszy model synchronizacji. Od momentu powstania iPhone'a, iTunes był pierwszym programem do zarządzania danymi i nadal nim jest.
iTunes zawsze miał go za pomocą kabla i dopiero z ostatnimi aktualizacjami iOS uruchomiono iTunes Wi-Fi, aby zaspokoić potrzeby osób, które wolą transfer bezprzewodowy. A ponieważ ma zalety stabilności i szybkości transfer kablowy jest nadal bardzo preferowany, Sprawdź jak zsynchronizować Twój iPad i iPhone używając iTunes:
- Podłącz iPada przez USB i uruchom iTunes
- Kliknij ikonę swojego urządzenia
- Przejdź do podsumowania
- Znajdź i wybierz zawartość, którą chcesz zsynchronizować z iPhonem. Możesz synchronizować muzykę, aplikacje, filmy i nie tylko
- Po zsynchronizowaniu iPada z iTunes wystarczy zrobić to samo na iPhonie, aby móc przenieść zawartość z iPada
- Po zakończeniu kliknij Gotowe
Część 4. Jak używać iCloud do synchronizacji iPada i iPhone'a?
iCloud to najpopularniejsza metoda, jeśli chodzi o synchronizację danych. Oferuje bezprzewodowy i internetowy transfer danych na wszystkich urządzeniach z systemem iOS. Wystarczy użyć jednego Apple ID, aby synchronizować Twoje dane z iPada na iPhone'a.

Jego usługa jest bezpłatna i obejmuje początkową pamięć 5 GB. 5 GB to niewiele, ale z rozsądne zarządzanie, to powinno wystarczyć, aby cieszyć się płynnym przesyłaniem danych między iPadem a iPhonem. Postępuj zgodnie z tym przewodnikiem, jak włączyć iCloud na iPadzie:
- Na iPadzie przejdź do Ustawień
- Stuknij iCloud i włącz go. Skonfiguruj swój identyfikator Apple ID i hasło. Powinny to być te same szczegóły na iPhonie
- Wybierz typy danych, które chcesz synchronizować na iPadzie, takie jak zdjęcia, poczta, kontakty, kalendarze i inne
- W tych samych ustawieniach znajdź iTunes i App Store.
- Włącz automatyczne pobieranie muzyki, aplikacji, książek i audiobooków oraz aktualizacji
- Wykonaj ten sam proces na iPhonie
Dopóki iCloud jest włączony na obu urządzeniach, większość twoich informacji jest identyczna na iPadzie i iPhonie.
Część 5. Najbardziej zalecany sposób synchronizacji iPada i iPhone'a
Jeśli szukasz lepszego rozwiązania niż iCloud, to Przeniesienie telefonu FoneDog jest idealny do Twoich potrzeb. Zapewnia płynny transfer między urządzeniami iOS i oferuje wszystkie rodzaje danych.
Poza tym możesz wygodnie wybrać typ plików, które chcesz tylko przenieść lub zsynchronizować, a także nie ma nadpisywania danych. Masz pewność, że Twój przelew jest bezpieczny i wydajny.

Oto jak Przeniesienie telefonu FoneDog prace:
- Pobierz Przeniesienie telefonu FoneDog on Twój komputer
- Podłącz iPada i iPhone'a za pomocą kabli USB
- Na iPadzie wybierz pliki, które chcesz zsynchronizować. Możesz zaznaczyć kilka lub wybrać wszystkie.
- Kliknij Eksportuj do w górnym menu oprogramowania
- Przewiń i znajdź swojego iPhone'a wśród podanych urządzeń.
- Poczekaj na zakończenie przelewu
- Bezpiecznie odłącz oba urządzenia od komputera
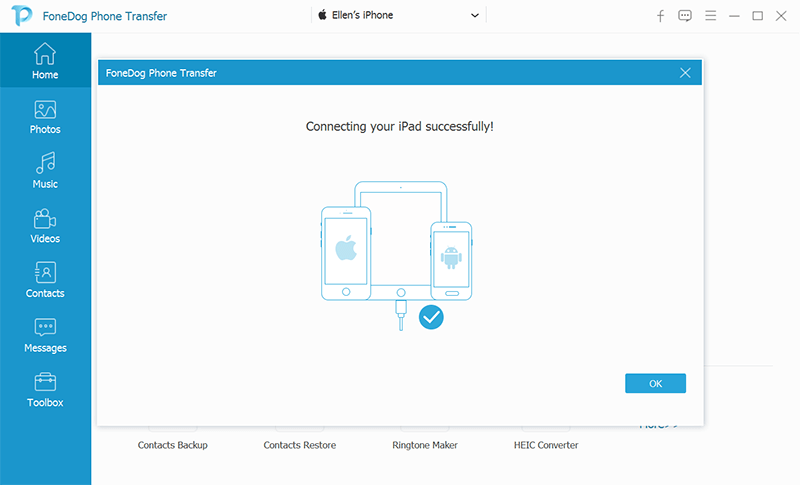
To wszystko, co musisz zrobić. Nie musisz wykonywać wielu zadań jak zsynchronizować iPada i iPhone'a. W rzeczywistości możesz nawet skorzystać z jego opcje tworzenia kopii zapasowych jednym kliknięciem dla kontaktów.
Część 6. streszczenie
Jest tak wiele metod jak zsynchronizować iPada i iPhone'a. Możesz skonfigurować iCloud jako główne narzędzie do zarządzania danymi lub nadal możesz zdecydować się na korzystanie z iTunes.
Airdrop to kolejna funkcja, na której możesz polegać, jeśli chodzi o synchronizację garści informacji. iTunes Wi-Fi to również świetne narzędzie, ale te dwa wymagają czasu na zakończenie synchronizacji.
Przeniesienie telefonu
Przesyłaj pliki między komputerami z systemem iOS, Android i Windows.
Łatwe przesyłanie i tworzenie kopii zapasowych wiadomości tekstowych, kontaktów, zdjęć, filmów i muzyki na komputerze.
W pełni kompatybilny z najnowszymi systemami iOS i Android.
Darmowe pobieranie

Najbardziej zalecaną metodą jest użycie Przeniesienie telefonu FoneDog oprogramowanie. Jest to dedykowane rozwiązanie programowe skupiające się na przesyłaniu danych bez ograniczeń i ograniczeń. Czy zsynchronizowałeś już iPada i iPhone'a? Daj nam znać, jak poszło!
Ludzie również czytająJak przesyłać zdjęcia z iPada na komputer bez iTunes6 sposobów na łatwe przesyłanie zdjęć z iPada na komputer Mac za darmo
Zostaw komentarz
Komentarz
Przeniesienie telefonu
Przesyłaj dane z iPhone'a, Androida, iOS i komputera do dowolnego miejsca bez żadnych strat dzięki FoneDog Phone Transfer. Takich jak zdjęcia, wiadomości, kontakty, muzyka itp.
Darmowe pobieranieGorące artykuły
- Najlepsze sposoby przesyłania muzyki z iPhone'a na iPhone'a
- 4 Potężne metody przesyłania wideo z iPhone'a na PC
- 2 sposoby na przeniesienie WhatsApp z Androida na iPhone'a 13
- Jak przenieść muzykę z iPhone'a na komputer Mac w 5 charakterystycznych metodach?
- Jak przenieść aplikacje z iPhone'a na iPhone'a na 4 różne sposoby?
- 4 praktyczne sposoby przesyłania muzyki z iPada na komputer
- 10 najlepszych programów do przesyłania iOS w 2021 r.
- Skuteczne sposoby 3 na przesyłanie filmów z iPhone'a na Maca
/
CIEKAWYDULL
/
PROSTYTRUDNY
Dziękuję Ci! Oto twoje wybory:
Doskonały
Ocena: 4.7 / 5 (na podstawie 77 oceny)
