4 Potężne metody przesyłania wideo z iPhone'a na PC
Przez Gina Barrow, Ostatnia aktualizacja: October 12, 2021
Czy lubisz nagrywać filmy na swoim iPhonie? Z pewnością jest to zabawne i wygodne, jednak filmy zajmują dużo miejsca i nie masz innego wyjścia, jak przenieść je gdzie indziej, aby zrobić miejsce na więcej. Jeśli główną pamięcią masową jest komputer, może być mylące, jak: prześlij wideo z iPhone na PC.
Dzisiaj przyjrzymy się różnym sposobom wygodnego i wydajnego przesyłania tych niesamowitych filmów z iPhone'a przy użyciu 4 najpotężniejszych dostępnych metod. Zwróć uwagę, że w Internecie pojawia się wiele rozwiązań, ale tylko kilka z nich naprawdę działa.
Czasami wydaje się, że technologia nie zawsze działa po naszej myśli, więc musimy znaleźć rozwiązania, aby pokonać tę przeszkodę i dlatego zebraliśmy wszystkie możliwe sposoby, aby Ci pomóc przenieś te filmy z iPhone'a na komputer. Dowiedz się, która metoda się dla Ciebie sprawdzi!
Część 1. Jak przesłać wideo bezpośrednio z iPhone'a na komputer?Część 2. Przenieś wideo z iPhone'a na komputer za pomocą iCloudCzęść 3. Użyj aplikacji Zdjęcia do przesyłania wideo z iPhone'a na komputerCzęść 4: Użyj Eksploratora plików w systemie Windows 10, aby przesłać wideo z iPhone'a na komputerCzęść 5. Co zrobić, gdy iPhone nie może połączyć się z komputerem?Część 6. Wniosek
Część 1. Jak przesłać wideo bezpośrednio z iPhone'a na komputer?
To trochę trudne, aby prześlij wideo z iPhone na PC ze względu na pewne ograniczenia w obu systemach operacyjnych, Przeniesienie telefonu FoneDog pomaga ominąć te problemy i umożliwia wygodne przesyłanie dowolnych plików, takich jak filmy, muzyka, kontakty, zdjęcia, wiadomości i inne.
Przeniesienie telefonu
Przesyłaj pliki między komputerami z systemem iOS, Android i Windows.
Łatwe przesyłanie i tworzenie kopii zapasowych wiadomości tekstowych, kontaktów, zdjęć, filmów i muzyki na komputerze.
W pełni kompatybilny z najnowszymi systemami iOS i Android.
Darmowe pobieranie

Oto niektóre ze wspaniałych funkcji transferu telefonu FoneDog:
- Łatwy transfer między iOS do komputera i odwrotnie. Może również przenosić się między iOS na iOS, iOS na Androida, Android na iOS i na odwrót
- Bez utraty danych
- Kopia zapasowa lub przywracanie jednym kliknięciem dla Kontaktów
- Obsługuje prawie wszystkie rodzaje plików
- 100% bezpieczny i wydajny
Kroki, jak korzystać Przeniesienie telefonu FoneDog:
- Zainstaluj transfer telefonu FoneDog na swoim komputerze. Postępuj zgodnie z instrukcjami instalacji wyświetlanymi na ekranie
- Podłącz iPhone'a kablem USB
- Uruchom transfer telefonu FoneDog i poczekaj, aż automatycznie wykryje iDevice
- Po wykryciu iPhone'a kliknij Filmy po lewej stronie menu
- Poruszaj się po morzu filmów zapisanych na Twoim iPhonie. W tym momencie możesz wybrać je wszystkie lub selektywnie wybrać kilka filmów do przesłania
- Znajdź i kliknij „Eksportować do' menu na górze
- Wybierz Eksportuj do komputera wśród podanych opcji
- Poczekaj na zakończenie przelewu

Korzystanie z Przeniesienie telefonu FoneDog jest jak powiew świeżego powietrza od wszystkich technicznych aspektów, które widzisz w Internecie, zwłaszcza gdy szukasz sposobów na transfer między urządzeniami. Nie potrzebujesz wielu rzeczy do zrobienia, po prostu musisz zachować wersję tego oprogramowania na swoim komputerze.
Część 2. Przenieś wideo z iPhone'a na komputer za pomocą iCloud
Apple iCloud to doskonała kopia zapasowa, jeśli chodzi o ważne pliki, takie jak zdjęcia i filmy. Co ciekawsze w tej funkcji, umożliwia ona przeglądanie i dostęp do plików na urządzeniach z systemem iOS, takich jak iPhone, iPad i Mac.
Jeśli chcesz się nauczyć przenieść wideo z iPhone to PC używając iCloud, a następnie skorzystaj z tego przewodnika poniżej:
- Włącz iCloud Photo na swoim iPhonie. Przejdź do Ustawień, dotknij swojego imienia, znajdź i dotknij iCloud, włącz pasek dla iCloud Photo
- Pobierz iCloud dla Windows na komputerze i zaloguj się przy użyciu Apple ID.
- Wybierz iCloud Zdjęcia w sekcji Opcje zdjęć
- Kliknij Gotowe, aby zastosować zmiany
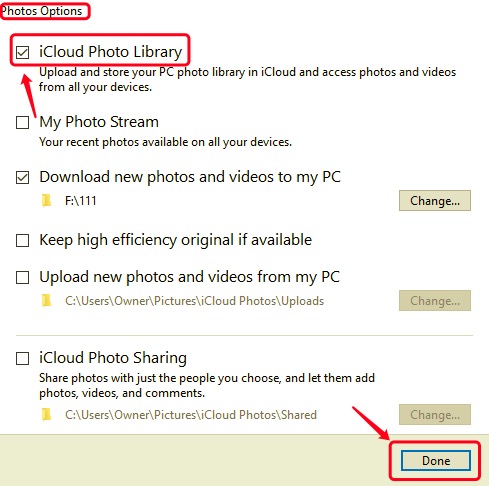
Włączając Zdjęcia iCloud na iPhonie, wszystkie Twoje zdjęcia i filmy będą synchronizowane i automatycznie wyświetlane na Twoim komputerze. Jeśli chcesz pobrać filmy na komputer, po prostu otwórz iCloud dla Windows i przeglądaj pliki multimedialne. Kliknij prawym przyciskiem myszy wybrany element i wybierz Zawsze zachowuj na tym urządzeniu w systemie Windows 11.1 lub nowszym albo Pobierz zdjęcia w systemie Windows 10.
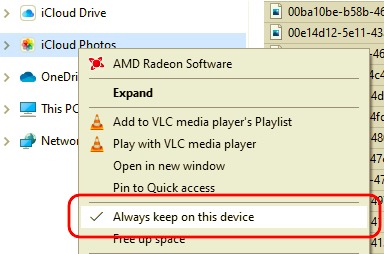
Część 3. Użyj aplikacji Zdjęcia do przesyłania wideo z iPhone'a na komputer
Jeśli nadal korzystasz z systemu Windows 8 i 10, dostępna jest wbudowana funkcja o nazwie Aplikacja Zdjęcia. Ta aplikacja łączy iPhone'a z komputerem za pomocą połączenia USB.
Oto kompletny przewodnik dotyczący korzystania z aplikacji Zdjęcia systemu Windows do przesyłać wideo z iPhone'a na PC:
- Podłącz iPhone'a do komputera za pomocą kabla USB. Upewnij się, że Twój iPhone jest odblokowany. Komputer z systemem Windows może nie być w stanie wykryć iPhone'a, jeśli jest zablokowany.
- Kliknij ikonę Windows i znajdź ZDJĘCIA. Możesz także użyć paska wyszukiwania, aby otworzyć aplikację Zdjęcia
- Wybierz import i kliknij Z urządzenia USB
- Znajdź filmy, które chcesz przenieść.
- Wybierz, gdzie chcesz zapisać swoje filmy i poczekaj na zakończenie transferu
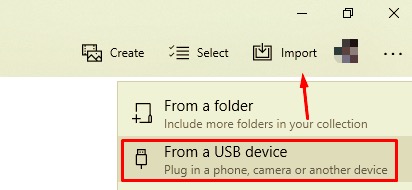
Część 4: Użyj Eksploratora plików w systemie Windows 10, aby przesłać wideo z iPhone'a na komputer
Dopóki Twój iPhone jest rozpoznawany przez komputer, zawsze możesz połączyć się i zaimportować pliki za pomocą Eksploratora plików lub wcześniej znanego jako Windows File Explorer.
- Podłącz iPhone'a do komputera za pomocą kabla USB
- Jeśli pojawi się monit, kliknij Zaufaj na obu urządzeniach aby zapewnić połączenie
- Na pulpicie otwórz ten komputer i kliknij swój iPhone w menu po lewej stronie.
- Kliknij prawym przyciskiem myszy na swoim iPhonie i wybierz Zaimportuj obrazy i filmy
- Wybierz Przejrzyj, Organizuj i Grupuj elementy do zaimportowania. Naciśnij dalej by kontynuować
- Przejdź przez folder DCIM i wybierz wszystkie filmy, które chcesz przenieść
- Użyj metody kopiowania i wklejania, aby przesłać wideo z iPhone'a na komputer
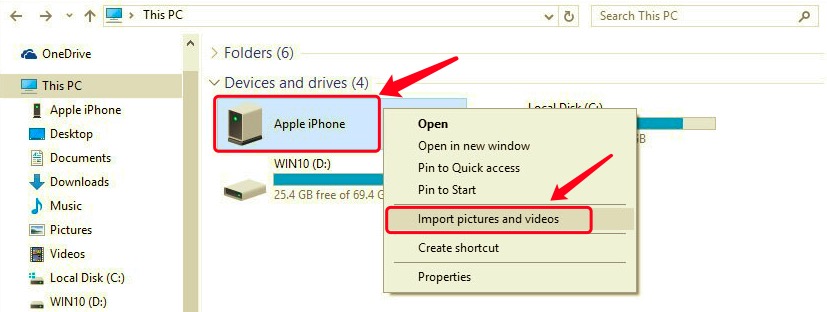
Część 5. Co zrobić, gdy iPhone nie może połączyć się z komputerem?
Pojawiły się doniesienia, że iPhone nie może połączyć się z komputerem podczas procesu importowania. Ten problem jest w rzeczywistości spowodowany kilkoma rzeczami. Zanim udasz się i podłączysz swojego iPhone'a, rozważ następujące kwestie:
- Upewnij się, że Twój iPhone działa w najnowszej wersji iOS. Aby sprawdzić, czy masz najnowszą aktualizację, otwórz Ustawienia, dotknij Ogólne i wybierz Aktualizacja oprogramowania. Możesz sprawdzić, czy jest dostępna aktualizacja. Postępuj zgodnie z instrukcjami, jak pobrać i zainstalować.
- Twój komputer z systemem Windows powinien również działać w najnowszej wersji. Jeśli Twój komputer nie aktualizuje się automatycznie, możesz ręcznie sprawdzić, czy jest dostępny, klikając Ustawienia, a następnie wybierając Aktualizacja i bezpieczeństwo, Kliknij Sprawdź aktualizacje.
- Użyj innego kabla USB, jeśli Twój iPhone nie jest rozpoznawany przez komputer
- Jeśli masz iTunes dla Windows, zaktualizuj go do najnowszej wersji. Możesz to zrobić otwierając iTunes, klikając Pomoc, przewijając i wybierając Sprawdź aktualizacje.
- Uruchom ponownie oba urządzenia, jeśli nie możesz zainicjować połączenia
Część 6. Wniosek
Właśnie nauczyłeś się, jak przenieść wideo z iPhone na PC przy użyciu 4 potężnych metod. Każda metoda ma swój własny zestaw zalet i wad, w zależności od sytuacji, w której się znajdujesz.
Najskuteczniejszy do tej pory używa Przeniesienie telefonu FoneDog. To oprogramowanie umożliwia przesyłanie prawie wszystkich rodzajów plików, w tym filmów, zdjęć, muzyki i wielu innych. Jest bardzo wygodny w użyciu, ponieważ oprogramowanie ma prosty interfejs.
Pozostałe rozwiązania są w większości wykonywane ręcznie i wymagają cierpliwego przestrzegania wszystkich instrukcji. Wszystko zależy od Ciebie, która metoda pomoże Ci płynnie przesyłać filmy. Czy masz inne metody oprócz powyższych 4 rozwiązań?
Zostaw komentarz
Komentarz
Przeniesienie telefonu
Przesyłaj dane z iPhone'a, Androida, iOS i komputera do dowolnego miejsca bez żadnych strat dzięki FoneDog Phone Transfer. Takich jak zdjęcia, wiadomości, kontakty, muzyka itp.
Darmowe pobieranieGorące artykuły
- Skuteczne sposoby 3 na przesyłanie filmów z iPhone'a na Maca
- Jak szybko i łatwo przesyłać filmy do iPhone'a!
- Przewodnik po tym, jak przesyłać filmy z komputera na iPada
- Jak przesyłać filmy z komputera na iPhone'a bez iTunes
- Metody przesyłania filmów wideo z komputera na iPhone'a
- 4 szybkie metody przesyłania zdjęć z Androida na Androida
- Jak przesłać zdjęcia z aparatu do iPhone'a
- 6 najlepszych sposobów przesyłania zdjęć z komputera Mac na iPada za darmo
/
CIEKAWYDULL
/
PROSTYTRUDNY
Dziękuję Ci! Oto twoje wybory:
Doskonały
Ocena: 4.7 / 5 (na podstawie 78 oceny)
