Przewodnik na temat przesyłania filmów z komputera na iPada
Autor: Vernon Roderick, Ostatnia aktualizacja: April 7, 2021
An iPad to przenośny tablet z systemem iOS zaprojektowany i opracowany przez firmę Apple. Jest to popularne i przydatne urządzenie do oglądania filmów lub filmów, programów telewizyjnych, przeglądania sieci, grania w gry, słuchania muzyki, przeglądania zdjęć i wielu innych zadań. Jeśli potrzebujesz pomocy w przesyłaniu plików, takich jak filmy, ten artykuł jest dla Ciebie ostatecznym przewodnikiem. Istnieje wiele sposobów, jak to zrobić przesyłaj filmy z komputera na iPada. Możesz także skorzystać ze świetnej alternatywy, takiej jak FoneDog Phone Transfer, aby ułatwić i wygodniej przesyłanie plików.

Część 1. Transfer wideo z komputera na iPada bez iTunesCzęść 2. Jak przesyłać filmy z komputera do iPada z iTunes przez połączenie USBCzęść 3. Jak przesyłać wideo z komputera na iPada za pomocą iTunes przez Wi-FiCzęść 4. Jak przesyłać filmy z komputera na iPada za pomocą aplikacji do udostępniania plikówCzęść 5. Jak przesyłać filmy z komputera na iPada za pomocą AirDrop Część 6. Jak przesyłać filmy z komputera do iPada za pomocą iCloud
Część 1. Transfer wideo z komputera na iPada bez iTunes
Jeśli chcesz przesyłać filmy z komputera na iPada, zdecydowanie zalecamy użycie niezawodnego i profesjonalnego programu, takiego jak Przeniesienie telefonu FoneDog. Jest to proste i łatwe w użyciu narzędzie z pomocnym kreatorem interfejsu, który poprowadzi Cię krok po kroku przez proces przesyłania plików.
Masz pewność, że wszystkie Twoje dane są bezpieczne i chronione bez żadnych strat. FoneDog Phone Transfer umożliwia zarządzanie różnymi plikami i przesyłanie ich do różnych typów urządzeń w różnych systemach, takich jak Android, iOS, PC, aparaty, tablety, smartfony i wiele innych za pomocą kilku kliknięć.
Umożliwia przenoszenie dowolnych plików, takich jak filmy, obrazy, muzyka, dokumenty, wiadomości, kontakty i wiele innych między różnymi urządzeniami z systemem iOS, Android i Windows. Dla wygody, niezawodności i łatwości użytkowania spróbuj użyć tego niesamowitego narzędzia FoneDog Phone Transfer do przesyłania filmów z komputera na iPada i inne urządzenia. Oto kroki, jak korzystać z aplikacji:
Przeniesienie telefonu
Przesyłaj pliki między komputerami z systemem iOS, Android i Windows.
Łatwe przesyłanie i tworzenie kopii zapasowych wiadomości tekstowych, kontaktów, zdjęć, filmów i muzyki na komputerze.
W pełni kompatybilny z systemem iOS 13 i Android 9.0.
Darmowe pobieranie

Krok 1. Uruchom aplikację FoneDog Phone Transfer
Po pobraniu i zainstalowaniu FoneDog Phone Transfer, uruchom aplikację na swoim komputerze. Obsługuje zarówno systemy Mac, jak i Windows. Dostęp do aplikacji można uzyskać za pomocą ikony skrótu na pulpicie, przypiętej ikony na pasku zadań lub programów z menu Start. Następnie podłącz iPada do komputera.
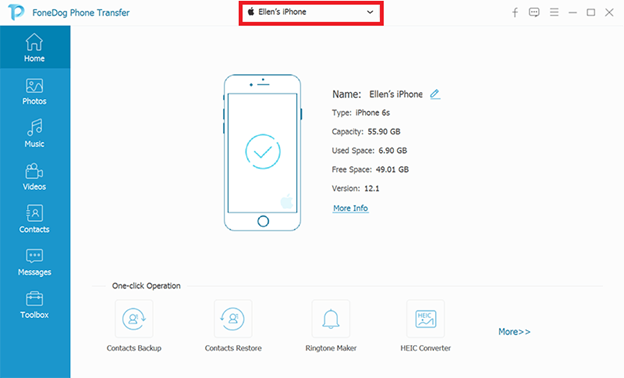
Krok 2. Wybierz typy plików i pliki podglądu
W lewym panelu okna wybierz typy danych, które chcesz przesłać, na przykład Filmy, jeśli chcesz przesłać wideo na iPada. Następnie wybierz lokalizację lub kategorię plików. Możesz także wybrać podgląd, aby sprawdzić pliki przed wykonaniem transferu.
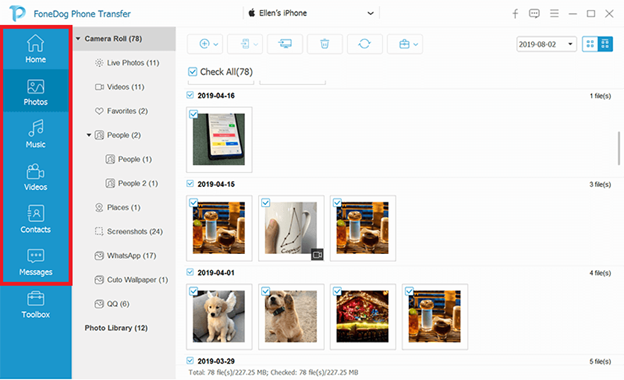
Krok 3. Wyeksportuj pliki i prześlij dane
Wybierz pliki, które chcesz przenieść na swoje urządzenie. Następnie kliknij Eksportuj do urządzenia, aby rozpocząć przesyłanie plików. Poczekaj, aż proces przesyłania plików zostanie zakończony. Możesz także przesyłać pliki między dowolnym urządzeniem z systemem iOS, Android lub komputerem. Na przykład this połączyć dotyczy przesyłania filmów z iPhone'a do komputera.
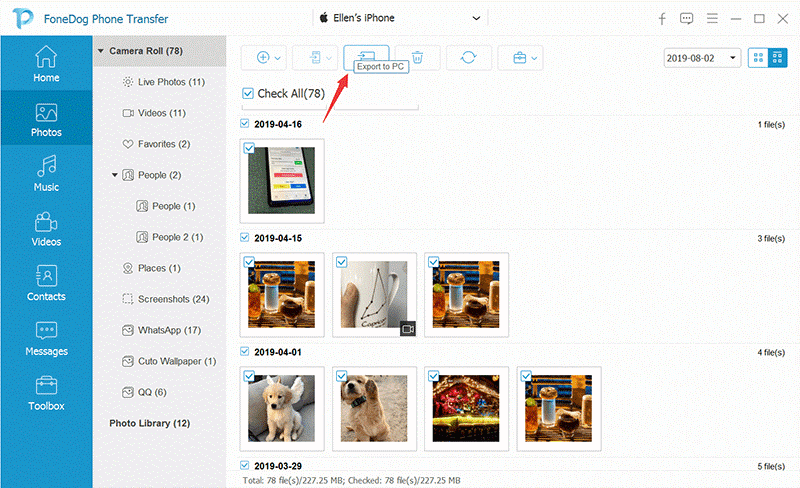
Część 2. Jak przesyłać filmy z komputera do iPada z iTunes przez połączenie USB
W tej sekcji przedstawiono prosty proces, który pomoże Ci przesyłać filmy z komputera na iPada za pomocą iTunes zainstalowany na komputerze z systemem Windows lub Mac przez połączenie USB. Upewnij się, że masz zainstalowaną najnowszą wersję iTunes. Jeśli jeszcze go nie masz, pobierz i zainstaluj najnowsze aktualizacje iTunes na komputerze z systemem Windows lub Mac
Jak uzyskać najnowszą wersję aplikacji iTunes:
Krok 01: Uruchom aplikację iTunes na swoim komputerze.
Krok 02: Na komputerze Mac przejdź do menu iTunes i wybierz opcję Sprawdź aktualizacje.
W systemie Windows przejdź do menu Pomoc i wybierz opcję Sprawdź aktualizacje.
Krok 03: iTunes sprawdzi dostępność najnowszych aktualizacji oprogramowania i zostanie wyświetlony monit o pobranie najnowszej wersji. Kliknij przycisk Pobierz i postępuj zgodnie z instrukcjami wyświetlanymi na ekranie, aby zainstalować aktualizacje na komputerze, aż do zakończenia.
Aby ręcznie dodać pliki do iPada, upewnij się, że opcja Ręcznie zarządzaj muzyką i wideo jest również włączona.
Krok 01: Uruchom aplikację iTunes na swoim komputerze.
Krok 02: Podłącz urządzenie iPad do komputera.
Krok 03: Kliknij nazwę swojego urządzenia iPad znajdującą się w lewym górnym rogu.

Krok 04: Na lewym pasku bocznym przejdź do Podsumowania, a następnie do sekcji Opcje.
Krok 05: Zaznacz pole, aby włączyć opcję Ręcznie zarządzaj muzyką i filmami.
Krok 06: Kliknij Zastosuj.
Jak przesyłać filmy z komputera na iPada za pomocą iTunes:
Krok 01: Podłącz urządzenie iPad do komputera za pomocą kabla połączeniowego USB.
Krok 02: Uruchom aplikację iTunes na swoim komputerze.
Krok 03: Po wyświetleniu monitu wprowadź swój identyfikator Apple ID i hasło.
Krok 04: Gdy iPad jest podłączony i rozpoznawany przez iTunes, kliknij nazwę urządzenia iPad znajdującą się w lewym górnym rogu.
Aby odkryć lewe okienko lub pasek boczny w iTunes, przejdź do menu Widok i wybierz Pokaż pasek boczny.
Krok 05: Kliknij menu Plik i wybierz Dodaj plik do biblioteki.

Krok 06: Pojawi się okno dialogowe pliku. Przeglądaj pliki wideo, które chcesz przenieść na iPada, dodaj je do biblioteki iTunes i kliknij Otwórz.
Krok 07: W lewym okienku kliknij Filmy w Ustawieniach, aby otworzyć bibliotekę filmów.
Krok 08: Po prawej stronie zaznacz pole Synchronizuj filmy.
Krok 09: Kliknij przycisk Zastosuj znajdujący się w dolnej części okna.
Krok 10: Pasek postępu pokaże stan przesyłania pliku wideo na iPada. Poczekaj, aż proces się zakończy, zapewniając stabilne połączenie między komputerem a iPadem.
Krok 11: Po zakończeniu przesyłania plików wyjdź z iTunes. Odłącz urządzenie iPad od komputera i sprawdź, czy pliki wideo są teraz pomyślnie przesyłane w aplikacji Wideo na iPadzie.
Innym sposobem jest przeciągnięcie i upuszczenie plików wideo do iTunes:
Krok 01: Podłącz urządzenie iPad do komputera.
Krok 02: W lewym okienku w iTunes kliknij Filmy w Ustawieniach, aby otworzyć bibliotekę filmów.
Krok 03: Przejdź do Eksploratora plików w oknie Windows lub Findera na komputerze Mac.
Krok 04: Przejdź do lokalizacji, w której zapisane są pliki wideo.
Krok 05: Wybierz filmy, które chcesz przenieść z komputera na iPada.
Krok 06: Przeciągnij i upuść pliki do biblioteki filmów w iTunes. Spowoduje to przeniesienie filmów na iPada. Poczekaj, aż transfer pliku zostanie zakończony.
Część 3. Jak przesyłać wideo z komputera na iPada za pomocą iTunes przez Wi-Fi
Ta sekcja zawiera szczegółowe instrukcje dotyczące przesyłania wideo z komputera na iPada za pomocą programu iTunes zainstalowanego na komputerze przez połączenie Wi-Fi. Upewnij się, że masz zainstalowaną najnowszą wersję iTunes.
Jak ustawić iPada, aby łączył się bezprzewodowo z komputerem podczas przesyłania plików:
Krok 01: Podłącz urządzenie iPad do komputera za pomocą kabla połączeniowego USB.
Krok 02: Uruchom aplikację iTunes na swoim komputerze.
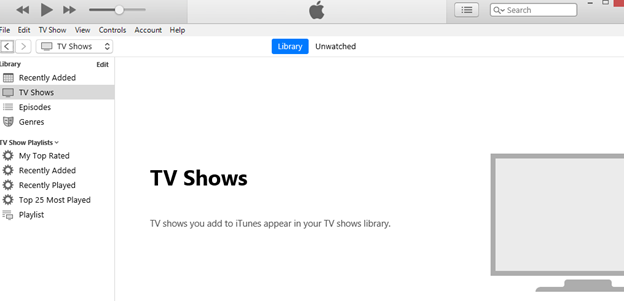
Krok 03: W lewym okienku iTunes kliknij iPad w obszarze Urządzenia.
Krok 04: Po podłączeniu iPada i rozpoznaniu urządzenia przez iTunes kliknij nazwę urządzenia iPad znajdującą się w lewym górnym rogu.
Krok 05: W lewym okienku przejdź do zakładki Podsumowanie.
Krok 06: W obszarze Opcje zaznacz opcję Synchronizuj z tym iPadem przez Wi-Fi.
Krok 07: Kliknij przycisk Zastosuj znajdujący się w dolnej części okna.
Krok 08: Odłącz iPada od komputera.
Jak przesyłać filmy na iPada za pomocą połączenia bezprzewodowego:
Krok 01: Ustaw połączenie Wi-Fi iPada tak, aby było takie samo jak w komputerze.
Krok 02: Uruchom aplikację iTunes.
Krok 03: W lewym okienku iTunes kliknij iPad w obszarze Urządzenia.
Krok 04: Po podłączeniu iPada i rozpoznaniu urządzenia przez iTunes kliknij nazwę urządzenia iPad znajdującą się w lewym górnym rogu.
Krok 05: W lewym okienku przejdź do zakładki Podsumowanie.
Krok 06: Przejdź do lokalizacji, w której przechowujesz pliki wideo do przesłania.
Krok 07: Wybierz filmy, które chcesz przenieść z komputera na iPada.
Krok 08: Przeciągnij i upuść pliki do biblioteki filmów w iTunes. Spowoduje to przeniesienie filmów na iPada.
Krok 09: Pasek postępu pokaże stan przesyłania pliku wideo na iPada. Poczekaj, aż proces przesyłania się zakończy, upewniając się, że między iPadem a komputerem jest dobre połączenie.
Krok 10: Po zakończeniu procesu przesyłania wyjdź z iTunes. Odłącz urządzenie iPad od komputera i sprawdź, czy pliki wideo są teraz pomyślnie przesyłane na iPada.
Część 4. Jak przesyłać filmy z komputera na iPada za pomocą aplikacji do udostępniania plików
Ta sekcja zawiera szczegółowe instrukcje, jak przesyłać filmy z komputera na iPada za pomocą programu iTunes zainstalowanego na komputerze przez połączenie USB. Upewnij się, że aplikacja iTunes jest w najnowszej wersji, podobnie jak system Mac OS. Twoje urządzenie iPad również musi mieć najnowszą wersję systemu iOS i współpracować z funkcją udostępniania plików.
Jak korzystać z aplikacji do udostępniania plików iTunes, aby osiągnąć cel transmisji:
Korzystanie z funkcji udostępniania plików iTunes w celu osiągnięcia celu transmisji. Jeśli nie widzisz opcji Udostępnianie plików w lewym okienku, urządzenie nie ma aplikacji do udostępniania plików.
Krok 01: Uruchom aplikację iTunes na swoim komputerze.
Krok 02: Podłącz urządzenie iPad do komputera za pomocą kabla USB.
Krok 03: Po wyświetleniu monitu kliknij „Zaufaj temu komputerowi” na swoim urządzeniu.
Krok 04: Gdy Twój iPad jest podłączony i rozpoznany przez iTunes, kliknij przycisk Urządzenie znajdujący się w lewym górnym rogu okna.
Krok 05: W lewym okienku w iTunes kliknij Udostępnianie plików.
Krok 06: Po prawej stronie wybierz aplikację do udostępniania plików na swoim urządzeniu, aby przesłać pliki z komputera Mac na iPada.
Krok 07: Na liście dokumentów kliknij przycisk Dodaj.
Możesz także przesyłać pliki z Maca na iPada, przeciągając i upuszczając pliki z dysku Maca na listę dokumentów i kopiując je na iPada.
Krok 08: Wybierz pliki, które chcesz przenieść.
Krok 09: Kliknij przycisk Dodaj.
Krok 10: Kliknij Synchronizuj.
Krok 11: Poczekaj, aż proces przesyłania plików zostanie zakończony, upewniając się, że zostało ustanowione dobre połączenie między iPadem a komputerem
Jak przesyłać filmy z komputera na iPada za pomocą Findera:
Krok 01: Podłącz urządzenie iPad do komputera za pomocą kabla USB lub połączenia Wi-Fi.
Krok 02: Przejdź do Findera.
Krok 03: Wybierz urządzenie iPad w obszarze Lokalizacje.
Krok 04: Na pasku menu kliknij przycisk Pliki. Zawiera listę aplikacji do udostępniania plików na Twoim urządzeniu.
Krok 05: Wybierz plik, który chcesz przenieść i przeciągnij plik z okna Findera do aplikacji.
Krok 06: Kliknij strzałkę obok nazwy aplikacji, aby zobaczyć pliki, które zostały pomyślnie przesłane.
Część 5. Jak przesyłać filmy z komputera na iPada za pomocą AirDrop
Ten proces pomoże Ci bezprzewodowo przesyłać filmy z komputera na iPada za pomocą kilku plików. Może przesyłać pliki wideo jeden po drugim z komputera Mac na pobliskie urządzenie iPad.
Szybkie wskazówki dotyczące konfigurowania iPada w celu połączenia bezprzewodowego i korzystania z AirDrop:
- Upewnij się, że ustawienia Wi-Fi i Bluetooth są włączone na Twoich urządzeniach.
- Ustawienie Hotspot osobisty musi być wyłączone.
- Urządzenia iPad i Mac muszą mieć najnowsze wersje iOS.
- iPad musi znajdować się w odległości nie większej niż 30 stóp lub 9 metrów od komputera.
- iPad musi mieć możliwość odbierania żądań AirDrop.
Jak przesyłać filmy na iPada za pomocą połączenia bezprzewodowego za pomocą AirDrop:
Krok 01: Przejdź do Findera.
Krok 02: Kliknij Gomenu i wybierz AirDrop.
Krok 03: Wyświetli użytkowników AirDrop w pobliżu. Przeciągnij i upuść plik, który chcesz wysłać do użytkownika AirDrop, w tym przypadku do urządzenia iPad.
Krok 04: Na iPadzie otrzymasz wiadomość z powiadomieniem o żądaniu AirDrop. Stuknij Akceptuj, aby rozpocząć przesyłanie pliku i zapisać plik w folderze Pobrane.
-LUB-
Krok 01: Otwórz plik wideo, który chcesz przesłać.
Krok 02: Kliknij przycisk Udostępnij w aplikacji AirDrop. Możesz także kliknąć plik z wciśniętym klawiszem Control w Finderze i kliknąć Udostępnij w menu skrótów.
Krok 03: Z opcji udostępniania wyświetlonych w oknie wybierz AirDrop.
Krok 04: Wybierz iPada jako odbiorcę wysyłanego pliku.
Krok 05: Na iPadzie otrzymasz wiadomość z powiadomieniem o żądaniu AirDrop. Stuknij Akceptuj, aby rozpocząć przesyłanie pliku i zapisać plik w folderze Pobrane.
Część 6. Jak przesyłać filmy z komputera do iPada za pomocą iCloud
Inną metodą przesyłania filmów z komputera na iPada jest pomoc iCloud, do której musisz mieć konto.
Krok 01: Uruchom przeglądarkę internetową na swoim komputerze i przejdź do iCloud.com
Krok 02: Zaloguj się do iCloud za pomocą swojego Apple ID i hasła.
Krok 03: Wybierz iCloud Drive.
Krok 04: W górnym menu kliknij ikonę Prześlij.
Krok 05: Pojawi się okno Findera. Wybierz plik wideo, który chcesz przesłać do iCloud.
Krok 06: Kliknij przycisk Otwórz i poczekaj, aż pliki wideo zostaną pomyślnie przesłane do iCloud.
Krok 07: Na urządzeniu iPad otwórz aplikację Pliki.
Krok 08: Stuknij w zakładkę Przeglądaj.
Krok 09: Stuknij w iCloud Drive w obszarze Lokalizacje.
Krok 10: Stuknij w Wybierz i stuknij w plik, który chcesz przenieść na iPada.
Krok 11: Stuknij w przycisk Przenieś.
Krok 12: Stuknij w przycisk Na moim iPadzie.
Krok 13: Wybierz folder, w którym chcesz zapisać pliki. Wybrany plik wideo zostanie przeniesiony do folderu na iPadzie.
Ludzie również czytająJak przesyłać pliki z komputera na iPadaJak przenieść zdjęcia z iPada do komputera
iPad to doskonały sposób na korzystanie z przenośnego i lekkiego urządzenia, zwłaszcza podczas podróży. Na iPadzie można wykonywać wiele zadań, podobnie jak na komputerze. Możesz oglądać filmy, odtwarzać muzykę, robić zdjęcia, wysyłać i odbierać e-maile, zarządzać aplikacjami i wiele innych. W tym artykule omówiono różne metody przesyłania filmów z komputera na iPada, które można zastosować. Jeśli chcesz przesyłać wideo z komputera na iPhone'ametody są prawie takie same. FoneDog Phone Transfer, również świetne narzędzie, którego możesz użyć, aby pomóc Ci w łatwym przesyłaniu plików.
Zostaw komentarz
0 Komentarz
Przeniesienie telefonu
Przesyłaj dane z iPhone'a, Androida, iOS i komputera do dowolnego miejsca bez żadnych strat dzięki FoneDog Phone Transfer. Takich jak zdjęcia, wiadomości, kontakty, muzyka itp.
Darmowe pobieranieGorące artykuły
- Jak odzyskać usunięte wideo z Androida za darmo
- Jak odzyskać usunięte filmy z karty SD
- 7 najłatwiejszych sposobów przesyłania filmów z iPada na komputer za darmo
- Jak szybko i łatwo przesyłać filmy wideo do iPhone'a!
- Top 3 sposoby pobierania filmów z Facebooka na iPhone'a
- Jak przenieść filmy z iPhone'a na telefon z Androidem?
- Przewodnik 2018: jakie jest najlepsze oprogramowanie do odzyskiwania wideo na iPhone'a
- 7 najłatwiejszych sposobów przesyłania filmów z iPada na komputer za darmo
- Jak szybko i łatwo przesyłać filmy wideo do iPhone'a!
/
CIEKAWYDULL
/
PROSTYTRUDNY
Dziękuję Ci! Oto twoje wybory:
Doskonały
Ocena: 4.6 / 5 (na podstawie 75 oceny)
